10 Fonctionnalités cachées de Microsoft Outlook rarement utilisées
Added 2018-11-26
Si vous utilisez Outlook, vous savez déjà qu’il s’agit d’un programme utile pour la gestion de votre courrier électronique et qu’il comprend de nombreuses fonctionnalités intéressantes. Aujourd'hui, nous allons couvrir quelques fonctionnalités moins connues d'Outlook qui pourraient aider à améliorer votre flux de travail.
1. Modifier le nombre de lignes dans les aperçus de message
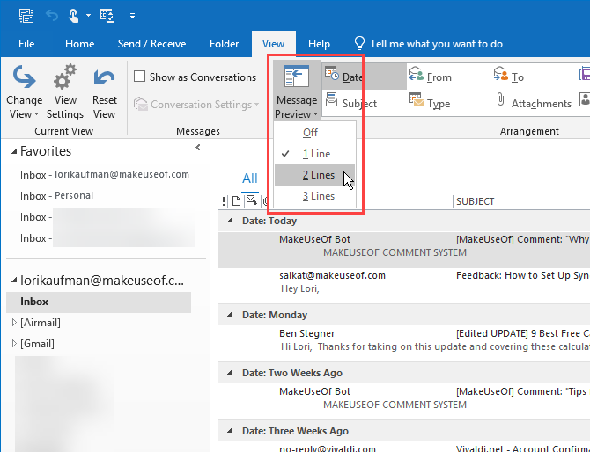
Dans la liste des messages électroniques, Outlook affiche un aperçu de chaque message. Cela inclut l'expéditeur et la ligne d'objet de la première ligne, puis une ligne du corps du message électronique situé en dessous de celle par défaut.
Vous pouvez modifier le nombre de lignes du message affiché dans la liste des messages.
Aller au Vue onglet et cliquez sur le Aperçu du message bouton. Ensuite, sélectionnez 1 ligne (défaut), 2 lignes , ou 3 lignes . Ou sélectionnez De si vous ne souhaitez pas que le message électronique soit affiché dans la liste.
On vous demandera si vous souhaitez appliquer ce paramètre à Ce dossier ou Toutes les boîtes aux lettres .
Le nombre de lignes que vous sélectionnez n'inclut pas l'expéditeur et la ligne d'objet. Donc si vous sélectionnez 2 lignes , vous verrez un total de trois lignes: l'expéditeur et le sujet sur la première ligne, puis deux lignes du corps du message en-dessous.
2. Choisissez le dossier à afficher lors du lancement d’Outlook
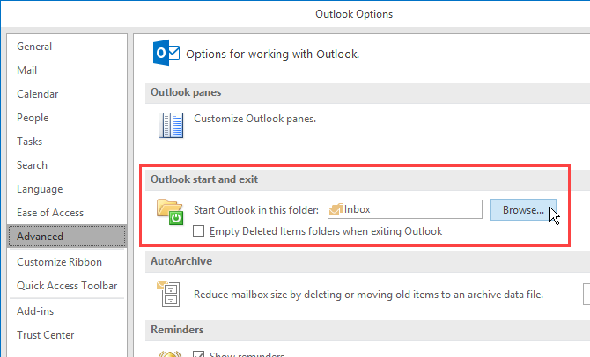
Si vous avez plusieurs comptes de messagerie dans Outlook, vous pouvez sélectionner la boîte de réception de compte de messagerie que vous souhaitez afficher par défaut lorsque vous ouvrez Outlook. Ou vous pouvez sélectionner un autre dossier en plus de la boîte de réception si vous le souhaitez.
Aller à Fichier> Les options et cliquez Avancée dans le volet gauche du Options Outlook boite de dialogue.
dans le Outlook démarrer et quitter section, cliquez Feuilleter . Sur le Sélectionner le dossier boîte de dialogue, recherchez le compte souhaité et sélectionnez la boîte de réception ou un autre dossier dans lequel vous souhaitez démarrer Outlook.
Nous avons constaté que ce paramètre ne collait pas toujours. Faites-nous savoir dans les commentaires si cela a fonctionné pour vous.
3. Créer un dossier de recherche Outlook
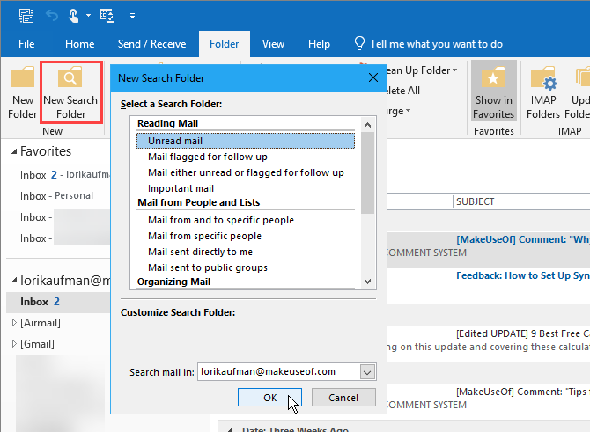
Par exemple, le Courrier non lu Dossier de recherche affiche tous vos messages non lus dans un dossier, même s’ils se trouvent dans des dossiers différents de votre compte de messagerie. Les messages ne sont pas déplacés vers le dossier de recherche, ils ne sont affichés que dans ce dossier. Les messages originaux restent dans leurs dossiers respectifs.
Pour créer un nouveau Dossier de recherche , Cliquez sur Nouveau dossier de recherche dans le Nouveau section sur le Dossier languette. Sélectionnez un modèle de dossier de recherche prêt à l'emploi dans la liste ou sélectionnez Créer un dossier de recherche personnalisé sous Douane au bas de la liste.
Si vous créez un dossier de recherche personnalisé, cliquez sur Choisir sur le Nouveau dossier de recherche boite de dialogue.
Puis entrez un prénom pour le dossier de recherche sur le Dossier de recherche personnalisé boite de dialogue. Cliquez sur Critères et spécifiez les détails de la recherche sur le Critères des dossiers de recherche boite de dialogue.
4. Nettoyer un dossier Outlook
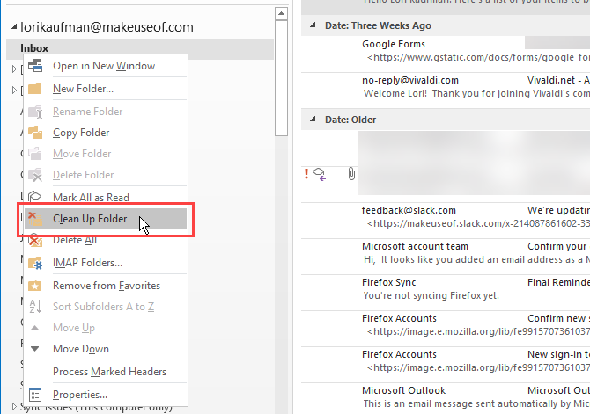
La fonction Nettoyer le dossier d’Outlook supprime les messages redondants dans un fil ou un dossier. Les messages redondants sont les messages précédents d'un fil de discussion également cités dans les réponses. Les longs fils de messagerie peuvent se retrouver avec plusieurs copies des messages antérieurs cités dans chaque réponse.
le Dossier de nettoyage commande déplace les messages redondants dans le dossier sélectionné et ses sous-dossiers vers le Les éléments supprimés dossier par défaut.
Pour utiliser cette commande, cliquez avec le bouton droit sur le dossier que vous souhaitez nettoyer et sélectionnez Dossier de nettoyage .
Vous pouvez définir les options pour le Dossier de nettoyage commande en allant à Fichier> Options> Mail> Conversation Clean Up . Sélectionnez le dossier dans lequel vous souhaitez déplacer les éléments nettoyés et activez ou désactivez les autres options de nettoyage de votre choix.
5. Envoyer un courrier électronique à une date ultérieure
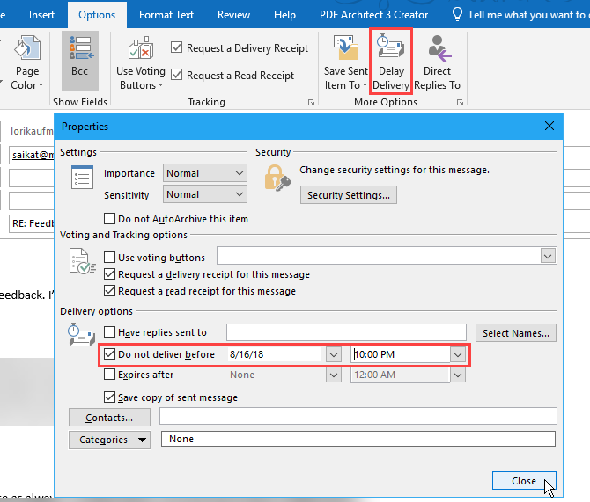
Parfois, vous devez écrire un email mais ne pas l’envoyer plus tard. La fonctionnalité de livraison différée d’Outlook vous permet de le faire facilement.
Commencez par écrire votre nouvel email ou répondez à un email. Puis clique Retard de livraison dans le Plus d'options section sur le Les options onglet dans la fenêtre de message.
Sous Options de livraison , vérifier la Ne pas livrer avant boîte et sélectionnez une date et une heure.
Sélectionnez les autres options souhaitées et cliquez sur Fermer .
Outlook stocke les e-mails programmés dans votre Boîte d'envoi jusqu'à ce qu'ils soient envoyés lorsqu'ils sont déplacés vers votre Envoyé dossier.
Si vous changez d'avis et devez annuler la livraison différée ou la changer à une date et une heure différentes, accédez à votre Boîte d'envoi et ouvrez le message électronique. Cliquez sur Retard de livraison sur le Les options onglet à nouveau et changer la date et l'heure pour la Ne pas livrer avant ou décochez la case pour désactiver la livraison retardée.
6. Utilisez les étapes rapides

le Étapes rapides section de la Accueil Onglet dans Outlook fournit un accès en un clic aux actions courantes. Microsoft fournit quelques étapes initiales, mais vous pouvez également créer les vôtres.
Pour créer une étape rapide personnalisée, cliquez sur Créer un nouveau dans le Étapes rapides section. Sur le Modifier l'étape rapide boite de dialogue, prénom votre pas rapide.
Ensuite, sélectionnez une action dans la liste déroulante et cliquez sur Ajouter une action . Continuez à ajouter les autres actions que vous souhaitez effectuer dans la même étape rapide, en cliquant sur Ajouter une action après chacun.
7. Ouvrez plusieurs fenêtres Outlook
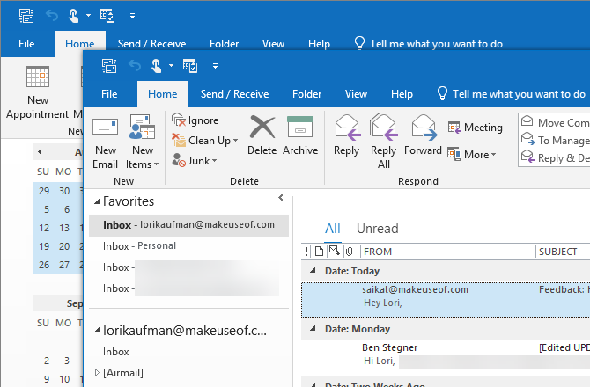
Si vous utilisez Outlook pour le courrier électronique, la planification et les tâches, vous souhaiterez peut-être ouvrir plusieurs fenêtres Outlook. Cela vous permet de voir votre courrier électronique, votre calendrier et vos tâches en même temps au lieu d'utiliser les boutons de navigation pour continuer à changer de vue.
Pour ouvrir une autre fenêtre Outlook, cliquez avec le bouton droit sur l'icône Outlook dans la barre des tâches et sélectionnez Outlook 2016 . Positionnez les fenêtres comme vous le souhaitez.
Lorsque vous fermez Outlook, accédez à Fichier> Sortie sur l'une des fenêtres ouvertes. Ne cliquez pas sur le X dans le coin supérieur droit de l'une des fenêtres. Outlook s'ouvrira la prochaine fois avec le même nombre de fenêtres et dans la même position où elles étaient lorsque vous avez quitté Outlook.
8. Créer et gérer des règles
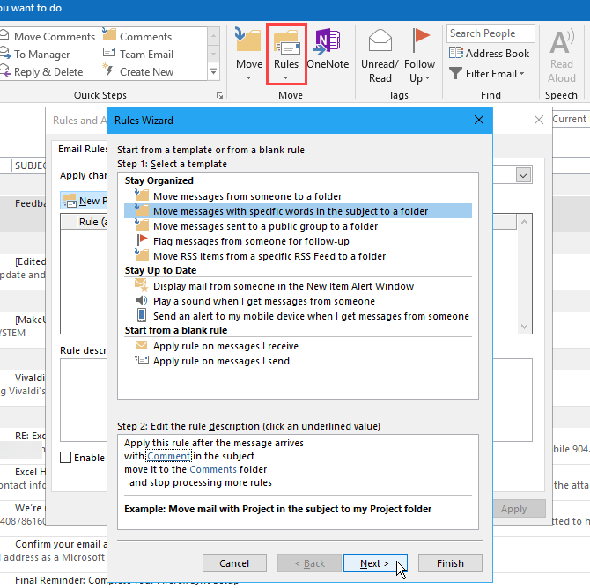
Vous n’aurez peut-être pas toujours envie de respecter les règles, mais les règles dans Outlook peuvent être très utiles. Ils vous permettent de configurer des événements spécifiques à se produire automatiquement en fonction des actions qui se produisent.
Par exemple, vous pouvez déplacer des messages contenant des mots spécifiques dans la ligne d'objet ou d'une personne spécifique vers un dossier et marquer les messages comme lus en même temps. Vous pouvez créer une règle pour faire tout cela en même temps lorsque vous recevez des messages.
Pour créer ou gérer des règles, cliquez sur Règles dans le Bouge toi section sur le Accueil onglet et sélectionnez Gérer les règles et les alertes . le Règles et alertes La boîte de dialogue vous permet de créer, modifier et exécuter manuellement des règles.
Cliquez sur Nouvelle règle pour créer une règle puis suivez les étapes de la Assistant de règles .
9. Changer le nom de votre compte Outlook
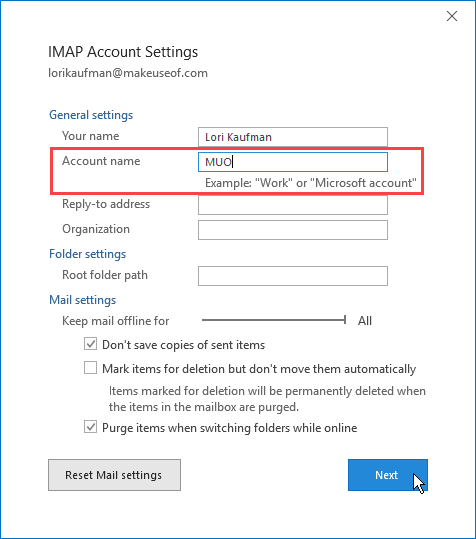
Lorsque vous ajoutez un compte de messagerie à Outlook, le nom par défaut du compte est votre adresse de messagerie, qui s'affiche dans le volet de gauche. Toutefois, vous pouvez modifier le nom du compte pour un nom plus descriptif, ce qui permettrait de repérer plus rapidement le compte que vous recherchez. Utile si vous avez beaucoup de comptes de messagerie dans Outlook.
Pour modifier un nom de compte, cliquez avec le bouton droit sur le nom du compte actuel dans le volet de gauche (et non sur la Boîte de réception du compte), puis sélectionnez Propriétés du compte . Ou aller à Fichier> Info (la Information sur le compte écran).
Ensuite aller à Paramètres du compte> Paramètres du compte et assurez-vous que le Email l'onglet est actif sur le Paramètres du compte boite de dialogue. Ce devrait être par défaut.
Sélectionnez le compte dans la liste pour lequel vous souhaitez modifier le nom (s'il ne l'est pas déjà), puis cliquez sur Changement .
Changer la Nom du compte sous réglages généraux sur le Paramètres du compte boite de dialogue. Cliquez sur Suivant puis cliquez sur Terminé .
10. Utiliser les commutateurs de ligne de commande Outlook
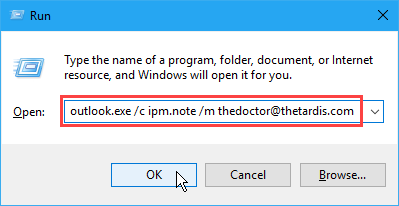
Outlook fournit des commutateurs de ligne de commande vous permettant d'effectuer diverses opérations. Si vous préférez utiliser le clavier plutôt que la souris, vous pouvez accélérer les opérations dans Outlook à l'aide des commutateurs de ligne de commande. Ils peuvent également vous aider à résoudre les problèmes liés à Outlook.
Par exemple, vous pouvez créer un nouveau message électronique avec un destinataire en ouvrant le Courir boite de dialogue ( Touche Windows + R ) et en entrant la commande suivante dans le Ouvrir en remplaçant l’adresse électronique par l’adresse de votre destinataire.
outlook.exe / c ipm.note / m [email protected]








