11 petits conseils pour simplifier les tâches quotidiennes sur votre Mac
Added 2019-05-08
En travaillant sur votre Mac, vous avez probablement remarqué que certains aspects ne sont pas aussi efficaces qu’ils pourraient l’être. Le fait de perdre une minute ici et là peut s’accumuler avec le temps, surtout pour les tâches que vous effectuez souvent. Gagner du temps sur votre Mac peut vous faire gagner plus de temps pour faire quelque chose que vous aimez.
Il est peu probable que chaque astuce de cette liste fonctionne pour vous. Néanmoins, si vous gagnez quelques minutes chaque jour, vous récupérerez le temps que vous avez pris pour les essayer rapidement.
1. Hide Your Dock par défaut
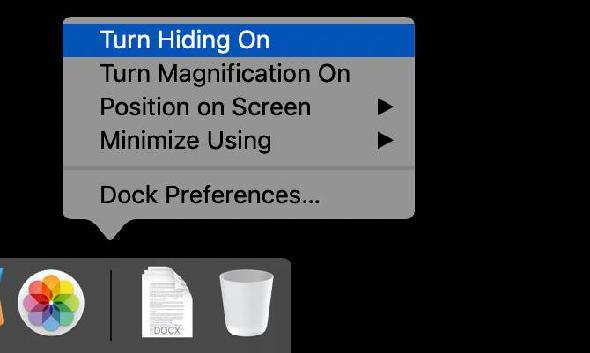
Le dock macOS occupe par défaut une partie importante de votre écran. Ceci est pratique pour les nouveaux utilisateurs de Mac, mais pour les utilisateurs plus expérimentés, il ne s'agit que d'un gaspillage de l'écran.
Cacher le quai vous donne plus d'espace vertical utilisable pour travailler. C'est pratique pour tous les types de travail, du codage à la rédaction de documents Word. C’est également pratique pour naviguer sur le Web, car presque tous les sites Web défilent verticalement. Plus d'espace à l'écran signifie moins de temps passé à faire défiler l'écran.
Pour ce faire, cliquez avec le bouton droit sur une zone vide du Dock et sélectionnez Activer se cacher .
2. Déplacez votre quai sur le côté
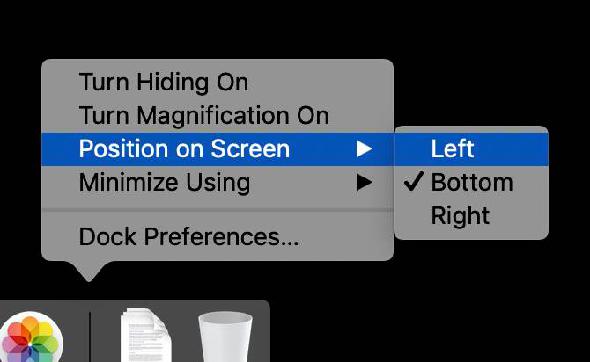
Que votre Dock soit caché ou non, son emplacement au bas de l’écran n’est pas tout à fait optimal. Cela a du sens visuellement puisque la barre de menus se trouve en haut de l'écran, mais pour une facilité d'utilisation optimale, essayez de la déplacer vers la gauche ou la droite.
Même avec le format 16:10 utilisé par les MacBook, vous avez toujours plus d’écran horizontal que vertical. Déplacer le quai d'un côté en profite. Je préfère le côté gauche, mais essayez les deux et voyez ce qui vous convient.
Pour essayer ceci, faites un clic droit sur le Dock, passez la souris sur Position à l'écran et choisissez La gauche ou Droite .
3. Utilisez des piles
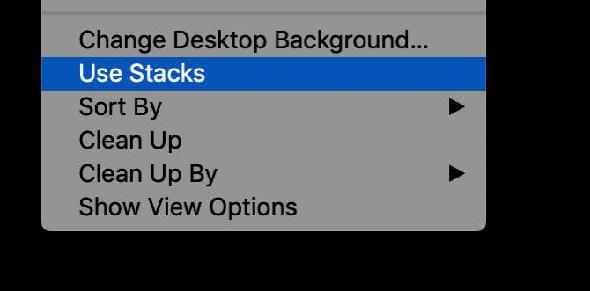
Certaines personnes utilisent le bureau en permanence, avec des fichiers et des dossiers éparpillés partout. D'autres l'utilisent comme zone de travail temporaire, supprimant des fichiers ou les déplaçant vers un autre emplacement lorsqu'ils ont terminé. Quoi qu'il en soit, Stacks, introduit dans macOS Mojave, peut vous aider à garder votre bureau propre et bien rangé.
Les piles organisent simplement des fichiers similaires dans de petites zones ordonnées. Vous pouvez utiliser Stacks pour regrouper les fichiers par type, la date de leur dernière modification ou quelques autres métadonnées. Si vous triez par type, les images seront regroupées dans une pile tandis que les documents Word seront regroupés dans une autre.
Pour essayer ceci, faites un clic droit sur le bureau et sélectionnez Utiliser des piles .
4. Remplacer Spotlight par un autre lanceur
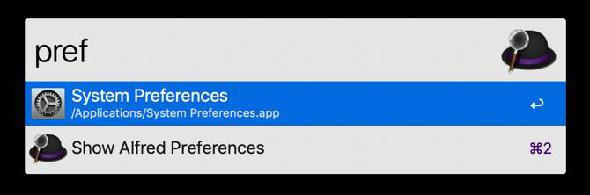
Spotlight a parcouru un long chemin depuis le lanceur relativement barebone qui existait il y a quelques versions de MacOS. Pourtant, ce n’est pas aussi puissant qu’il pourrait l’être. Si vous êtes un grand utilisateur de Spotlight mais que vous souhaitez en faire plus, essayez un autre lanceur.
Alfred est une option populaire; Barre de lancement est un autre excellent choix. Les deux vous permettent d'ajouter des fonctionnalités supplémentaires via des add-on tiers. Avec l'une de ces applications, vous pouvez mettre à jour votre liste de tâches, rechercher vos notes et même créer des fichiers directement à partir de votre lanceur.
5. Ouvrez le Finder avec un raccourci clavier
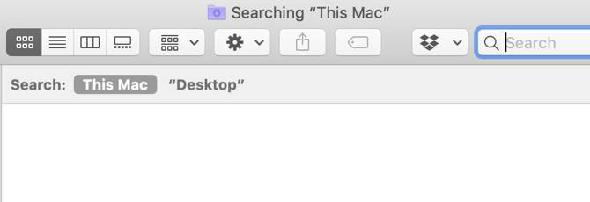
Ceci est une astuce super rapide. Si vous vous retrouvez souvent en train de déplacer la souris vers le Dock juste pour ouvrir le Finder, vous serez peut-être heureux de savoir qu’il existe une alternative.
Frappe Cmd + Option + Espace ouvrira une boîte de dialogue de recherche pour le Finder. De là, vous pouvez cliquer n'importe où comme vous le feriez normalement. Si vous ouvrez et fermez souvent le Finder, ce raccourci peut vous faire gagner quelques minutes par semaine.
6. Utiliser la vue liste dans le Finder
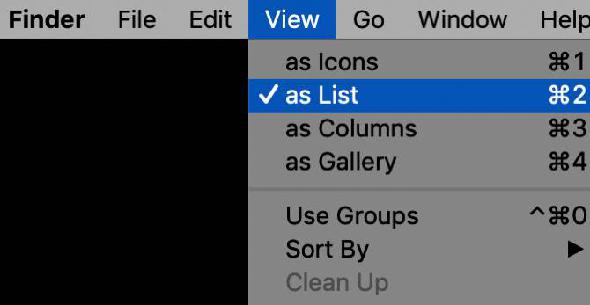
Il est tout à fait possible d’utiliser le Finder macOS sans jamais ajuster l’affichage des fichiers. Néanmoins, pour voir autant que possible sans faire défiler l'écran, il convient de jeter un coup d'œil aux vues Liste et Colonne.
Vous pouvez sélectionner ces vues en allant à la Vue menu et sélection comme liste ou comme des colonnes , mais il y a un moyen plus rapide. Vous pouvez sélectionner le mode Liste en appuyant sur Cmd + 2 . Faites cela dans un répertoire comme Documents, et cela s'appliquera également aux sous-répertoires.
7. Profitez des bureaux virtuels
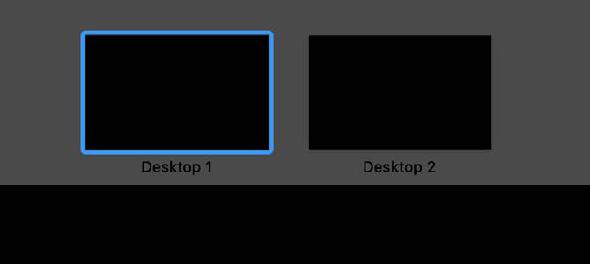
Si vous n’avez jamais utilisé les bureaux virtuels intégrés à macOS, vous êtes sur le point de découvrir que c’est comme si vous aviez un deuxième moniteur que vous n’avez jamais branché. Contrôle + Flèche Haut ou faites glisser trois doigts vers le haut sur le pavé tactile pour obtenir la vue Exposer.
Ici, vous verrez une barre en haut de l’écran. Faites glisser une fenêtre jusqu'à cette barre et vous verrez un signe plus à droite. Déplacez la fenêtre ici et vous l'enverrez sur un nouveau bureau. Vous pouvez vous déplacer entre ceux-ci en utilisant la vue Exposer ou en appuyant sur Contrôle plus le La gauche ou Droite Touches directionnelles.
8. Utiliser des balises dans le Finder
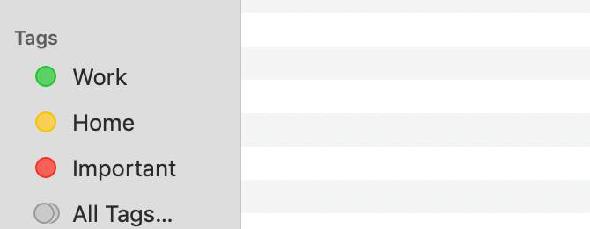
Les balises sont disponibles dans macOS Finder depuis OS X 10.9 Mavericks, mais de nombreuses personnes oublient qu’elles sont présentes. Si vous souhaitez suivre certains fichiers dans différents répertoires, les balises constituent un moyen pratique d’ajouter une couche d’organisation supplémentaire à votre système de fichiers.
9. suralimentez la barre tactile
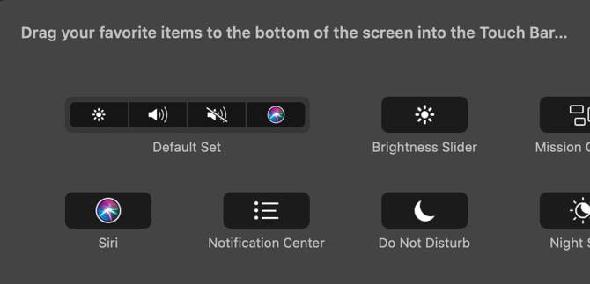
De nombreuses personnes considèrent le Touch Bar comme un complément inutile aux modèles MacBook Pro modernes. Par défaut, il n’a pas beaucoup à offrir, mais vous pouvez le rendre beaucoup plus pratique.
10. Essayez barman pour masquer vos icônes de la barre de menu
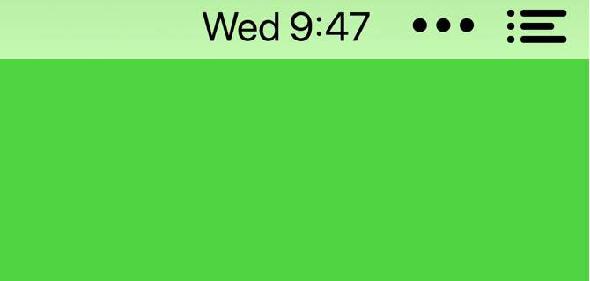
Si vous exécutez beaucoup d'applications, vous aurez peut-être accumulé plus d'icônes dans la barre de menus que vous ne le souhaitez. Vous ne voulez pas arrêter d'utiliser les applications, que faites-vous? Heureusement, vous avez une option.
Barman 3 est une petite application pratique qui accomplit une tâche et le fait bien: elle organise les icônes de la barre de menus. L’application vous coûtera 15 dollars, mais si vous détestez voir une rangée désorganisée d’icônes dans la barre de menus, c’est de l’argent bien dépensé.
11. N'oubliez pas Siri
![]()
Bon nombre d’entre nous ont tendance à associer Siri à notre iPhone ou à notre iPad. Il est donc facile d’oublier que Siri est également disponible sur Mac. Si vous possédez un MacBook Pro récent, l’icône Siri se trouve dans la barre de sélection. Pour les autres modèles, l’icône apparaît dans la barre de menus à droite.
Vous cherchez encore plus de conseils Mac?
Bien qu'aucune de ces astuces ne modifie en soi la vie de la société, en utiliser seulement quelques-unes fera de votre Mac un environnement plus productif. Si vous avez vérifié toutes ces informations et que vous recherchez toujours plus de conseils, il en existe beaucoup plus.





