12 Raccourcis iPhone utiles que vous ne saviez pas ou que vous n'aviez pas oublié
Added 2018-03-14
Gagnez du temps lorsque vous effectuez des tâches courantes en utilisant plutôt des raccourcis. La plupart des fonctions couramment utilisées par votre iPhone sont plus facilement accessibles avec le bon raccourci.
Bien que la plupart d’entre nous maîtrisent mieux la technologie, plus elle passe de temps, mais bon nombre des meilleures fonctionnalités de productivité d’Apple sont cachées dans des endroits que vous n'auriez jamais pensé regarder.
Aujourd’hui, nous allons démystifier certains des trucs les plus productifs de l’iPhone.
1. Raccourci d'urgence
Le raccourci le plus important à connaître est peut-être une fonctionnalité ajoutée dans iOS 11. . Si jamais vous avez des problèmes et avez besoin des services d’urgence, faites-le rapidement. bouton d'alimentation taur cinq fois de suite pour faire apparaître le menu d'urgence.
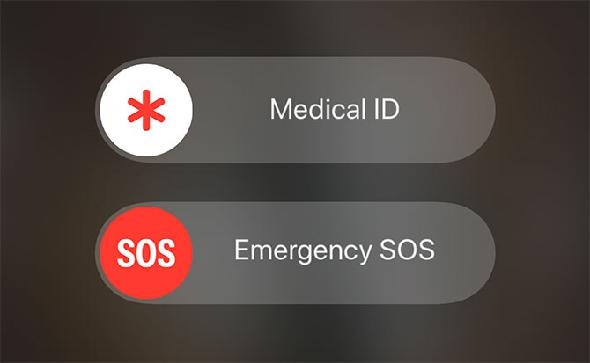
2. Prendre une capture d'écran
Pour prendre une capture d’écran sur un modèle d’iPhone 8 (Plus) ou antérieur: appuyez sur la touche maison bouton et Puissance bouton en même temps. L'invite de capture d'écran apparaît dans le coin inférieur gauche sur iOS 11 ou une version ultérieure.
Pour prendre une capture d'écran sur un iPhone X: appuyez sur la touche côté bouton et monter le son bouton en même temps. L’invite de capture d’écran apparaît dans le coin inférieur gauche de l’écran.
* Capture d'écran accidentelle # 13627 *
Les joies de posséder un iPhone X
- Oliur (@UltraLinx) 19 février 2018
L'invite de capture d'écran ajoutée par Apple dans iOS 11 vous permet de recadrer et de partager rapidement l'image, de l'enregistrer au format JPG ou de la supprimer entièrement. Si vous attendez que l'invite disparaisse, l'image restera dans votre pellicule en tant que PNG en taille réelle. Notez que l'invite de capture d'écran n'apparaîtra pas dans les autres captures d'écran. Cela signifie que vous pouvez prendre une série de captures d'écran sans voir l'invite à l'écran.
3. Raccourcis vers le centre de contrôle
Le Centre de contrôle est le moyen le plus rapide d'accéder aux paramètres les plus courants sur votre iPhone. Vous pouvez afficher le Centre de contrôle en balayant du bas de l’écran. Vous verrez un menu divisé en plusieurs catégories.
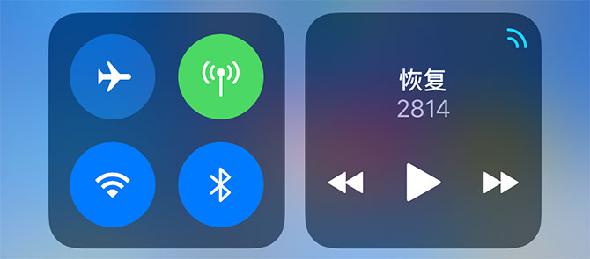
En haut à gauche, vous trouverez Mode avion , plus bascule pour Wifi et Bluetooth . Si vous touchez ce panneau 3D, vous trouverez plus d’options pour AirDrop les préférences et une bascule rapide pour permettre Hotspot personnel .
Malheureusement, Apple a modifié le comportement des commutateurs Wi-Fi et Bluetooth dans iOS 11. Les désactiver ne vous déconnecte que vous, plutôt que de désactiver complètement la radio interne.

3D Touchez le La musique panneau pour accéder aux récepteurs multimédia tels que l’Apple TV et les écouteurs sans fil. Vous trouverez également d'autres périphériques AirPlay répertoriés ici, notamment le HomePod et l'Apple TV. Il y a deux bascules pratiques pour Verrouillage du portrait et Ne pas déranger mode, et quelques curseurs pour le volume et luminosité de l'écran .

Encore une fois, si vous touchez 3D le curseur de luminosité, vous aurez accès à plus d'options sous la forme de Ronde de nuit mode. La rangée inférieure d’icônes est également compatible 3D Touch . Vous pouvez commencer un rapide Minuteur , Ajuste le Lampe de poche luminosité, copie ton dernier Calculatrice résultat, et accès Caméra des fonctions telles que le mode selfie et la vidéo au ralenti.
![]()
Enfin, vous pouvez personnaliser les boutons situés au bas de Control Center en ajoutant et en échangeant des raccourcis vers des éléments tels que HomeKit dispositifs, Portefeuille , Pomme Remarques , et Enregistrement d'écran . Se diriger vers Paramètres> Centre de contrôle> Personnaliser les contrôles pour le configurer à votre goût.
4. Se déplacer
Si vous souhaitez retourner en haut d'une page Web, d'une liste, d'une note ou de tout type de contenu déroulant, appuyez sur le bouton heure actuelle en haut de l'écran et vous retournerez en haut. Malheureusement, vous ne pouvez pas désactiver celui-ci.
Si vous souhaitez revenir à la page Web ou au menu précédent, glisser à droite à partir du bord gauche de l'écran. Vous pouvez également faire apparaître le sélecteur d’applications avec 3D Touch et glisser à droite à partir du bord gauche de l’écran, mais il est difficile de retirer celui-ci si vous avez votre iPhone dans un étui.
5. Écran d'accueil et navigation
Naviguer sur votre écran d’accueil est assez simple, mais n’oubliez pas Projecteur . Glissez vers le bas sur les icônes de votre écran d’accueil pour afficher une barre de recherche pouvant pratiquement tout trouver sur votre iPhone. C’est le moyen le plus rapide d’accéder aux applications que vous ne pouvez pas trouver, aux différentes sections de l’application Paramètres, aux e-mails et même au contenu ne se trouvant pas actuellement sur votre iPhone.
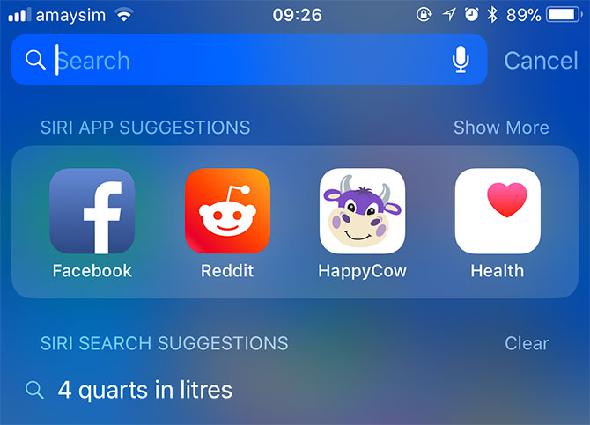
Vous pouvez effectuer des tâches soignées telles que la conversion de devise (par exemple, 10 AUD en USD), rechercher directement dans l'App Store ou sur le Web et établir des calculs rapides (par exemple 70 * 25). C’est également à cet endroit que vous trouverez des suggestions Siri, qui sont des applications proposées en fonction de votre utilisation. Celles-ci vont changer en fonction du moment de la journée et de l'endroit où vous vous trouvez, et s'adapter à vos habitudes.
Si vous ouvrez la même application de nouvelles tous les matins, Siri la mettra ici prête pour vous. Si vous envisagez de commander un dîner à l'aide d'une application de livraison, il y a de fortes chances que Siri fasse des suggestions pertinentes au moment de manger. Vous pouvez désactiver cette fonctionnalité sous Paramètres> Siri & Recherche > Suggestions dans la recherche .
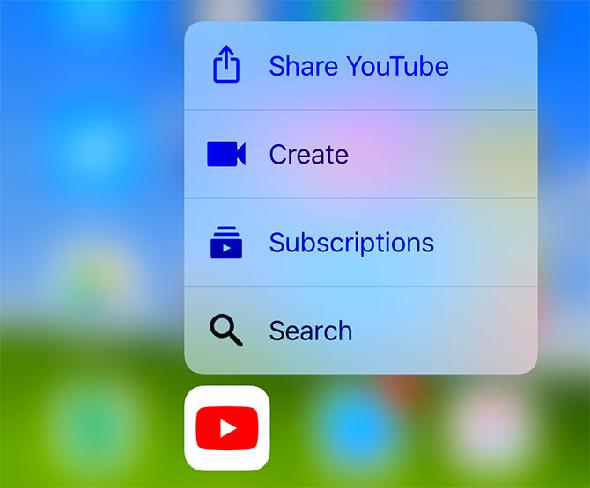
La plupart des applications sont compatibles 3D Touch, alors laissez-les presser pour accéder directement à des fonctionnalités spécifiques. Selon l'application, il peut s'agir de commencer une nouvelle note ou un nouveau document, de créer une alarme, d'ajouter un nouveau contact ou de partager rapidement l'application avec quelqu'un.
6. Annuler cette dernière
Secouez votre iPhone à tout moment pour annuler une action. C’est très utile pour les fautes de frappe ou les suppressions accidentelles, mais vous pouvez également l’utiliser dans des applications comme Mail pour annuler des actions comme l’archivage ou le déplacement.
7. Raccourcis clavier et de frappe
Si votre iPhone prend en charge 3D Touch, vous pouvez utiliser le clavier de votre iPhone pour contrôler votre curseur avec précision. Simplement 3D Touch, puis faites glisser votre doigt pour déplacer le curseur. C’est une solution extrêmement précise et qui change la vie lorsque l’on prend conscience de l’utile manipulation fastidieuse du curseur.
Le clavier iOS est génial dans la mesure où il permet d'accéder facilement à de nombreux caractères spéciaux, accents et symboles. Si vous maintenez une touche enfoncée, des variations de cette frappe apparaissent. Vous pouvez accéder aux lettres accentuées comme é ou ö , et quelques symboles utiles comme º (maintenez la touche zéro) et … (maintenez la touche de période).
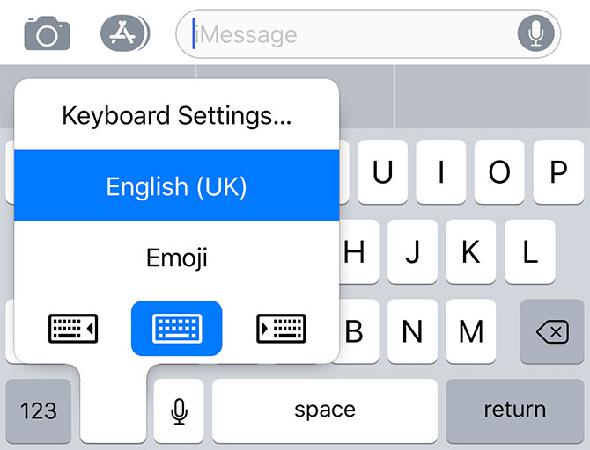
8. Expansion du texte
L'expansion de texte vous permet de créer vos propres raccourcis texte pour des extraits plus volumineux. Une utilisation courante de l’extension de texte consiste à créer un extrait de votre adresse électronique complète, avec un alias ressemblant à quelque chose comme: mygmail . Ainsi, lorsque vous tapez mygmail , votre téléphone l'élargit automatiquement à votre adresse email réelle.
Cela peut vous faire gagner beaucoup de temps à taper sur un petit écran tactile et les utilisations sont illimitées. Créez des extensions pour votre adresse personnelle, votre numéro de dossier fiscal, ou même des lignes de signature de courrier électronique ou des messages de discussion courants ("comment allez-vous" pourrait être "howru" par exemple). Vous pouvez créer vos propres raccourcis avec facilité sous Paramètres> Général> Claviers> Remplacement de texte .
9. Raccourcis Safari
Safari a quelques raccourcis utiles à maîtriser, notamment la possibilité de glisser à gauche et droite des deux côtés de l’écran pour aller en avant et en arrière. Si vous souhaitez mieux consulter l'historique spécifique à cet onglet, vous pouvez appuyez et maintenez la vers l'avant et retour boutons pour afficher une liste.
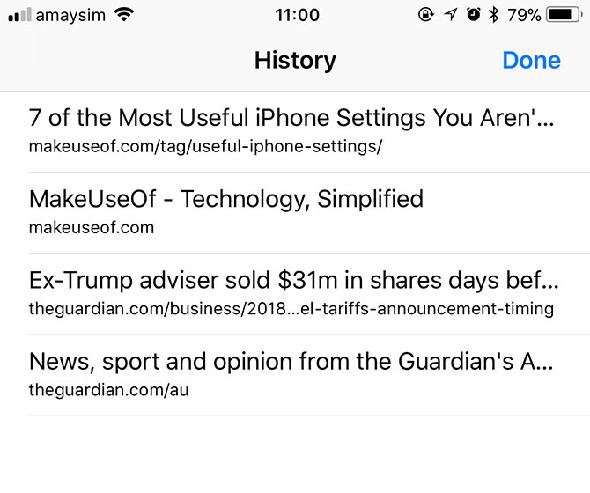
Vous pouvez également tenir le Signets pour ajouter rapidement un signet ou la page en cours à la liste de lecture de Safari . Tenez le Onglets bouton pour voir les options de fermeture en masse de vos onglets actuellement ouverts et d'une session de navigation privée. Dans la vue par onglet Onglets une fois), vous pouvez appuyer sur le bouton Nouvel onglet bouton pour une liste des onglets récemment fermés Commande + Maj + T pour votre iPhone!
La barre d'adresse propose également quelques astuces, au-delà de pouvoir entrer Lecteur mode pour reformater le texte sur la page. Vous pouvez également Coller et rechercher ou Coller et aller en fonction du contenu de votre presse-papiers, ce qui vous fera économiser un robinet. Si vous appuyez et maintenez le Rafraîchir bouton, vous trouverez également un raccourci pratique pour demander le site de bureau.
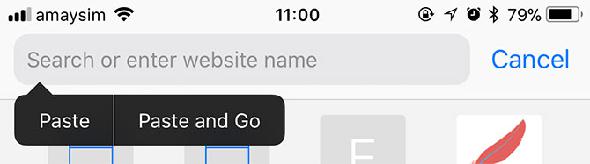
10. Accessibilité
Si vous avez un appareil de taille Plus et que vous avez du mal à l’utiliser avec une seule main, il existe une solution. Accessibilité réduit votre écran d'accueil pour masquer les trois rangées inférieures des applications afin que vous puissiez atteindre les trois rangées supérieures à partir du bas. Pour l'activer, il suffit de appuyez deux fois sur le bouton d'accueil . Cela nécessite seulement de toucher le bouton avec votre doigt; vous ne devez pas appuyer dessus.
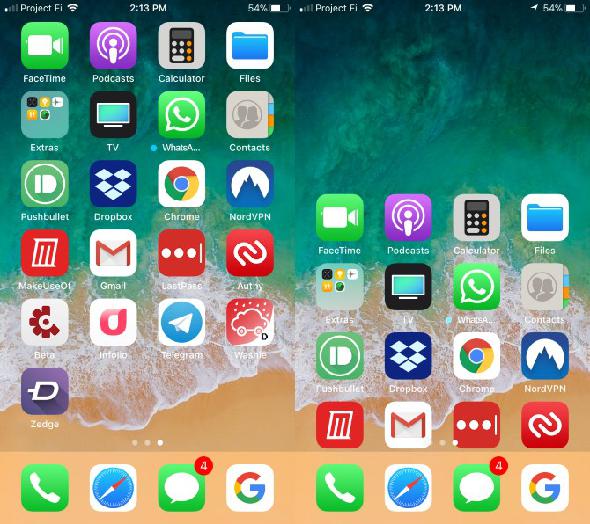
11. prendre des photos pendant l'enregistrement vidéo
- Lancer la valeur par défaut Caméra app.
- Utilisation Vidéo ou Slo-Mo modes, l'une ou l'autre de ces œuvres.
- Faites pivoter votre appareil dans la bonne orientation si vous le souhaitez.
- presse Record .
- Lorsque vous enregistrez, vous pouvez appuyer sur le blanc Caméra bouton qui apparaît près du bouton d'enregistrement. Cela prend une photo sans perturber l'enregistrement vidéo.
Si vous l’utilisez, gardez à l’esprit que celui-ci utilise les capteurs vidéo de l’appareil plutôt que les capteurs photo. Cependant, les photos doivent encore bien tourner.
12. Accès facile au mode faible consommation
Si vous prévoyez d’utiliser votre appareil iOS pendant une longue période sans source d’alimentation, vous devez activer Mode basse consommation .
Vous pouvez garder un Raccourci du centre de contrôle pour cela, ou basculez-le à l'ancienne.
- Aller à Paramètres> Batterie> Mode basse consommation .
- Le bouton doit être vert s'il est activé.
Le mode faible consommation réduit la consommation de batterie de l'appareil en réduisant ou en désactivant certaines fonctionnalités automatiques. Vous devrez effectuer certaines tâches, mais étendre votre jus en vaut la chandelle.
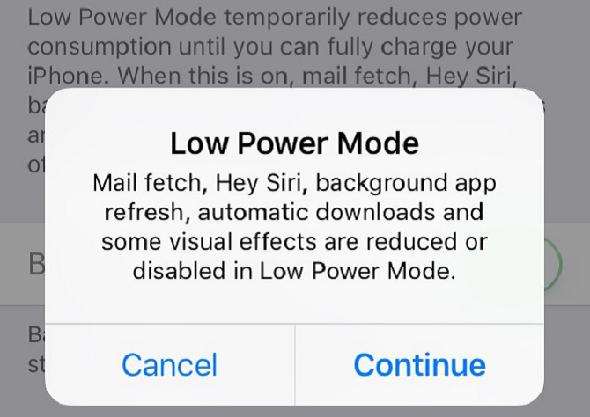
Allez encore plus loin avec les widgets et les workflows
Ces raccourcis sont pratiques, mais ils ne représentent en aucun cas la productivité absolue sur iOS. Vous devriez également organiser vos applications et économisez encore plus de temps avec quelques flux de travail personnalisés.
Imagedit: alen44 / Depositphotos





