23 Autorisations de site Web à modifier dans Google Chrome pour une meilleure navigation
Added 2019-10-31
Vous connaissez probablement les systèmes d’autorisations sous Android, iOS et même Windows 10. Ils vous permettent de choisir les zones potentiellement sensibles de votre appareil auxquelles les applications peuvent accéder.
Mais saviez-vous que Google Chrome dispose également d'une longue liste d'autorisations que vous pouvez alterner? Cela vous donne plus de contrôle sur la manière dont les sites Web peuvent interagir avec votre appareil. Examinons les autorisations de navigateur disponibles et considérons ce que vous devriez en faire.
Comment accéder aux autorisations du navigateur dans Chrome
Nous allons nous concentrer sur Chrome, car il s’agit du navigateur le plus populaire. Dans Firefox, vous pouvez accéder à certaines autorisations à l'adresseOptions > Confidentialité &Sécurité > Les permissions, mais il n’ya pas autant d’options.
Accédez aux paramètres d'autorisation du site Web dans Chrome en cliquant d'abord sur le symbole en trois points.M e n u bouton en haut à droite et en choisissantParamètres. À partir de là, faites défiler et développez leAvancée section pour afficher plus d'options. Sous leConfidentialité et sécurité en-tête, cliquez surParamètres du site.
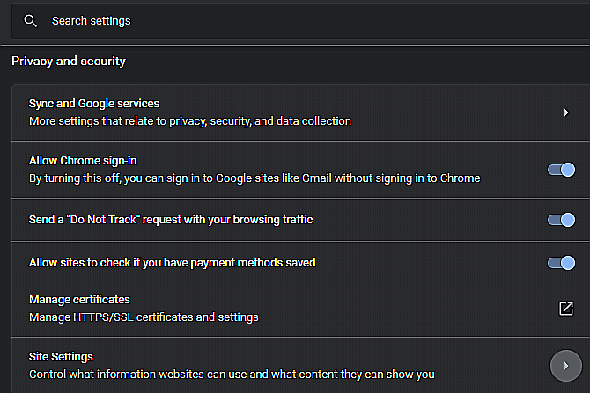
Ici, vous pouvez définir le comportement par défaut pour chaque type d’autorisation, ce dont nous discuterons dans un instant. Chrome vous permet également de modifier ces autorisations pour des sites Web individuels. Cliquez surAfficher les autorisations et les données stockées sur plusieurs sites en haut de cette page pour afficher une liste des sites Web ayant enregistré des données sur votre ordinateur.
Vous devrez cliquer sur une entrée pour développer tous ses domaines (le cas échéant), puis sur le site pour lequel vous souhaitez ajuster les autorisations. Cela affiche un menu similaire à la liste principale des autorisations.
Comment modifier les autorisations d’un site unique à la volée
Si vous préférez, vous pouvez accéder à la page des autorisations d’un site Web donné en la visitant. La plupart des paramètres correspondent aux paramètres globaux du navigateur, mais si vous souhaitez le modifier pour un site spécifique, Chrome facilite également les choses. De plus, vous pouvez également gérer les cookies du site.
Cliquez sur l'icône du cadenas (ouNon sécurisé texte) à gauche de la barre d’adresse pour ouvrir une boîte avec les informations de connexion.
ChoisirParamètres du site et vous verrez les autorisations pour ce site.
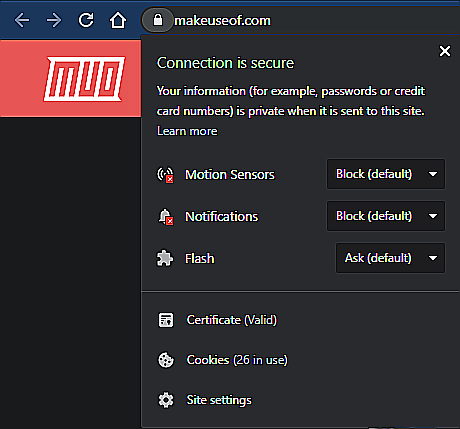
Que font les autorisations du navigateur?
Ensuite, voyons la liste et expliquons les différentes autorisations accordées par Chrome aux sites Web.
1. Cookies et données de site
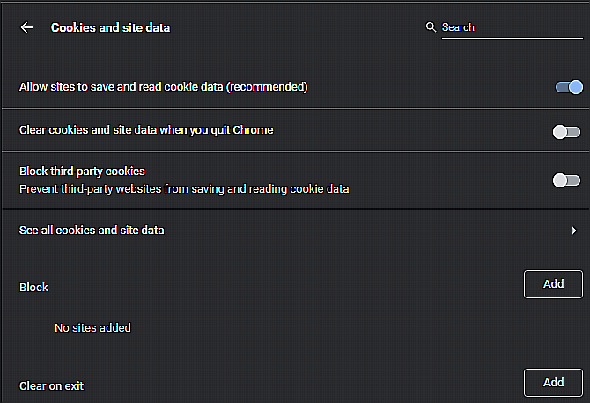
Ce n’est pas techniquement une autorisation, mais elle est incluse dans la liste en premier, nous allons donc commencer par elle.
Les cookies sont de petites informations que les sites Web enregistrent sur votre ordinateur pour suivre et conserver les informations vous concernant. Par exemple, lorsque vous cochez la caseMe garder connecté sur un site Web, un cookie vous permet de rester connecté.
- Autoriser les sites à enregistrer et à lire les données de cookies: Vous devriez le garder, sinon les sites pourraient ne pas fonctionner correctement.
- Effacer les cookies et les données du site lorsque vous quittez Chrome: Cela efface toutes les données que les sites Web ont sur vous après la fermeture du navigateur. C’est un peu comme utiliser le mode incognito.
- Bloquer les cookies tiers: Activer cette option permet aux sites Web que vous visitez de sauvegarder les cookies, mais les bloque des cookies des fournisseurs d’annonces et d’autres contenus.
En dessous, vous pouvez choisirVoir tous les cookies et les données du site supprimer ou afficher les cookies de sites individuels. Vous disposez également de trois champs pour ajouter des sites spécifiques qui seront toujours bloqués, toujours autorisés ou toujours effacés lorsque vous quitterez Chrome.
2. Lieu
Celui-ci est simple: il permet aux sites Web de savoir où vous vous trouvez. Vous verrez souvent une invite à utiliser votre emplacement sur des sites de vente au détail afin de vous connecter au magasin le plus proche.
Vos options ici (qui seront communes à beaucoup d’autorisations) sont:Demander avant d'accéder ouBloqué. Dans la plupart des cas, nous recommandonsDemander avant d'accéder afin que vous puissiez choisir site par site.
3. caméra
Si vous avez une webcam dans votre ordinateur portable ou connectée à votre PC, les sites Web peuvent vouloir y accéder. Une raison commune pour ce chat vidéo.
Comme pour l'emplacement, vous pouvez le définir surDemander avant d'accéder ouBloqué. Si tu choisisBloqué et voulez ensuite accorder l’accès plus tard, vous devrez le basculer manuellement.
4. microphone
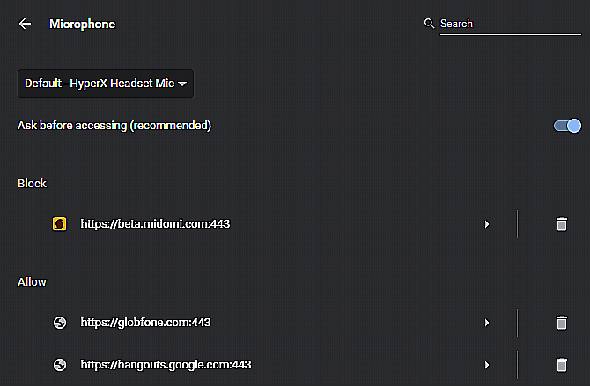
Les sites Web peuvent utiliser votre microphone pour la communication ou pour enregistrer de l'audio à certaines fins. Comme ce qui précède, vous pouvez le bloquer partout ou faire en sorte que les sites demandent à chaque fois. Cette page vous permet également de définir le microphone à utiliser par défaut.
5. Capteurs de mouvement
Celui-ci peut sembler déroutant au début. Votre ordinateur portable et votre téléphone sont équipés de capteurs, tels que le gyroscope et les détecteurs de lumière, qui lui permettent de savoir l'orientation de l'appareil et la quantité de lumière dans la pièce.
Les sites Web peuvent accéder à ces données, probablement à des fins de marketing. Cela leur permettrait de savoir si vous êtes dans un véhicule, à quelle fréquence vous vous déplacez et d’autres informations connexes. Vous pouvez autoriser ou empêcher les sites d'y accéder par défaut, et Chrome vous indiquera quand un site le fera.
Nous ne pouvons pas imaginer que cela soit important pour la plupart des gens, alors n'hésitez pas à le bloquer.
6. Notifications
Les notifications attirent rapidement votre attention, alors les sites Web adorent les envoyer. Vous pouvez activer ou désactiver les notifications, ce que vous voudrez probablement faire site par site.
Par exemple, vous voulez probablement des notifications pour les applications Web telles que Gmail et Slack. Mais vous n’avez pas besoin d’entendre parler des dernières ventes et mises à jour de tous les autres sites Web.
7. JavaScript
JavaScript est au cœur du fonctionnement du Web. C’est un langage de programmation principalement utilisé pour rendre les pages Web plus interactives. Les exemples incluent les diaporamas d'images, les comptes à rebours et le texte automatisé qui apparaît pour vous informer que votre nouveau mot de passe ne répond pas aux exigences.
Dans presque tous les cas, vous devez autoriser JavaScript. La désactiver aura un impact important sur la plupart des sites Web.
8. Flash
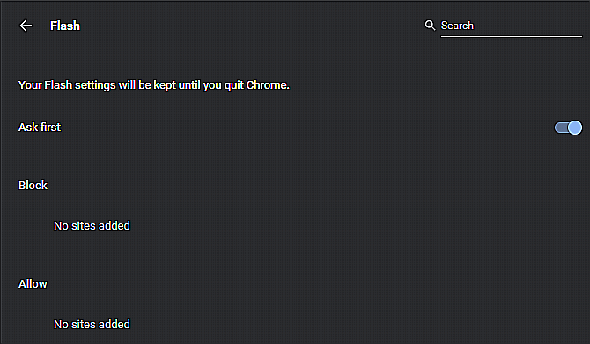
Le temps d’exécution d’Adobe en Flash était autrefois l’un des piliers du contenu multimédia en ligne, mais il n’est plus très populaire et Adobe ne le supportera plus après 2020.
Vous pouvez bloquer complètement Flash ou demander à des sites de demander l’autorisation de l’utiliser. Nous vous recommandons de demander à Chrome de demander l'autorisation à la place, car vous risquez de rencontrer d'anciens contenus Flash que vous souhaitez extraire.
9. Images
Cela vous permet d'empêcher toutes les images de s'afficher sur des sites Web. Dans la plupart des cas, vous ne voudrez probablement pas faire cela, mais cela peut vous permettre d’économiser de la bande passante ou de masquer des images gênantes sur certains sites.
10. Pop-Ups et redirections
Personne n'aime les annonces popup. Chrome les bloque par défaut et il est sage de le garder de cette façon. Ce paramètre empêche également les redirections, ce qui se produit lorsqu'un site Web vous envoie sur une autre page. Ils ont des utilisations légitimes, mais ils sont souvent malveillants.
11. annonces
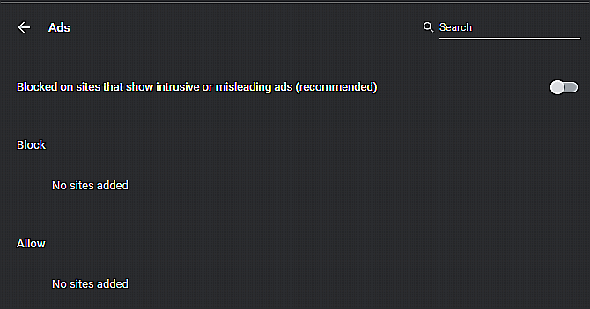
Chrome ne bloque pas toutes les annonces par défaut. Cela vous permet plutôt de bloquer les annonces "sur les sites qui diffusent des annonces intrusives ou trompeuses". Google ne définit pas exactement ce que cela signifie, mais il bloque très probablement des annonces plein écran ou des annonces désagréables qui se chargent en permanence à chaque défilement.
Vous pouvez autoriser toutes les annonces si vous le souhaitez pour une raison quelconque.
12. Synchronisation en arrière-plan
Certains sites peuvent terminer des tâches, telles que le téléchargement d'une photo, même si votre ordinateur est mis hors ligne ou si vous fermez la page au cours du processus. Ce paramètre, activé par défaut, permet que cela se produise. Nous vous recommandons de le garder pour la meilleure expérience.
13. son
Il est peu probable que vous souhaitiez désactiver tous les sites Web. Mais si vous rencontrez des sites qui lisent automatiquement des vidéos gênantes, vous pouvez les désactiver ici.
14. Téléchargements automatiques
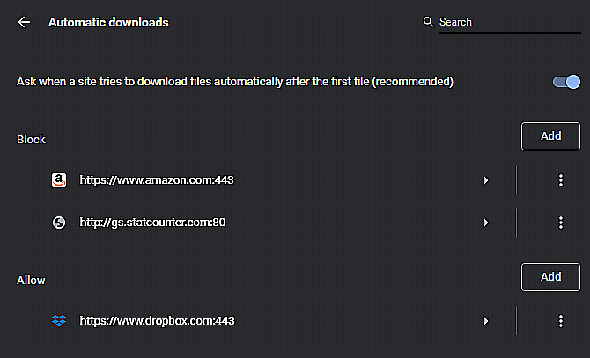
Par défaut, Chrome vous avertit lorsqu'un site tente de télécharger plusieurs fichiers à la fois. Même s’il existe des raisons légitimes de le faire, c’est souvent un moyen de faufiler des fichiers dangereux sur votre système.
Vous pouvez laisser cet ensemble vous demander à chaque fois, mais faites preuve de prudence lorsque vous le constatez.
15. Accès au plug-in en bac à sable
Chrome fonctionne dans un bac à sable, ce qui signifie qu'il isole ses différents processus. Cela peut minimiser les effets d'une attaque de malware sur votre système. Bien qu’ils soient de plus en plus rares, certains sites Web comptent sur des plug-ins pour accéder à votre ordinateur et leur permettre d’effectuer des tâches telles que le streaming vidéo.
Ces plugins ne s’exécutent pas dans le bac à sable de Chrome. Vous devez donc les autoriser manuellement. La valeur par défaut convient à la plupart des gens.
16. Manutentionnaires
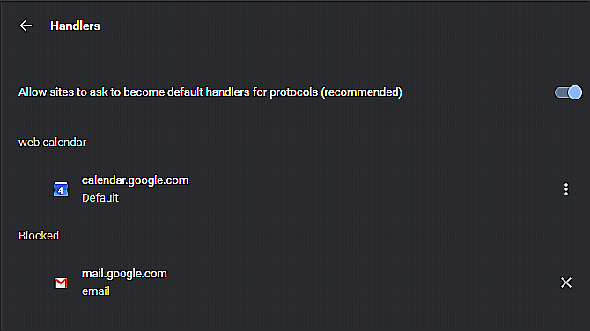
Certains sites Web peuvent ouvrir des liens qui lancent des applications de bureau ou Web. Par exemple, un site peut ouvrir iTunes sur votre PC ou un lien Discord peut vous inviter à le charger dans l'application de bureau.
Par défaut, Chrome vous demande d'autoriser cette "manipulation" à chaque fois. Si vous souhaitez bloquer toutes les demandes, vous pouvez le faire.
17. Périphériques MIDI
18. Niveaux de zoom
Pas une permission en soi, mais cela vous permet de définir un niveau de zoom personnalisé pour des sites Web spécifiques. Vous pouvez également ajuster le niveau de zoom pour tous les sites qui en ont un.
19. Périphériques USB
Bien qu’ils soient peu courants, certains sites Web peuvent avoir la fonctionnalité d’accéder aux périphériques USB connectés à votre PC. Chrome vous le demandera par défaut, mais vous pouvez bloquer toutes ces demandes si vous préférez.
20. Documents PDF
C'est plus une préférence qu'une permission. Par défaut, Chrome ouvre les fichiers PDF directement dans le navigateur. Si vous préférez, activez cette option et Chrome les téléchargera à la place.
21. Contenu protégé
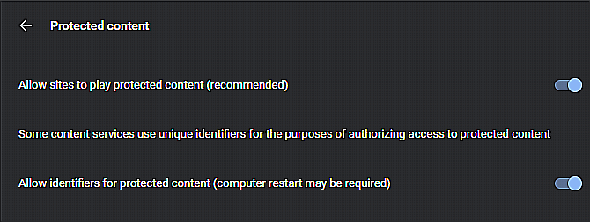
Le «contenu protégé» fait référence aux films, à la musique ou à d'autres supports protégés par le droit d'auteur auxquels vous accédez en ligne. Pour de meilleurs résultats, vous devez laisser cette option activée afin de pouvoir afficher ce type de contenu sur le Web.
Avant de diffuser un film à partir d'un fournisseur donné, il est possible que celui-ci veuille obtenir des informations sur votre appareil pour vérifier que tout fonctionne. Sous Windows ou Chrome OS, cela se traduit par une option intituléeAutoriser les identifiants pour le contenu protégé.
22. presse-papier
Certains sites Web peuvent vouloir accéder au texte ou aux images que vous avez sur votre presse-papiers. Par défaut, ils demanderont une autorisation, mais vous pouvez la bloquer si vous le souhaitez.
23. gestionnaires de paiement
Cette option permet aux sites d’installer de nouvelles méthodes de traitement des paiements sur des sites Web. Par exemple, lorsque vous passez à la caisse chez un détaillant, vous pouvez voir un menu déroulant vous proposant plusieurs façons de payer. Avec cette option, les sites peuvent ajouter de nouveaux modes de paiement.
Vous ne rencontrerez probablement pas cela souvent, alors le réglage par défaut est correct.
Gérer les autorisations correctement
Vous savez maintenant ce que tous les paramètres d'autorisation de Google Chrome font réellement. Vous ne devriez pas avoir à ajuster la plupart d’entre eux, mais regardez et assurez-vous qu’ils reflètent vos préférences. Si vous n’êtes pas sûr, le fait de demander systématiquement à Chrome est un bon choix par défaut.
Google apporte régulièrement des modifications à Google Chrome, qui risquent donc de se déplacer ou de disparaître ultérieurement.







