3 façons d'exécuter Windows sur votre Mac
Added 2019-11-20
Vous souhaitez exécuter Windows sur votre Mac? Vous pouvez le faire de différentes manières, chacune avec ses avantages et ses inconvénients.
La meilleure solution dépend de ce que vous voulez utiliser Windows. Veux-tu jouer aux jeux vidéos? Besoin d'utiliser une application Windows spécifique? Ou voulez-vous un système Windows portable que vous pouvez démarrer depuis n’importe quel Mac?
Nous avons expliqué ci-dessous toutes les manières d’exécuter Windows sur Mac. Jetez un coup d'œil pour savoir quelle méthode vous convient le mieux.
1. Double démarrage macOS et Windows avec Boot Camp
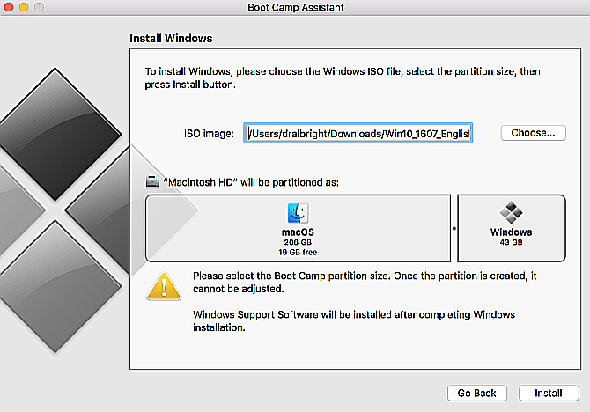
Boot Camp est un utilitaire Mac intégré que vous pouvez utiliser pour installer Windows. Il partitionne votre disque dur en deux sections, Windows d’un côté et macOS de l’autre.
Nous appelons cela un système à double démarrage, car vous pouvez démarrer sous MacOS ou Windows. Mais vous ne pouvez pas utiliser les deux systèmes d’exploitation simultanément, ce qui signifie que vous devez redémarrer votre Mac chaque fois que vous souhaitez basculer.
L'avantage, c'est que vous obtenez d'excellentes performances sur les deux systèmes d'exploitation, car ils ne doivent s'exécuter que l'un après l'autre. Dans certains cas, un Mac exécutant Windows via Boot Camp est plus rapide qu'un ordinateur Windows dédié.
Un système à double démarrage est la meilleure option si vous souhaitez jouer à des jeux informatiques, éditer des vidéos, restituer des graphiques ou effectuer toute autre tâche gourmande en ressources.
Comment obtenir Windows sur votre Mac en utilisant Boot Camp
Avant de commencer, assurez-vous d’avoir au moins 64 Go disponibles sur votre disque de démarrage. Vous avez besoin de beaucoup d’espace pour le système d’exploitation Windows et pour tout contenu que vous souhaitez utiliser avec.
Lorsque vous êtes prêt, téléchargez la dernière version de Windows en tant qu’image disque ISO.Page de téléchargement Windows 10 de Microsoft.
Ensuite, ouvrez l’Assistant Boot Camp. Vous le trouverez à l'intérieurUtilitaires dans leApplications dossier sur votre Mac, mais la recherche avec Spotlight est plus rapide (Cmd + Espace) pour l'ouvrir. Suivez les instructions à l'écran pour partitionner votre disque dur, télécharger les pilotes de support Windows et installer votre système à double démarrage.
Une fois l'installation de Boot Camp terminée, redémarrez votre Mac et maintenez le bouton enfoncé.Option pendant qu'il s'allume. Cela devrait vous donner le choix de démarrer sous MacOS ou Windows.
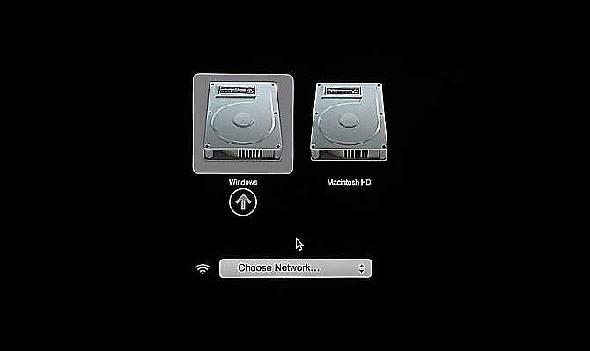
2. Exécuter Windows sur une machine virtuelle sur votre Mac
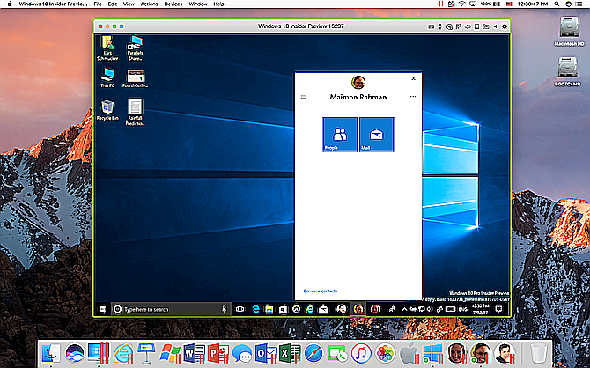 Une machine virtuelle (VM) exécute Windows dans macOS. Il n’est pas nécessaire de partitionner votre disque dur ni de redémarrer votre Mac chaque fois que vous souhaitez changer de système d’exploitation.
Une machine virtuelle (VM) exécute Windows dans macOS. Il n’est pas nécessaire de partitionner votre disque dur ni de redémarrer votre Mac chaque fois que vous souhaitez changer de système d’exploitation.
L'utilisation d'une machine virtuelle signifie que Windows et macOS s'exécutent simultanément sur votre Mac. Par conséquent, les performances ne sont pas aussi bonnes qu'un système à double démarrage. Toutefois, l’utilisation plus pratique des applications Windows aux côtés des applications macOS suffit généralement à compenser cette perte.
Si vous souhaitez installer Windows sur votre Mac, vous disposez de plusieurs options de machine virtuelle:
Parallels et VMware Fusion sont des services premium qui facilitent l'installation et l'exécution de Windows à l'aide de nombreuses fonctionnalités compatibles avec Mac. VirtualBox est plus compliqué à installer et a moins de fonctionnalités, mais c’est gratuit.
Comment installer une machine virtuelle Windows sur votre Mac
Achetez une licence ou téléchargez un essai gratuit du logiciel de votre choix. Suivez ensuite les instructions à l'écran pour installer et configurer votre machine virtuelle Windows.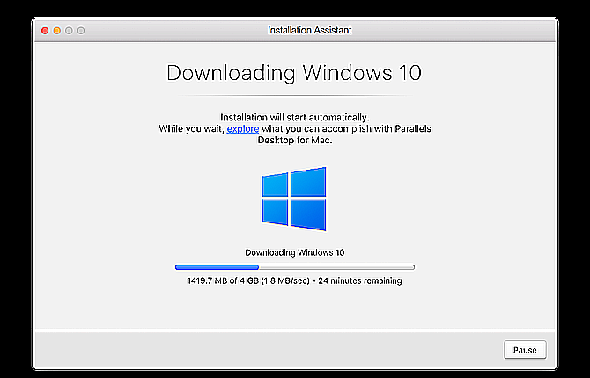
3. Lancez Windows pour aller à partir d’un lecteur externe en utilisant WinToUSB

Windows To Go est une fonctionnalité qui vous permet d'installer un système Windows sur un disque dur externe, sur lequel vous pouvez ensuite démarrer à partir de n'importe quel Mac. Les avantages immédiats sont qu’il ne prend pas d’espace sur votre disque dur interne et qu’il offre une énorme portabilité.
L'utilisation de Windows To Go est similaire à un système à double amorçage, à la différence que Windows s'exécute à partir d'un lecteur entièrement différent au lieu d'une partition séparée. Cela signifie que vous devez toujours redémarrer votre Mac chaque fois que vous souhaitez changer de système d'exploitation.
Malheureusement, les systèmes Windows To Go sont limités par le transfert de données et la vitesse de lecture / écriture de votre lecteur externe et du port auquel ils sont connectés. Ils prennent également un peu de mise en place.
Idéalement, vous devez utiliser un lecteur USB 3.0 avec une vitesse d'écriture d'au moins 50 Mo / s. Vous devez également vous assurer de le connecter à un port USB 3.0 de votre Mac pour obtenir la connexion la plus rapide.

Comment installer Windows To Go pour Mac sur un lecteur externe
Bien que Microsoft ait déconseillé la fonctionnalité officielle Windows To Go en 2019, vous pouvez toujours utiliser une configuration équivalente grâce à un logiciel tiers. De nos jours, le moyen le plus simple d’installer Windows To Go sur votre disque externe consiste àWinToUSB.
Cette application gratuite est basée sur Windows. Vous devez donc utiliser un ordinateur Windows ou une machine virtuelle pour l’installer temporairement sur votre Mac. Si vous ne possédez pas d’ordinateur Windows, nous vous suggérons d’utiliser l’essai gratuit de Parallels ou de VMware Fusion pour cela.
Vous devez également télécharger les fichiers de support à partir de Boot Camp pour vous assurer que votre matériel Mac fonctionne avec Windows. Ouvrez Assistant Boot Camp dans macOS et sélectionnezAction > Télécharger le logiciel de support Windows de la barre de menu.
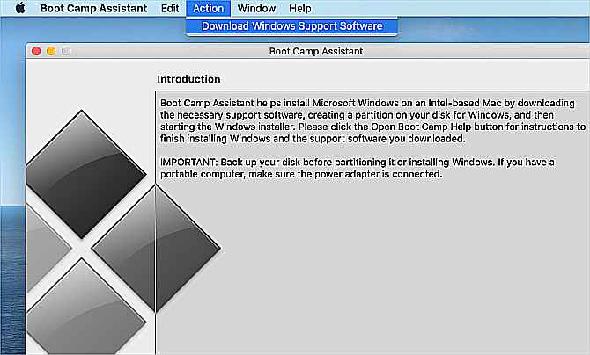
Une fois le téléchargement des fichiers de support terminé, copiez-les et collez-les dans votre ordinateur virtuel.
Maintenant, connectez votre disque externe et ouvrezUtilitaire de disque sur votre Mac. Effacer et reformater le disque en tant quemacOS étendu (journalisé) avec unCarte de partition GUID schème. Une fois cela fait, éjectez-le et reconnectez-le à votre ordinateur virtuel.
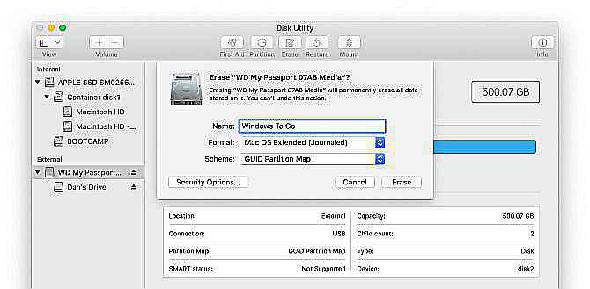
Dans votre VM, téléchargez l’image disque ISO Windows et installez WinToUSB.
Cliquez avec le bouton droit sur le bouton Démarrer pour ouvrirGestion de disque et sélectionnez votre lecteur externe. Ici, cliquez avec le bouton droit sur la partition principale du lecteur, puis cliquez surSupprimer le volume, puis cliquez à nouveau avec le bouton droit de la souris et créez unNouveau volume simple. Définissez le système de fichiers surNFTS.
Ouvrez WinToUSB et sélectionnez votre lecteur externe comme destination pour Windows. Choisissez vos partitions de démarrage et système et sélectionnezHéritage mode pour l'installation.
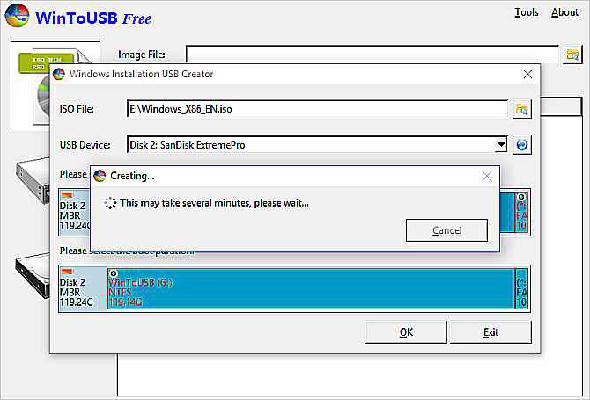
Une fois que WinToUSB a installé Windows sur votre lecteur externe, utilisez l’Explorateur de fichiers pour copier leSupport Windows dossier de Boot Camp Assistant.
Enfin, redémarrez votre Mac et maintenezOption pendant qu’il s’allume pour démarrer Windows To Go à partir de votre lecteur externe. Ouvrez leSupport Windows dossier et aller àCamp d'entraînement > Installer.
Cela installe les pilotes nécessaires pour que Windows fonctionne avec votre Mac.
Utiliser Windows Apps sur Mac sans installer Windows
Les systèmes à double amorçage, les machines virtuelles et une configuration Windows To Go sont les meilleurs moyens d'exécuter Windows sur votre Mac. Mais tout cela demande beaucoup de travail si vous n’avez besoin que d’une seule application Windows.






