Les 3 meilleurs commutateurs d'application Mac pour basculer entre les applications et Windows
Added 2018-07-16
La plupart des utilisateurs de Mac savent que Cmd + Tab est le moyen par défaut de changer d’application dans macOS. Il vous permet de passer d’une application à l’autre sans quitter le clavier des mains.
Bien que cela fonctionne bien, ce n’est pas parfait. Les icônes apparaissent par ordre de dernière utilisation et non par ordre alphabétique. Et vous ne pouvez pas basculer entre les onglets ou les fenêtres ouverts dans les applications. Si vous avez besoin d’un commutateur d’application capable de le faire et plus encore, vous avez de la chance.
Nous allons vous montrer trois applications de commutation pour Mac suffisamment puissantes pour remplacer l’outil par défaut. .
1. sorcière

Witch offre une expérience entièrement nouvelle pour l'échange d'applications. Il vous permet de basculer rapidement entre les applications, plusieurs fenêtres et leurs onglets. Witch n'est pas une application autonome; c’est une application du panneau de préférences. Pour l'installer, glissez et déposez le Witch.prefPane au Préférences de système la fenêtre.
Lorsque vous lancez cette application pour la première fois, une boîte de dialogue vous demandant l’autorisation de contrôler cet ordinateur à l’aide de fonctions d’accessibilité. De cette façon, il peut interagir avec d'autres applications via l'API d'accessibilité et obtenir des informations sur leurs fenêtres ouvertes.
Configuration de Witch en tant que votre commutateur d'application
Pour commencer à utiliser cette application, cochez la case Activer la sorcière case à cocher dans le coin supérieur gauche de sa fenêtre. Puis appuyez et maintenez Option + Tab activer le sélecteur de fenêtre. Vous verrez une liste verticale de fenêtres d’application avec une barre de recherche. Pour naviguer dans le sélecteur, maintenez la touche Option touche et appuyez sur:
- Languette pour déplacer la sélection vers le bas et Tilde pour monter. Vous pouvez également utiliser le en haut et vers le bas Touches directionnelles.
- Flèche droite pour descendre dans une fenêtre qui a des onglets. Flèche gauche pour revenir de la vue à onglet à la fenêtre principale.
Relâchez le Option touche pour passer à l'application en surbrillance.
Comment utiliser la sorcière
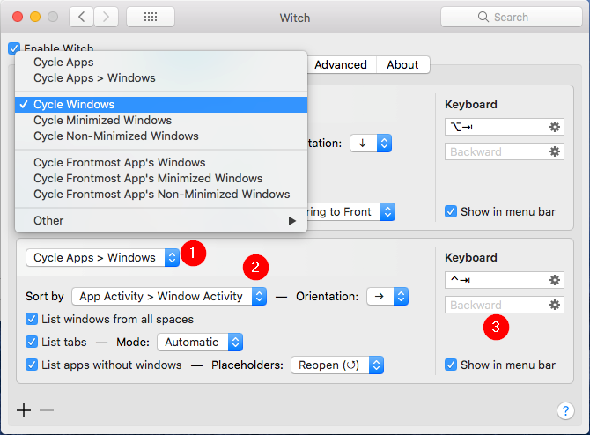
Ce sélecteur est idéal pour changer de fenêtre et ses onglets respectifs, le cas échéant. Mais la puissance de Witch réside dans ses commutateurs multiples, de sorte que vous puissiez le faire fonctionner comme vous le souhaitez. Clique le Plus bouton dans le coin inférieur gauche de la fenêtre pour ajouter un nouveau panneau de commutation, puis configurez-le:
-
le
Cycle Windows
Le menu contextuel vous permet de contrôler ce que le commutateur affichera s’il est activé. Sous ce menu, vous verrez de nombreuses options.
- Vous pouvez faire défiler les applications, leurs applications et leurs fenêtres, fenêtres réduites ou non, etc. Explorez ces options de sélecteur et voyez lequel d’entre elles répond le mieux à vos besoins.
-
le
Trier par
Le menu contextuel vous permet de contrôler la façon dont Witch triera le panneau de sélection. Vous pouvez choisir parmi:
Activité de l'application
,
Activité de la fenêtre
,
Nom de l'application
,
Titre de la fenêtre
, et plus.
- Expérimentez avec ces options, car toutes les méthodes de tri ne fonctionnent pas mieux pour un cycle de commutation. Vous pouvez modifier l'orientation des fenêtres verticalement ou horizontalement. Ou changez le mode utilisé pour lister les onglets. Par exemple, vous pouvez traiter les onglets comme une fenêtre séparée.
-
Sur le côté droit, vous pouvez attribuer un raccourci clavier à ce panneau de commutation. Par exemple, pour faire défiler les fenêtres, utilisez
Option + Tab
. Pour faire défiler les fenêtres réduites, vous pouvez utiliser
Maj + Cmd + Tab
.
- Witch ne vous limite pas au clavier. Vous pouvez aussi utiliser une souris. Cochez la Afficher dans la barre de menu pour accéder au panneau de commutation à partir de la barre de menus.
La sorcière est complètement flexible. L'application ne vous limite pas à une méthode. Vous pouvez utiliser les touches de modification pour basculer d'une fenêtre à l'autre ou taper quelques caractères pour effectuer une recherche dans les fenêtres.
Pour l'utiliser, appuyez sur Cmd + Tab , puis le S touche pour passer en mode recherche. Le champ de recherche fonctionne exactement comme Spotlight: saisissez quelques caractères et trouvera rapidement une fenêtre ou un onglet correspondant.
Télécharger: Sorcière (Essai gratuit, 14 $)
2. Contextes
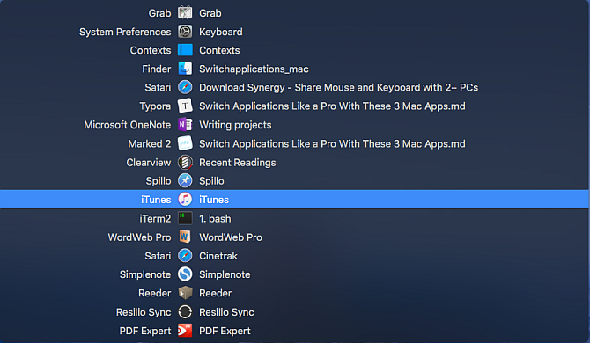
Contexts est un autre puissant commutateur d'applications pour Mac. L'application vous propose quatre manières différentes de changer de fenêtre d'application. Le panneau principal comporte une fonction de recherche intégrée pour changer de fenêtre plus rapidement et un panneau de barre latérale pour changer de fenêtre en un clic. Il comporte également un meilleur Cmd + Tab avec le support de listes de fenêtres séparées, et enfin des gestes intégrés pour changer de fenêtre facilement.
Comme Witch, vous devez autoriser cette application à utiliser les fonctionnalités d'accessibilité. L'application ouvrira alors immédiatement son panneau principal et une barre latérale.
Comment utiliser les contextes
Contexts vous offre un moyen rapide de changer de fenêtre grâce à la recherche intégrée. presse Ctrl + Espace (ou le raccourci que vous préférez) pour ouvrir le panneau principal en mode de recherche.
Tapez quelques caractères dans le titre de la fenêtre ou le nom de l'application pour filtrer la liste, puis appuyez sur Revenir pour passer à la fenêtre en surbrillance. Le champ de recherche prend en charge les caractères non consécutifs, les acronymes et même une touche de raccourci pour changer de fenêtre plus rapidement.
Par défaut, Contexts regroupe les fenêtres par espaces. Aller à Préférences> Règles et sous Fenêtres de groupe choisir Manuellement . Lorsque vous faites cela, les applications et les fenêtres seront distribuées sur plusieurs groupes. Vous pouvez réorganiser ou déplacer des applications entre groupes et réserver des emplacements pour les applications à partir du menu contextuel. L'application vous fournit des options supplémentaires pour personnaliser le panneau de la barre latérale sous Préférences> Barre latérale .
Vous pouvez limiter l'option de la barre latérale pour afficher les fenêtres d'espaces actuellement visibles. Par défaut, la barre latérale se trouve dans la partie droite de l’écran. Si vous travaillez avec un autre écran, vous pouvez modifier la position du panneau sur le côté gauche de l'écran. Et si la barre latérale vous distrait, cela vous permet de masquer temporairement le panneau de la barre latérale jusqu'à ce que vous déplaciez le curseur sur le bord de l'écran pour le faire réapparaître.
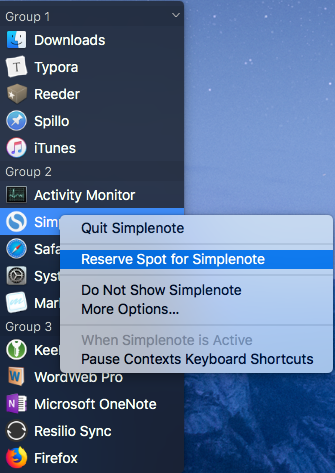
Plus de façons d'utiliser les contextes
Le commutateur d'application par défaut ne fonctionne pas avec plusieurs fenêtres, mais les contextes offrent un meilleur support. Il affiche toutes les fenêtres d’application ouvertes sous forme de liste verticale. Pour basculer vers l'application en surbrillance, suivez la même procédure pour changer d'application avec Cmd + Tab . L'application vous fournit des options supplémentaires dans le Préférences> Onglet Commande pour changer le fonctionnement de l'application.
Par défaut, l’application affiche les fenêtres de tous les espaces, qu’elles soient dans un état normal, masqué ou réduit. Vous pouvez trier les fenêtres par ordre d'importance et placer des fenêtres masquées ou réduites au bas de la liste pour accélérer le basculement entre les fenêtres fréquemment utilisées. Il offre également les raccourcis habituels pour quitter, réduire ou masquer la fenêtre, tout comme le sélecteur d’application par défaut.
Télécharger: Les contextes (Essai gratuit, 10 $)
3. Command-Tab Plus
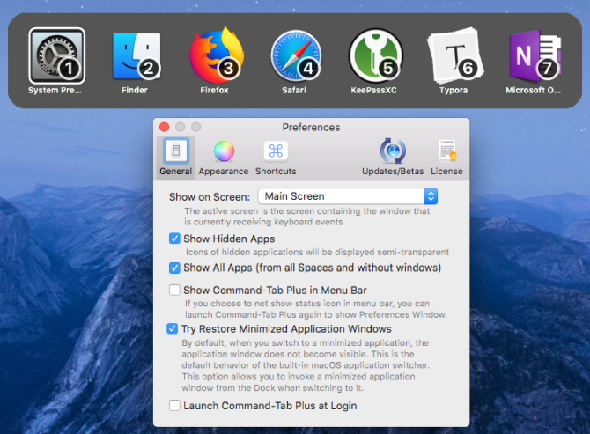
Command-Tab Plus est le sélecteur d’application le plus simple. Dès le départ, il améliore le sélecteur d'applications par défaut en améliorant ses fonctionnalités de base. L'application vous offre également la possibilité de changer complètement l'apparence du commutateur, pour le rendre plus amusant à utiliser.
Utilisation de Command-Tab Plus comme commutateur d'applications
Command-Tab Plus a deux modes: Cmd + Tab pour changer d'applications, et Option + Tab pour changer de fenêtre. Lorsque vous appuyez sur Cmd + Tab , il vous montre une liste horizontale d'applications avec un badge avec numéro. Vous pouvez utiliser ces numéros d'icônes pour basculer entre les applications. Il suffit de tenir le Cmd appuyez sur le numéro de l'application pour y accéder. De cette façon, vous n’avez pas à appuyer sur Languette plusieurs fois.
Lorsque vous appuyez sur Option + Tab , vous pouvez changer de fenêtre rapidement. L'application isole l'espace de travail; il ne vous montre pas la liste complète des fenêtres de tous les espaces. Aller à Préférences> Général et coche Afficher toutes les applications pour vous montrer une liste complète de fenêtres. Aussi, cochez la Afficher les applications cachées case à cocher pour activer les fenêtres inactives à la fois dans l'application et dans le commutateur de fenêtres.
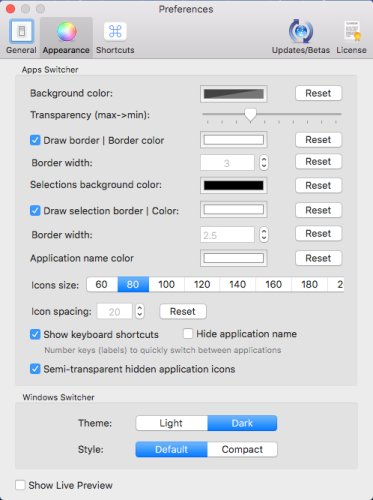
L’application vous permet également de modifier l’apparence du commutateur. Aller à Préférences> Apparence et vous verrez de nombreuses options pour personnaliser son apparence. Vous pouvez modifier la couleur d'arrière-plan, la transparence, la couleur du nom de l'application, la taille de l'icône, etc.
Télécharger: Command-Tab Plus (Essai gratuit, 10 $)
Meilleure gestion des applications et des fenêtres sur votre Mac
Vous changez probablement d’application des dizaines de fois par jour pour effectuer de nombreuses tâches. Mais une fois que vous commencez à utiliser ces applications, vous pouvez oublier le Dock et d'autres méthodes lentes. Utiliser le clavier pour basculer entre les applications et Windows est à la fois temps et énergie mentale.




