4 façons de générer une liste des applications installées sur votre Mac
Added 2018-04-30
Avez-vous des tonnes d'applications installées sur votre Mac, dont vous avez totalement oublié certaines? Vous pouvez en faire l'inventaire et garder une liste de référence de chaque programme de votre système en quelques instants.
Aujourd’hui, nous aborderons quatre manières de générer une liste des applications installées sur votre Mac.
Pourquoi voudrais-je une liste des applications installées?
Il est judicieux de créer une liste de vos applications pour plusieurs raisons:
- Vous avez acheté un nouveau Mac et vous devez le configurer. Avant de vous débarrasser de votre ancien Mac, vous devez générer une liste des programmes qui s’y trouvent afin de savoir quoi installer sur votre nouvel ordinateur.
- Vous souhaitez rétrograder macOS. Si vous possédez un Mac plus ancien, les versions les plus récentes de macOS risquent de ne pas fonctionner correctement sur votre ordinateur. La seule option pour la rétrogradation est une nouvelle installation de macOS (ou OS X). Il est utile de disposer d'une liste des applications installées avant la rétrogradation afin de savoir quelles applications réinstaller, si ces applications fonctionnent sur un système plus ancien.
Voyons les meilleurs moyens de faire cette liste.
1. Répertoriez toutes les applications à l'aide du Finder et de TextEdit
Vous pouvez facilement générer une liste de toutes les applications du dossier Applications à l'aide de Finder et TextEdit. Pour commencer, ouvrez le Finder et appuyez sur Cmd + Shift + A pour accéder au dossier Applications.
Si vous ne visualisez pas actuellement le contenu du dossier Applications sous forme de liste, appuyez sur Cmd + 2 ou aller à Voir> comme liste .

Certaines applications se trouvent dans des sous-dossiers du dossier Applications. Pour afficher les applications dans des sous-dossiers, développez les dossiers que vous souhaitez inclure en cliquant sur l’icône en forme de triangle située à gauche du dossier.
Une fois que vous avez développé tous les dossiers souhaités, appuyez sur Cmd + A pour sélectionner tous les éléments du dossier Applications. Puis appuyez Cmd + C copier la liste.
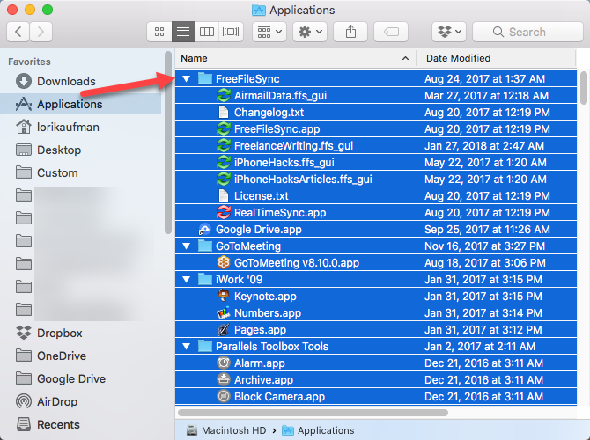
Ouvrez un nouveau document dans TextEdit. Ensuite aller à Editer> Coller et assortir le style ou frapper Cmd + Option + Maj + V .
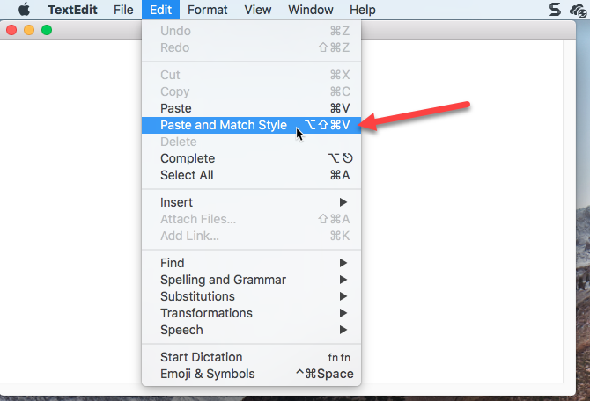
Toutes les applications du dossier Applications du Finder, y compris les applications des dossiers développés, sont collées dans le fichier TextEdit. Certains des fichiers des sous-dossiers peuvent ne pas être des applications. Vous pouvez parcourir la liste et supprimer tous les fichiers ne se terminant pas par .app .
Frappé Cmd + S pour enregistrer ce fichier en tant que SMS ou RTF fichier. Vous devez copier ce fichier sur un lecteur externe ou réseau afin qu’il soit disponible une fois que vous n’utilisez plus votre ordinateur actuel.
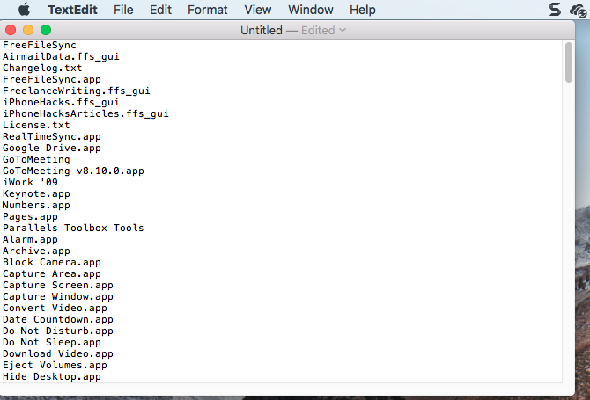
2. Liste de toutes les applications utilisant le terminal
Si vous aimez utiliser le terminal plutôt que le Finder, vous pouvez générer une liste des applications du dossier Applications à l'aide d'une commande. Lancer une fenêtre de terminal (à partir de Applications> Utilitaires ) et tapez la commande suivante à l’invite:
ls -la / Applications />
/Users/[USERNAME]/InstalledApps/InstalledAppsTerminal.txt
Cela génère une liste de répertoires détaillée du dossier Applications et l’écrit dans un fichier texte situé sur le chemin spécifié. Assurez-vous de remplacer NOM D'UTILISATEUR avec le vôtre, et n'hésitez pas à changer le chemin et le nom du fichier si vous le souhaitez.
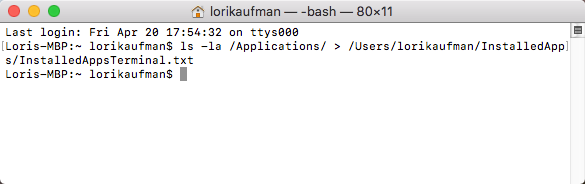
le -la attributs indique au système d'afficher une liste détaillée de tous les fichiers du dossier ( -l ), y compris les fichiers cachés ( -une ). Ceci fournit une liste plus détaillée que les méthodes Finder et TextEdit décrites dans la section précédente.
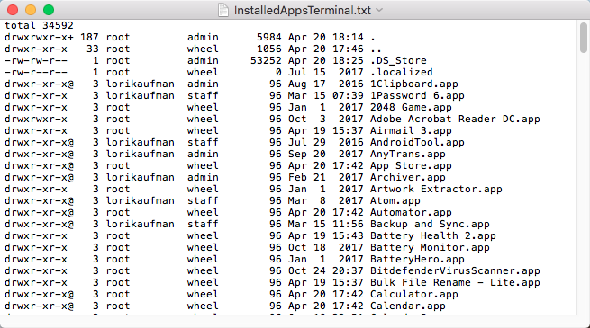
3. Liste de tous les fichiers APP partout à l'aide du terminal
Parfois, les applications sont installées ailleurs que dans le dossier Applications, notamment si vous téléchargez des applications en dehors de l'App Store. Dans ce cas, vous pouvez générer une liste d'applications installées n'importe où pour n'importe quel utilisateur et dans n'importe quel dossier à l'aide d'une commande du terminal.
Lancer une fenêtre de terminal ( Applications> Utilitaires ) et tapez la commande suivante à l’invite:
sudo trouver / -iname '* .app'>
/Users/[USERNAME]/InstalledApps/InstalledAppsOnSystemTerminal.txt
Cela trouve tout APP fichier sur votre système, en ignorant le cas ( -mon nom ) et envoie les résultats au fichier texte spécifié. N'oubliez pas de remplacer NOM D'UTILISATEUR avec le vôtre et changez le chemin et le nom du fichier si vous le souhaitez.
Vous pouvez également limiter les résultats à un dossier spécifique en remplaçant la barre oblique ( / ) après trouver avec le chemin du dossier à rechercher.
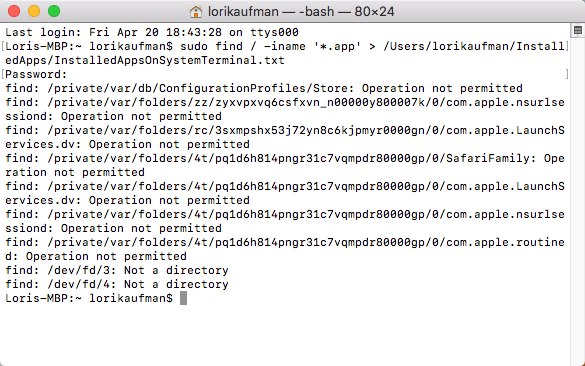
Il est possible que vous voyiez des Opération non autorisée messages. C'est parce que le trouver La commande effectue une recherche dans tout le système et certaines zones du système n’autorisent pas l’accès. Vous pouvez aussi voir le Pas un annuaire message. Ne vous inquiétez pas de l’un ou de l’autre, vous obtiendrez quand même une liste des APP fichiers sur votre système.
La liste comprend le chemin complet de chaque fichier.
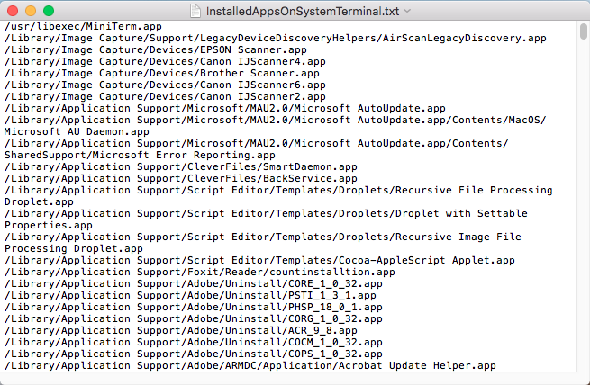
4. Répertoriez toutes les applications du Mac App Store à l'aide d'un terminal.
Vous voudrez peut-être savoir quelles applications vous avez installées uniquement à partir du Mac App Store. Pour générer cette liste, ouvrez une fenêtre de terminal ( Applications> Utilitaires ) et tapez la commande suivante à l’invite:
find / Applications -path '* Contenu / _MASReceipt / Ticket' -maxdepth 4 -print | # # sed # .app / Contenu / _MASReceipt / Ticket # .app # g; s # / Applications / ## '
Cette commande cherche dans le dossier Applications, puis va dans le dossier recettes dossier pour chaque application (qui se trouve dans le contenu du package de chaque application) pour voir quelles applications ont un accusé de réception du Mac App Store. J'espère que vous n'avez acheté aucune application qui soit un gaspillage d'argent .
Les résultats de la recherche sont répertoriés dans la fenêtre Terminal. J'ai essayé de rediriger les résultats vers un fichier texte, mais cela ne fonctionnait pas avec cette commande. Cependant, vous pouvez facilement sélectionner la liste des fichiers APP et la copier ( Cmd + C ). Vous pouvez ensuite le coller dans un document dans TextEdit ou dans une autre application de document et enregistrer la liste.
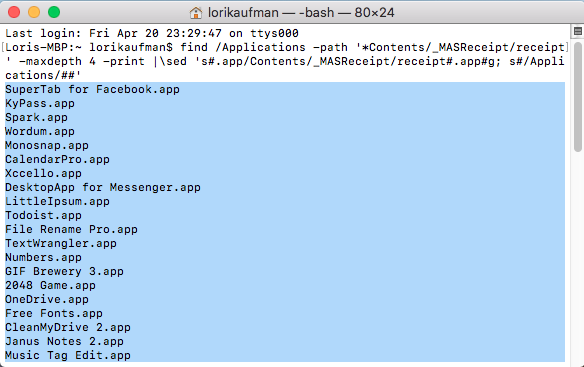
Sauvegarder les listes de vos applications Mac
Avec les quatre méthodes que nous avons discutées, vous pouvez obtenir jusqu'à quatre listes d'applications différentes. Il est donc probablement judicieux d’utiliser plusieurs méthodes pour générer plusieurs listes d’applications afin de vous assurer de connaître toutes les applications installées sur votre Mac.
N'oubliez pas de stocker vos listes d'applications sur un lecteur externe ou réseau afin de pouvoir disposer de ce dernier lors de la configuration de votre nouveau Mac ou du système réinstallé sur votre Mac actuel. Les fichiers texte constituent un bon choix de format pour vos listes. TextEdit ou tout autre éditeur de texte pouvant les lire, vous n’avez pas besoin d’installer un logiciel spécial.




