4 façons de réinitialiser votre ordinateur Windows 10
Added 2018-11-05
Les réinitialisations d’usine peuvent résoudre un certain nombre de problèmes de Windows. Si votre ordinateur est beaucoup plus lent que par le passé, si vous avez affaire à un logiciel malveillant qui ne va pas disparaître ou si vous envisagez de vendre votre ordinateur, une réinitialisation des paramètres d'usine est la solution la plus pratique.
En fonction de votre configuration et de la version installée de Windows, vous disposez de plusieurs méthodes pour réinitialiser en usine un ordinateur portable ou de bureau. Nous allons vous montrer comment réinitialiser un ordinateur Windows 10, 8 ou 7 aussi facilement que possible.
Premièrement: assurez-vous de sauvegarder!
1. L’option de réinitialisation intégrée à Windows 10
La réinitialisation en usine était une fois un processus assez peu pratique, mais Microsoft a introduit un moyen beaucoup plus simple de le faire dans Windows 8. Il est également inclus dans Windows 10 et constitue le meilleur moyen de réinitialiser un ordinateur en usine pour la plupart des utilisateurs.
Pour y accéder, dirigez-vous vers Paramètres> Mise à jour et sécurité> Récupération . Vous verrez un Réinitialiser ce PC entête; clique le Commencer bouton en dessous.
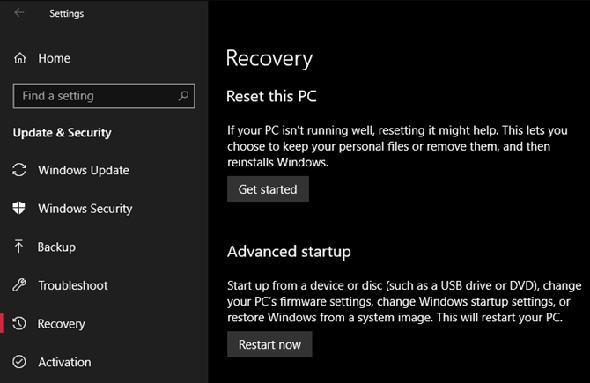
Réinitialiser ou actualiser?
Vous aurez le choix entre deux options: Garder mes fichiers ou Tout enlever . La première option redéfinit vos options par défaut et supprime toutes vos applications installées (comme les navigateurs, Microsoft Office et les jeux), mais conserve vos données. Fidèle à son nom, Tout enlever réinitialise tout aux paramètres d'usine et supprime vos fichiers.
Bien que le Garder mes fichiers Cette option conservera vos données, vous devriez quand même sauvegarder avant de les utiliser en cas de problème.
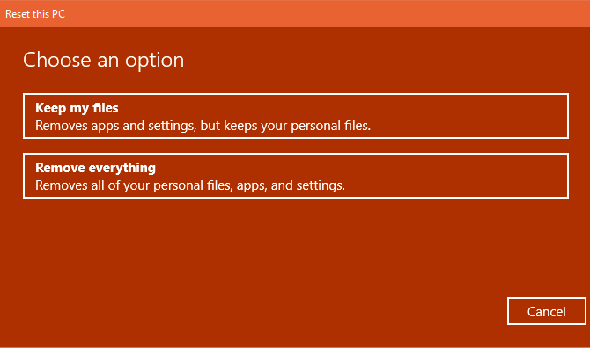
Sinon, si vous avez choisi Garder mes fichiers , vous verrez une liste des applications que la réinitialisation supprimera. Windows enregistrera cette information sur votre bureau une fois la réinitialisation terminée afin que vous puissiez vous souvenir de ce que vous devez réinstaller.
Enfin, confirmez l'opération en cliquant sur Réinitialiser et attendez que le processus soit terminé. Si vous réinitialisez en usine un ordinateur portable, assurez-vous de le brancher pour éviter toute perte de puissance pendant le fonctionnement. Une fois la procédure terminée, vous devrez suivre la procédure de configuration.
2. Utilisez l’option «Nouveau départ» dans Windows 10
Dans la mise à jour de Windows 10 Creators, Microsoft a ajouté une nouvelle option permettant de réinitialiser votre ordinateur en usine. Il ressemble à ce qui précède, mais présente quelques petites différences qui le rendent intéressant à regarder.
Sur le Paramètres> Mise à jour et sécurité> Récupération page, cliquez sur le lien Apprenez à démarrer à zéro avec une nouvelle installation de Windows au fond. Cela ouvrira une fenêtre Windows Defender Security Center avec l'option Nouveau démarrage. Cliquez sur Commencer procéder.
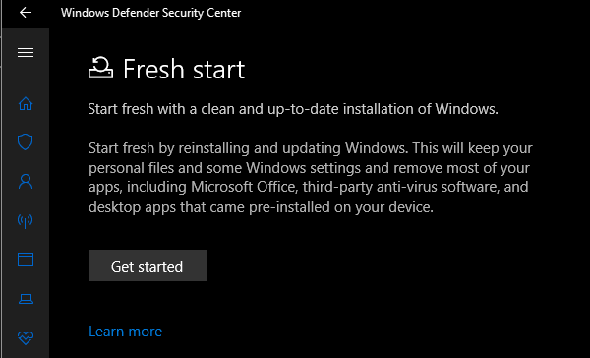
Par rapport à l'option de réinitialisation ci-dessus, Fresh Start présente les différences suivantes:
- Fresh Start conserve toujours vos fichiers personnels, sans possibilité de les supprimer comme ci-dessus.
Pour résumer, Fresh Start télécharge une nouvelle copie de la version la plus récente de Windows 10, conserve vos fichiers et certains paramètres et ne laisse aucun bloatware en dehors des applications Store. En comparaison, l'option de réinitialisation standard vous permet de choisir de conserver vos fichiers, de ne pas enregistrer les paramètres et de réinstaller Windows et les applications en fonction de votre partition de récupération.
3. Réinstallez à l'aide du support d'installation Windows
Si vous n’utilisez pas Windows 8 ou 10, ou si vous ne souhaitez pas utiliser les méthodes pratiques ci-dessus pour une raison quelconque, vous pouvez toujours réinitialiser Windows à l’usine à l’aide du support d’installation. Cela vous permet d'installer une nouvelle copie de Windows sur votre ordinateur et d'effacer tout ce qui s'y trouve.
Pour Windows 10, consultez notre guide sur la création d’un support d’installation de Windows 10. , ce qui est gratuit et facile.
4. Réinitialisation usine avancée Opti / h2>
Bien que les trois méthodes répertoriées ci-dessus fonctionnent pour la majorité des utilisateurs, il existe quelques méthodes avancées pour réinitialiser Windows si vous le souhaitez.
L'une concerne les images système, qui sont des instantanés complets d'un système. Si vous avez Comment créer une image ISO de votre système Windows créé une image système de votre installation Windows à l'état propre, vous pouvez le restaurer à partir du Démarrage avancé menu. Accéder à cela à Paramètres> Mise à jour et sécurité> Récupération sous le Démarrage avancé section.
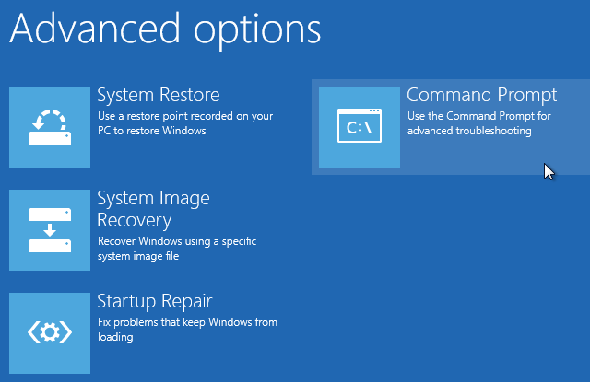
Vous pouvez aussi taper créer un lecteur de récupération dans le menu Démarrer pour accéder à un outil qui vous permet de créer le vôtre. Toutefois, cela nécessite un peu d’espace sur le lecteur et vous devrez le faire avant de rencontrer des problèmes.
Dans l’ensemble, si vous utilisez Windows 8 ou 10, l’une des options de réinitialisation intégrées est votre meilleur choix. Les utilisateurs de Windows 7 doivent télécharger une image de Microsoft et effectuer une nouvelle installation de cette façon.
Vous savez maintenant comment réinitialiser votre ordinateur
Vous avez plusieurs options pour réinitialiser l’usine d’un ordinateur Windows. Que vous ayez besoin de réinitialiser votre ordinateur portable avant de le vendre ou que vous souhaitiez simplement actualiser votre ordinateur pour améliorer ses performances, l’une de ces méthodes vous permettra d’aller assez rapidement.








