5 astuces et applications essentielles pour de meilleures captures d'écran iPhone
Added 2018-04-02
Les captures d'écran sont devenues une forme de communication privilégiée. Nous les utilisons pour partager une conversation amusante ou des parties pertinentes d'un article. Et nous utilisons des captures d'écran annotées pour souligner la folie qui se passe sur l'écran de notre iPhone.
Capture d'écran iPhone
1. Partagez rapidement une capture d'écran
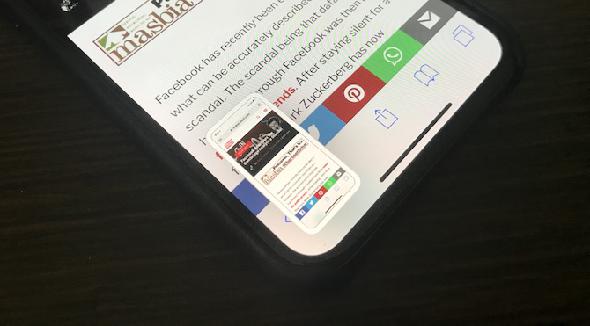
Cela fera apparaître la feuille de partage traditionnelle d’iOS. À partir de là, vous pouvez envoyer la capture d'écran à l'une des applications ou services en utilisant les extensions que vous avez activées. Par exemple, vous pouvez l'envoyer à une conversation dans WhatsApp ou l'ajouter à une note à l'aide de l'application Notes.
2. Marquez et partagez rapidement
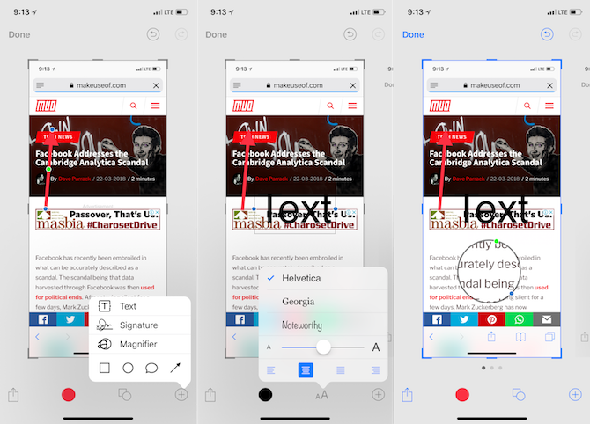
Lorsque vous voyez cet aperçu de capture d'écran dans le coin inférieur gauche, appuyez dessus. Cela vous mènera instantanément à la nouvelle fonctionnalité de balisage d'iOS. Ici, vous pouvez utiliser différents outils pour annoter la capture d'écran (plus de détails ci-dessous). Vous pouvez même commencer à griffonner sur la capture d'écran en utilisant votre doigt.
Une fois que vous avez terminé, appuyez sur le bouton Partager bouton pour partager la capture d'écran avec n'importe quelle extension ou un périphérique à proximité. Quand vous appuyez sur Terminé , vous aurez deux options: Enregistrer dans les photos et Supprimer la capture d'écran . Si vous avez déjà envoyé la capture d'écran à quelqu'un, vous pouvez choisir l'option Supprimer la capture d'écran. Cela vous aidera à désencombrer votre bibliothèque de photos.
Surgir
Le recadrage est la tâche la plus simple à effectuer dans la fonctionnalité Annotation. Lorsque vous êtes dans la vue d’édition, faites-la glisser du bord de l’image vers le coin de votre choix.
Surligner
Lorsque vous êtes dans la vue Annotation, appuyez sur le bouton Plus (+) bouton puis sélectionnez le bouton carré ou cercle dans la rangée du bas.
Cela fera apparaître une boîte à l'écran. Par défaut, ce sera noir. Tapez sur la case de couleur pour changer la couleur. Vous pouvez également changer l'épaisseur de la boîte.
Flèches
Du Plus (+) menu, appuyez sur le Flèche bouton. Vous pouvez modifier l'épaisseur et le style de la flèche à l'aide du bouton de menu ci-dessous. Pour le redimensionner, faites simplement glisser l'une des extrémités de la flèche.
Ajouter du texte
Du Plus (+) menu, sélectionnez Texte . Puis appuyez sur la case et sélectionnez modifier pour éditer le texte. Toucher le Aa bouton pour changer le style, la taille et l'alignement de la police.
Agrandir
Le balisage a une fonction de zoom plutôt cool. Du Plus (+) menu, sélectionnez le Loupe option. Vous verrez apparaître un cercle au centre de l’écran que vous pourrez faire glisser au besoin. Cet outil fournit deux icônes rondes sur le bord. Faites glisser votre doigt sur l’icône bleue pour changer la taille de la loupe. L'icône verte vous permet de modifier le niveau de zoom.
3. La meilleure application d'annotation tierce: Annotable
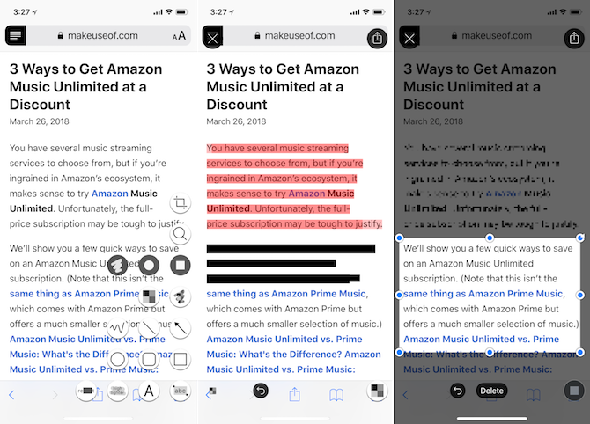
Bien que la fonctionnalité de balisage d’iOS 11 soit extrêmement facile à utiliser, elle manque d’une pléthore d’outils utiles. Annotable comble les lacunes.
À l'aide de cette application tierce, vous pouvez rapidement pixelliser des parties de l'image ou les mettre en surbrillance. Mais l'application a un tour encore plus cool dans sa manche. Si vous souhaitez mettre en surbrillance le texte de la capture d'écran, sélectionnez le bouton abc outil et glisser sur le texte. Cela mettra en évidence les mots comme par magie. De même, vous ne pouvez extraire que le texte des images à l’aide des touches Se rétracter outil.
Cependant, l’interface utilisateur de l’application n’est pas la meilleure au monde. Lorsque vous appuyez sur l'icône des outils dans le coin inférieur droit, cinq lignes d'outils potentiellement écrasantes vous attendent (cela dépend des outils pour lesquels vous avez payé).
Télécharger : Annotable (Freemium)
4. Captures d'écran de points
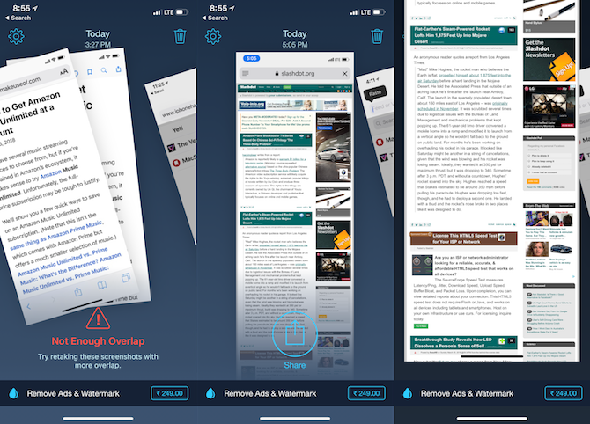
À l'aide de Tailor, vous pouvez assembler plusieurs captures d'écran de l'iPhone pour créer une seule capture d'écran. Cela est particulièrement utile lorsque vous souhaitez prendre une capture d'écran d'une conversation par messagerie instantanée, d'un site Web ou d'une liste de tâches. Au lieu de partager plusieurs petites captures d'écran, vous pouvez simplement partager une longue image englobante.
Tailor app est assez intelligent pour reconnaître les barres de navigation du bas et les supprime automatiquement. Prenez simplement plusieurs captures d’écran, en vous assurant qu’elles se chevauchent un peu, puis ouvrez Tailor. L'application analysera automatiquement vos captures d'écran, recherchera les captures d'écran correspondantes et les assemblera pour vous. Tout ce que vous avez à faire est de taper sur le bouton Partager bouton.
Télécharger : Tailleur (Libre)
5. Créez vos propres workflows de captures d'écran

L'application Workflow (récemment acquise par Apple et désormais libre d'utilisation) est un excellent moyen de créer vos propres workflows de capture d'écran pour iPhone. Les flux de travail vous permettent d'assembler une série d'actions.
Ainsi, vous pouvez, par exemple, créer un flux de travail prenant plusieurs images, les assembler côte à côte avec une gouttière de 10 pixels, convertir l’image en JPG ou la redimensionner à une résolution particulière, puis afficher le résultat final. Et une fois mis en place, tout le processus ne prend que quelques secondes.
Créons un flux de travail simple pour assembler deux images côte à côte:
- Après avoir ouvert l'application Workflow, appuyez sur le bouton Plus (+) icône et balayez vers la droite pour afficher la liste de toutes les actions disponibles.
- Faites glisser dans le Sélectionnez des photos action (allumez le Sélectionnez plusieurs option).
- Puis ajoutez le Combiner des images action. Ici, restez avec le Cote à cote et Horizontal options. Si vous le souhaitez, vous pouvez ajouter un espacement de 10 px entre les images.
- Enfin, ajoutez le Enregistrer dans l'album photo action afin que la photo générée soit automatiquement enregistrée dans votre pellicule.
Maintenant, appuyez sur le Jouer bouton en haut pour démarrer le flux de travail. Il vous sera demandé de sélectionner plusieurs photos, puis l'application les assemblera et les enregistrera dans votre bibliothèque de photos. Vous verrez un aperçu de l'image finale en bas. Appuyez sur le Équipement icône pour donner un nom au flux de travail. Vous pouvez même l’ajouter à l’écran d’accueil pour un accès rapide.
Télécharger : Flux de travail (Libre)





