5 astuces pour raccourcir vos liens et vous faire gagner du temps
Added 2019-08-05
Les raccourcis pour utiliser des liens sur macOS sont faciles à manquer. Vous pourriez éventuellement tomber sur eux d'une manière ou d'une autre, mais pourquoi attendre jusque-là? Découvrez dès maintenant les meilleurs raccourcis vers les liens macOS grâce aux conseils ci-dessous.
1. Ouvrez le menu contextuel sans effort
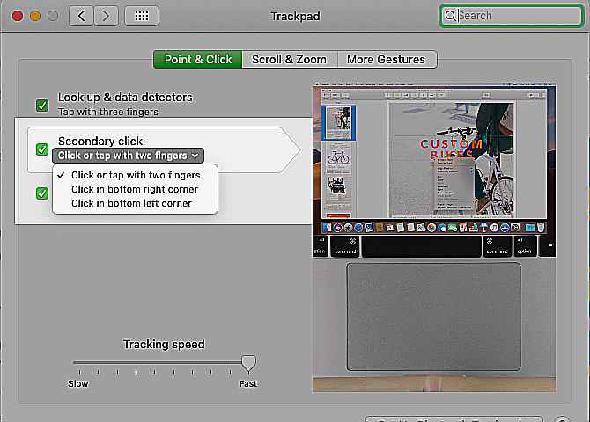
Sur macOS, un appui ou un clic à deux doigts sur le pavé tactile correspond à une action avec un clic droit. Je comprends ce geste de temps en temps, mais d'habitude je déclenche un clic gauche à la place.
C’est pourquoi je préfère cette méthode alternative pour accéder au menu contextuel: Contrôle -tapping sur le trackpad. En d'autres termes, vous combinez simplement les Contrôle touche avec un clic gauche.
Si vous n'aimez aucune de ces options, vous pouvez également déclencher un clic droit en cliquant sur le coin inférieur gauche du trackpad. Toutefois, cette action ne fonctionnera pas tant que vous ne la désignerez pas par défaut.
Pour ce faire, première visite Préférences système & gt; Trackpad & gt; Point & Click . Là, sélectionnez le réglage approprié dans le menu déroulant en dessous. Clic secondaire . Comme vous le verrez dans ce menu, vous pouvez également configurer le menu contextuel pour qu’il s’ouvre en cliquant sur le coin inférieur droit du trackpad.
Une fois que vous avez activé l’une de ces deux options, le geste de toucher / cliquer avec deux doigts ne fonctionnera pas avec un clic droit.
2. Liens ouverts dans les onglets Fond et Premier plan
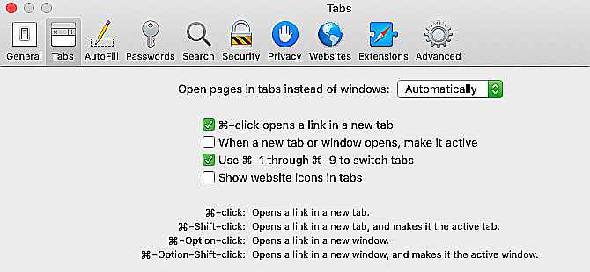
Lorsque vous cliquez sur un lien dans Safari, celui-ci s'ouvre dans l'onglet actif et vous éloigne du contenu que vous étiez déjà en train de visionner. Si vous souhaitez également conserver l'onglet d'origine, pourquoi ne pas ouvrir le lien dans un nouvel onglet en arrière-plan?
Bien sûr, vous pouvez le faire via l'option du menu contextuel Ouvrir un lien dans un nouvel onglet , mais voici un moyen plus rapide: maintenez la Cmd clé et cliquez sur le lien. (Vous pouvez désactiver ce comportement de Safari & gt; Préférences & gt; Onglets .)
Si vous préférez ouvrir le nouveau lien dans un onglet de premier plan, maintenez enfoncée la touche Cmd et Décalage clés avant de cliquer sur le lien. Si vous le souhaitez, vous pouvez échanger ce comportement.
Sous Safari & gt; Préférences & gt; Onglets , cochez cette case: Lorsqu'un nouvel onglet ou une nouvelle fenêtre s'ouvre, rendez-le actif . Maintenant vous pouvez Cmd -cliquez pour ouvrir les nouveaux liens dans l'onglet de premier plan et Cmd + Shift -Cliquez pour les ouvrir dans un onglet en arrière-plan.
Voici un autre raccourci pour vous: Cmd + Option + Shift -Cliquez sur un lien pour l'ouvrir dans une nouvelle fenêtre. Mieux encore, tous les raccourcis que nous venons d’énumérer fonctionnent avec des liens dans Barre de favoris et le Liste de lecture de la barre latérale aussi.
3. Aperçu du contenu du lien dans Safari
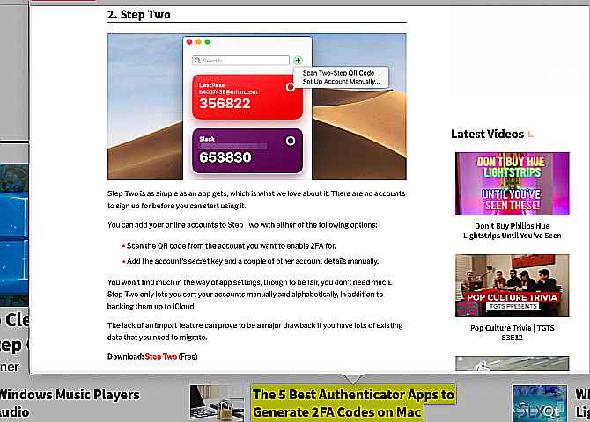
Le Web regorge de liens avec des titres invitants, voire choquants. Mais qui a le temps d'ouvrir tous ces liens, aussi intéressants qu'ils paraissent? Un meilleur moyen de satisfaire votre curiosité est de prévisualiser le contenu des liens sans les ouvrir. Votre navigateur vous remerciera de ne pas ouvrir encore un autre onglet.
Il est facile de prévisualiser les liens dans Safari; tout ce dont vous avez besoin est un appui de trois doigts sur un lien. C'est le détecteur de données fonctionnalité en action, qui fonctionne par défaut. Ne manquez pas le Ajouter à la liste de lecture bouton en haut à droite de l'aperçu du lien.
Vous ne pouvez pas voir les aperçus de lien si vous avez désactivé le Recherche et détecteurs de données mise sous Préférences système & gt; Trackpad & gt; Point & Click . le Chercher peu du réglage se réfère à la Chercher fonctionnalité. Cela vous permet de rechercher des définitions n’importe où sur macOS en tapant trois mots sur n’importe quel mot.
Au fait, vous pouvez également prévisualiser le contenu du lien dans l'application Mail. Pour ce faire, cliquez sur le minuscule flèche vers le bas bouton qui apparaît lorsque vous survolez un lien.
4. Ajouter rapidement des articles à la liste de lecture de Safari
Il n’est pas nécessaire de déplacer le curseur jusqu’à la barre d’adresse ou à la barre de menus pour ajouter un lien vers Liste de lecture . Il n’est pas nécessaire d’afficher le menu contextuel pour Ajouter un lien à la liste de lecture option, soit.
Il suffit de maintenir la Décalage clé et cliquez sur n'importe quel lien pour l'envoyer à votre liste de lecture en un clin d'oeil. Pour la page Web active, Décalage -cliquer sur son titre fait le travail.
5. Insérer des liens plus rapidement
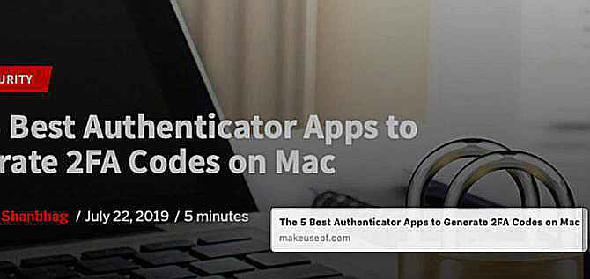
Préférez-vous glisser-déposer des fichiers / dossiers pour les déplacer ou en créer des copies au lieu d'utiliser des options de menu pour le travail? Vous serez heureux de savoir que vous pouvez également insérer des liens n’importe où sur macOS avec une action de glisser-déposer.
Cela fonctionne avec de nombreuses applications Mac natives, notamment le Finder, Notes, Mail et Messages. Certaines applications Mac tierces prennent également en charge cette action.
Le lien apparaîtra dans différents formats en fonction du type d'application dans lequel vous déposez le lien. Par exemple, le lien devient un raccourci Safari si vous le déposez dans le Finder ou sur le bureau. Si vous le faites glisser vers l'application Notes, il apparaît sous forme de pièce jointe miniature.
Si vous souhaitez faire glisser le lien de la page Web active dans Safari vers une application, vous pouvez le saisir en cliquant sur l'URL dans la barre d'adresse. (Vous n’avez pas besoin de sélectionner l’URL au préalable.) Faire glisser le titre de la page fonctionne également.
Vous verrez alors un plus bouton à côté du curseur (sauf dans certains cas), indiquant que votre capture de lien a réussi. Vous pouvez maintenant déposer le lien ailleurs. Si vous changez d’avis à mi-chemin, appuyez sur la touche Esc touche pour couper l'action glisser.
Avec cette méthode, vous pouvez faire glisser le lien de la page Web active entre les onglets pour le dupliquer, ou même déposer le lien sur la page. Barre de favoris ajouter un signet.




