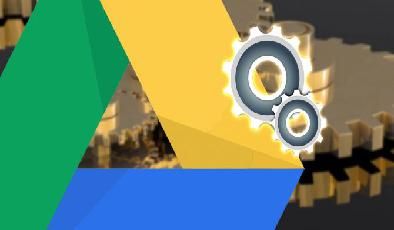5 façons de transférer des données d'un PC ou d'un ordinateur portable vers un téléphone Android
Added 2019-04-19
Alors que les téléphones sont devenus le principal appareil informatique pour beaucoup, la plupart d’entre nous utilisons encore régulièrement des ordinateurs portables. Cela signifie que nous avons souvent besoin de déplacer des fichiers d'un PC vers un téléphone Android.
Mais quelle est la meilleure façon de le faire? Et la meilleure méthode diffère-t-elle si vous déplacez beaucoup de petits fichiers ou une poignée de fichiers volumineux? Examinons les meilleurs moyens de transférer des données de votre ordinateur portable ou de votre ordinateur vers votre téléphone Android.
1. Utilisation d'un câble USB
L'ancienne norme pour transférer des données de votre ordinateur portable vers votre téléphone est via USB. C’est toujours rapide et facile, tant que vous avez un câble compatible sous la main. Malheureusement, le passage à l'USB-C sur la plupart des téléphones modernes a rendu redondants nombre de nos anciens câbles. Ils ne viennent souvent pas avec le câble USB-C à USB-A dont vous avez besoin pour la plupart des ordinateurs portables.
Mais en supposant que vous en ayez un, alors c’est simple à faire. Sous Windows ou un Chromebook:
- Connectez votre téléphone.
- Tapez sur la notification Android montre étiquetés Chargement de cet appareil via USB .
- Sous Utiliser USB pour , sélectionnez Transfert de fichier .
C'est tout. Une fenêtre de transfert de fichier s'ouvrira sur votre ordinateur et montrera votre téléphone (et la carte SD si vous en avez une). Ensuite, vous pouvez commencer à copier vos fichiers.
Les instructions sont presque les mêmes sur un Mac, mais vous devrez installer le logiciel. Transfert de fichiers Android logiciel d'abord.
Cette méthode est utile pour copier de grandes quantités de données. Essayez-le lorsque vous souhaitez transférer des films ou toute votre collection de musique. Cela facilite également le déplacement de fichiers sur la carte SD de votre téléphone.
2. À travers vos comptes cloud
Le compte Google que vous avez configuré sur votre téléphone vous donne accès à 15 Go d’espace de stockage dans le cloud via Google Drive. Cela vous donne un moyen pratique de déplacer des fichiers entre votre ordinateur portable et votre téléphone.
Vous devez installer le App Google Drive sur votre ordinateur portable. Si vous préférez, vous pouvez utiliser Dropbox ou OneDrive de Microsoft, car ils fonctionnent tous à peu près de la même façon.
Lorsque vous configurez Google Drive, vous devez d'abord vous connecter. Puis sélectionnez Sauvegarder tous les types de fichiers et cliquez Suivant .
Sur l'écran suivant, choisissez Réglages avancés au fond. Sélectionner Sync My Drive à cet ordinateur , puis clique D'accord .
Cela crée un Google Drive dossier sur votre ordinateur. Tout ce qui se trouve dans ce dossier sera synchronisé avec votre compte Drive. Donc, pour télécharger des fichiers sur votre téléphone, déplacez-les simplement dans le dossier Drive. Ouvrez l'application sur votre téléphone et ils seront là après la synchronisation.
La principale réserve à retenir ici est que les fichiers affichés dans votre application Drive ne sont pas stockés sur votre téléphone. Si vous essayez d’en ouvrir un, il faut le télécharger en premier. Un fichier gigantesque peut réduire considérablement votre allocation mensuelle de données.
Pour résoudre ce problème, vous avez deux options pour télécharger les fichiers dont vous avez besoin sur votre téléphone. Sélectionnez un fichier et choisissez dans le menu:
- Rendre disponible hors ligne . Cela télécharge le fichier pour que vous puissiez le voir hors connexion dans Drive. Toutes les modifications que vous y apporterez seront synchronisées lors de votre prochaine connexion en ligne.
- Télécharger . Ceci enregistre une nouvelle copie du fichier sur votre ordinateur. Téléchargements dossier, et vous pouvez l'ouvrir dans n'importe quelle application compatible. Cependant, les modifications que vous apportez ne seront pas synchronisées: vous devrez télécharger à nouveau le fichier sur votre compte Drive.
3. Par e-mail et applications de messagerie
L'envoi de fichiers par courrier électronique n'est pas le moyen le plus efficace de transférer des données d'un ordinateur portable vers un téléphone, mais nous l'avons tous fait à un moment ou à un autre. Cela fonctionne pour le partage rapide de fichiers lorsque vous ne pouvez utiliser aucune des autres méthodes.
Vous êtes limité à 25 Mo de pièces jointes dans Gmail. Si vous avez besoin de quelque chose de plus grand, allez voir WeTransfer . Cela vous permet d'envoyer des fichiers jusqu'à 2 Go gratuitement, sans inscription.
Se diriger vers wetransfer.com , entrez votre adresse e-mail, puis faites glisser vos fichiers dans la fenêtre du navigateur et envoyez-les. Vous recevrez ensuite un e-mail sur votre téléphone contenant un lien vous permettant de télécharger les fichiers.
Les fichiers sont cryptés pour des raisons de sécurité et sont supprimés au bout de sept jours. Si vous souhaitez supprimer vos fichiers plus rapidement ou les laisser plus longtemps, vous devez disposer d'un compte Pro.
4. Utilisation de Bluetooth
Lorsque vous avez quelques fichiers plus petits que vous devez transférer sur votre téléphone, Bluetooth est un bon choix. C’est assez facile aussi, une fois que vous l’avez configuré.
Pour envoyer un fichier via Bluetooth à partir de votre ordinateur portable Windows 10 vers votre téléphone, vous devez d'abord associer les deux appareils. Aller à Paramètres> Dispositifs et appuyez sur la bascule pour activer Bluetooth. Assurez-vous qu'il est également activé sur votre téléphone.
Maintenant, allez à Ajouter Bluetooth ou un autre appareil> Bluetooth pour commencer la numérisation. Après un court délai, votre téléphone apparaîtra. Sélectionnez-le, puis cliquez sur Relier sur votre PC et Paire sur votre téléphone pour terminer le processus.
Pour partager un fichier via Bluetooth, allez à Paramètres> Dispositifs> Envoyer ou recevoir des fichiers via Bluetooth> Envoyer les fichiers . Ensuite, choisissez le fichier que vous souhaitez partager.
Pour les autres plates-formes, les noms des options de menu seront différents, mais le processus est identique. Vous devez d’abord appairer, puis vous pouvez partager.
Bluetooth est plus lent que certaines des autres méthodes que nous avons répertoriées (notamment le Wi-Fi, ci-après). C’est mieux pour les fichiers plus petits et les utilisations occasionnelles.
5. Utilisation du Wi-Fi
Lorsque vous devez transférer régulièrement de grandes quantités de données sur votre téléphone, vous ne pouvez pas battre le Wi-Fi. Tant que vous connectez votre téléphone et votre ordinateur portable au même réseau, vous pouvez déplacer des fichiers rapidement et en toute sécurité.
Pour copier des fichiers via Wi-Fi, vous avez besoin d'une application spéciale sur votre téléphone, mais rien de plus sur votre ordinateur portable. Nous recommandons Portal par Pushbullet , qui est gratuit et ne nécessite aucune inscription. Cela fonctionne avec n'importe quelle plate-forme: Windows, Mac, Linux ou Chrome OS. Téléchargez et installez sur votre appareil Android pour commencer.
Ensuite, ouvrez un navigateur Web sur votre ordinateur portable ou de bureau et allez à portal.pushbullet.com , où vous verrez un code QR unique.
Maintenant, ouvrez Portal sur votre téléphone et appuyez sur Balayage . Lorsque la caméra démarre, pointez-la sur le code QR pour la numériser. Ceci établit une connexion sans fil directe entre votre téléphone et votre ordinateur de bureau ou votre ordinateur portable. C’est seulement temporaire, alors la prochaine fois que vous exécuterez l’application, vous devrez refaire l’analyse pour ré-appairer.
Enfin, faites glisser vos fichiers dans la fenêtre du navigateur et ils commenceront instantanément à télécharger sur votre téléphone.
Par défaut, Portal place les images et la musique dans les informations de votre téléphone. Photos et La musique Dossiers. Tout le reste va dans le Portail dossier. Vous pouvez les y laisser et y accéder via l'application Portal ou vous pouvez télécharger l'un des meilleurs gestionnaires de fichiers Android. et déplacez les fichiers dans n’importe quel autre dossier (et même sur votre carte SD).
Portalconvenient car vous n'avez pas besoin de l'installer sur votre ordinateur portable. Si vous voulez plus de fonctionnalités, consultez AirDroid , qui vous permet, entre autres, d’envoyer des SMS depuis votre PC. Il y a aussi Feem , ce qui facilite le partage de fichiers sur tous les types de périphériques.
Plus de façons de déplacer vos données
Il existe plusieurs méthodes pour déplacer des fichiers entre périphériques. Vous pouvez utiliser votre carte SD ou une clé USB avec un câble On-The-Go si votre téléphone les prend en charge. Ou pour les solutions ultra-techie, essayez d’utiliser FTP avec le Serveur FTP Wi-Fi application, ou même en utilisant le stockage en réseau (NAS). Avec cette option, vous partagez un seul disque dur avec tous les périphériques connectés à votre réseau.
Mais pour la plupart des gens, les cinq méthodes décrites ci-dessus constituent le meilleur moyen de transférer des données de votre ordinateur portable vers votre téléphone Android. Certains conviennent mieux au partage rapide de petits fichiers et certains excellent au transfert de grandes quantités de données.