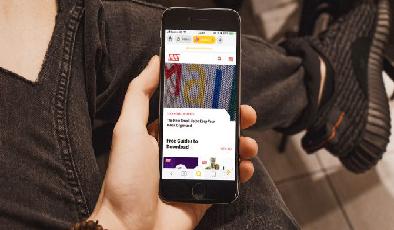Les 5 meilleurs navigateurs Android avec prise en charge puissante des gestes
Added 2018-07-10
Le Web est à notre portée partout, grâce à la navigation sur mobile, mais naviguer sur Internet sur mobile reste inefficace. Deux facteurs principaux en sont la cause: les incohérences dans la conception du navigateur et les habitudes de navigation.
De nombreux utilisateurs ne connaissent pas les moyens les plus efficaces d’utiliser un navigateur mobile. Ils perdent du temps en accordant plus d’attention aux menus et aux petites touches. Mais il existe une astuce de navigateur que beaucoup d’utilisateurs évitent: gestes .
Les gestes rendent la navigation amusante et productive, tout en offrant d’importants avantages cognitifs. Nous allons vous montrer cinq navigateurs mobiles qui prennent en charge les gestes et les manières de les utiliser pour augmenter la productivité.
1. Google Chrome: un navigateur bien équilibré prenant en charge les gestes
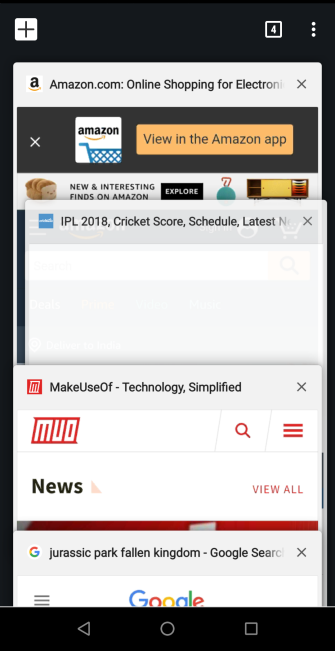
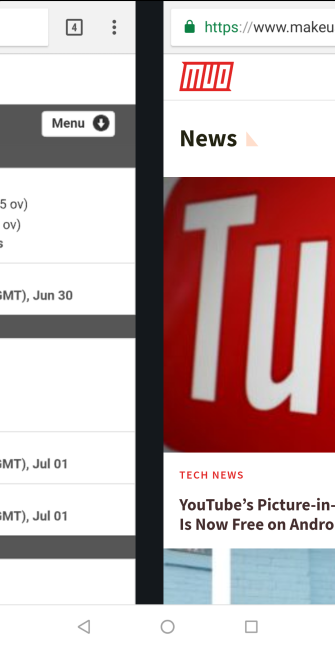

La vue d'ensemble des onglets de Chrome offre une vue d'ensemble de tous les onglets ouverts. Vous avez probablement l'habitude de taper sur la place Onglets bouton à côté de la barre d'adresse pour l'ouvrir. Mais il y a aussi un autre moyen: appuyez et tirez sur la barre d'adresse pour accéder à vos onglets.
Si vous avez une tonne d’onglets ouverts, il est difficile de voir le contenu de chacun d’eux à partir de la vue d’ensemble des onglets. Ne vous embêtez pas avec la vue d'ensemble; faites glisser votre doigt horizontalement sur la barre d'adresse pour changer d'onglet . Continuez à balayer pour parcourir tous vos onglets ouverts.
Le menu à trois points de Chrome contient plusieurs fonctionnalités de Chrome. Vous pouvez ouvrir un nouvel onglet, démarrer une session de navigation privée, partager la page, modifier les paramètres, etc. Toutefois, il n’est pas toujours pratique de viser le petit bouton du menu. Il y a une astuce pour naviguer dans ce menu: faites glisser votre doigt depuis le coin supérieur droit de l'écran et faites glisser votre doigt sur l'option de menu que vous souhaitez sélectionner. . Relâchez votre doigt pour choisir l'option.
Un autre geste est plus courant: recharger la page. Au lieu d'appuyer sur le bouton de rechargement du menu à trois points, abaissez la page avec votre doigt et relâchez-la quand vous voyez le symbole circulaire de rechargement .
Télécharger: Google Chrome (Libre)
2. Opera Touch: navigation à une main avec bouton d'action rapide
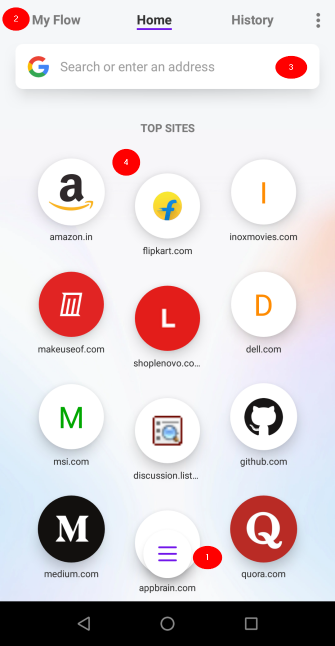
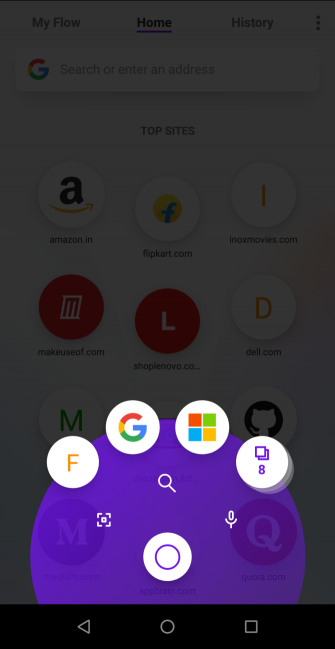
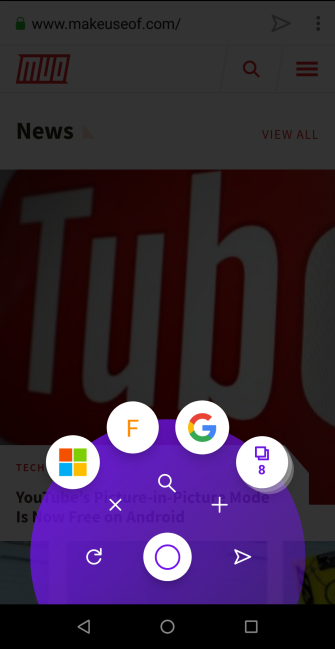
- le Action rapide Le bouton habite au centre du navigateur. Il comprend tous les boutons essentiels pour naviguer et naviguer sur le Web.
- La barre de menus vous permet de naviguer entre les différents écrans du navigateur: Accueil se compose de Recherche instantanée bar et Meilleurs sites . L'histoire inclut tous les sites que vous avez visités. Mon flux est un raccourci pour connecter Opera Touch au navigateur principal Opera.
- le Recherche instantanée barre vous permet de rechercher n'importe quoi sur le web.
- Meilleurs sites comprend tous les sites que vous visitez fréquemment.
Utiliser des gestes dans Opera Touch
Le bouton d'action rapide est le coeur du navigateur. Lorsque vous appuyez longuement sur le bouton et que vous le faites glisser vers le haut, le contenu du bouton se développe. Il montre différents menus en fonction de l'endroit où vous vous trouvez sur l'application.
Si vous êtes dans l’écran d’accueil, vous verrez trois boutons de gauche à droite: QR Code , Chercher , et Recherche vocale . Et si vous êtes dans une page, vous verrez alors deux ensembles de menus - Languette menu et Bouton menu.
le Menu de l'onglet se compose de trois onglets récemment ouverts et d'un raccourci vers la vue des onglets. le Menu des boutons comprend cinq boutons: Recharger , Fermer , Chercher , Nouvel onglet , et Envoyer à mon flux . La dernière option ouvre l'onglet directement sur le bureau.
Vous pouvez prévisualiser l'onglet dans la Menu de l'onglet lui-même. Faites glisser le bouton d'action rapide et maintenez votre doigt sur un onglet pour générer l'aperçu. Pour avoir un aperçu de tous les onglets, appuyez sur le bouton d'action rapide et glissez vers le haut dans la vue des onglets . De là, balayez vers la gauche pour fermer l’onglet et vers la droite pour l’ouvrir sur le bureau.
Lorsque vous envoyez un onglet au bureau, cet onglet reste sur l'application et sert de copie dupliquée. Appuyez sur le Plus> Réglages menu, et vous verrez plus d'options utiles, y compris une fonction pour bloquer les tentatives de crypto-piratage .
Télécharger: Opera Touch (Libre)
3. Navigateur Smooz: navigation fluide avec une prise en charge étonnante des gestes
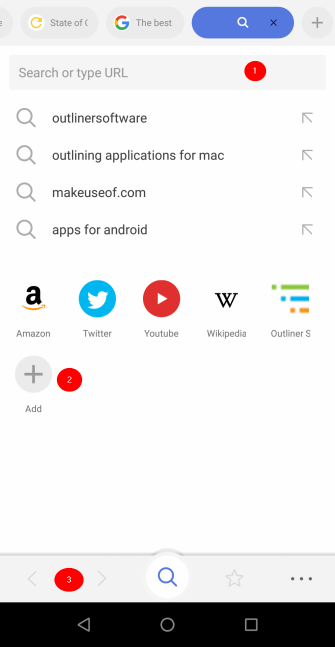
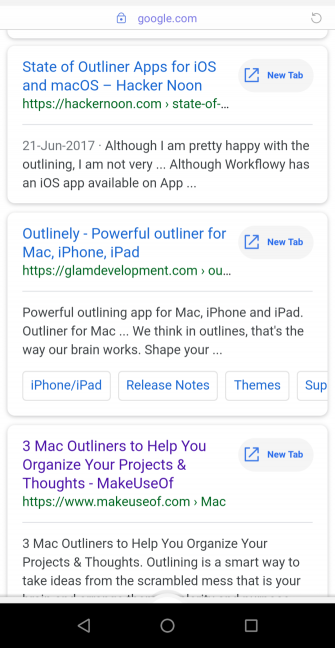
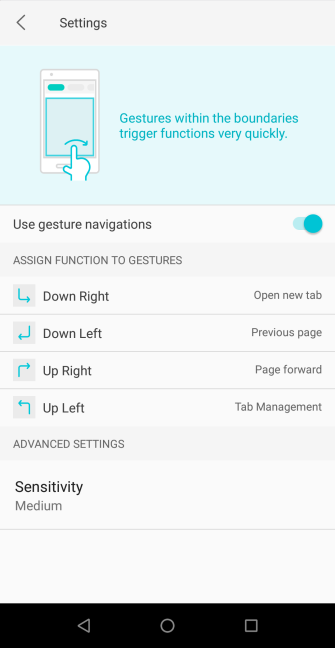
- Une barre de recherche pour rechercher une requête.
- Barre d'accès rapide pour rechercher les sites fréquemment utilisés. Vous pouvez ajouter plus de sites ici manuellement.
- Une barre inférieure avec des boutons pour Chercher , Signet , et Plus menus pour des options supplémentaires.
Avec des tonnes d'onglets ouverts, vous pouvez épingler l'onglet que vous parcourez toujours. Pour ce faire, appuyez d'abord sur la page et maintenez-la enfoncée pour l'ouvrir. Gestionnaire d'onglets . Sous Onglets ouverts , maintenez le doigt appuyé sur le site pour le repérer. Cette fonctionnalité n’existe sur aucun autre navigateur Web mobile. Si vous avez accidentellement fermé un onglet, allez à Onglets fermés et appuyez sur Restaurer .
le Réglages menu a deux autres options utiles. Activer Économiseur de données pour réduire les données lors de la navigation sur une connexion cellulaire. Et basculer Bloquer les images pour sauvegarder davantage les données.
Utilisation de gestes dans le navigateur Smooz
Tapez votre requête dans la barre de recherche et vous trouverez un lien vers ouvrir dans un nouvel onglet juste à côté de vos résultats de recherche. Ensuite, tout ce que vous devez faire est balayez vers la gauche ou la droite pour parcourir les pages . Pour fermer l’onglet, il n’est pas nécessaire de chercher un petit X bouton. Il suffit de glisser à partir de l'icône de recherche et l'onglet se fermera. Touchez-le à nouveau pour ouvrir un nouvel onglet.
Smooz vous permet également de configurer des fonctions de geste supplémentaires. Robinet Plus> Réglages pour l'ouvrir. Sous le Gestes option, activer Utiliser la navigation gestuelle . Cela a quatre contrôles de navigation: Bas droite , En bas à gauche , En haut à droite , et En haut à gauche . Pour chacune de ces commandes, vous pouvez affecter un paramètre particulier. Vous pouvez par exemple affecter le geste Bas-Droit pour recharger la page.
Télécharger: Navigateur Smooz (Libre)
4. Navigateur Dolphin: Gestes en forme de lettre
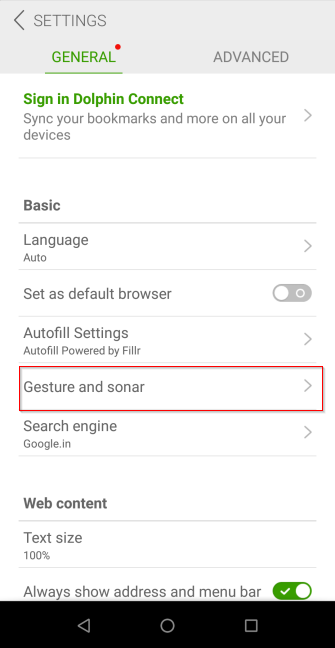
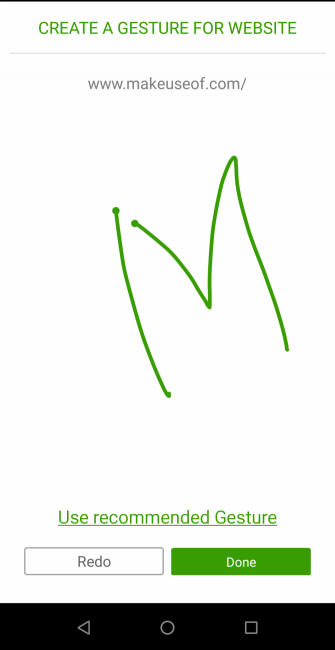
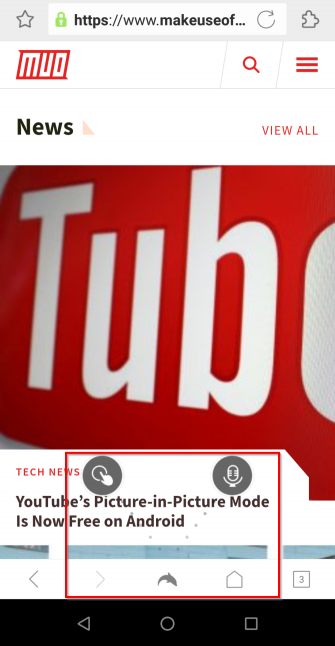
Dolphin Browser présente une interface propre et minimaliste pour naviguer sur le Web. Il offre une prise en charge fantastique des gestes avec des motifs de base pour le retour / l’avancement, le rafraîchissement, etc. Vous pouvez ainsi ouvrir des sites Web et naviguer dans les fonctions du navigateur d’un coup de doigt.
Pour créer un nouveau geste, appuyez sur l'icône du dauphin gris en bas de l'écran. Sélectionnez le Réglages icône et aller à Geste et sonar . Sur cette page, vous pouvez voir quelques gestes pour les sites Web courants. Mais vous pouvez aussi assigner un geste à votre site préféré.
Tapez l'URL, puis appuyez sur la touche Ajouter + bouton. Maintenant, dessinez le geste et appuyez sur Terminé pour le sauver. Assurez-vous de ne pas créer un geste en double, car cela créerait un conflit. dans le Plus d'actions section, vous pouvez voir et configurer les gestes des actions courantes du navigateur.
Utiliser ces gestes est simple. Appuyez longuement sur l'icône du dauphin gris en bas et glissez vers le haut vers la gauche. Dessinez le geste dans la nouvelle fenêtre. Si vous l'avez bien fait, le site s'ouvre dans un nouvel onglet.
Télécharger: Navigateur Dolphin (Libre)
5. Cake Browser: Meilleure expérience de recherche avec le chargement rapide de pages
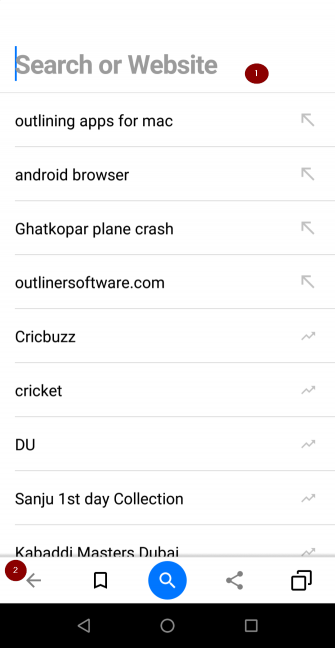
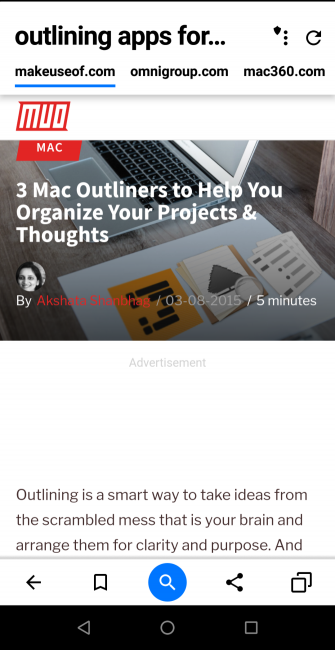
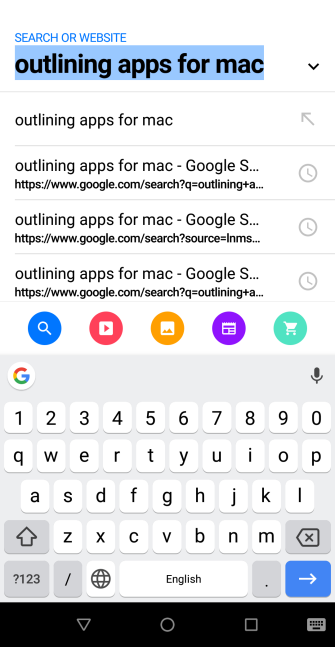
En coulisse, le navigateur analyse automatiquement les résultats de la recherche et pré-charge les résultats en mémoire. L'écran d'accueil comporte deux éléments principaux:
- Une barre de recherche pour rechercher une requête. Il inclut également les recherches en cours actuellement.
- Barre inférieure avec boutons essentiels pour Chercher , Partage et un Gestionnaire d'onglets .
Entrez votre terme de recherche et appuyez sur le Chercher icône. Le navigateur charge ensuite automatiquement les résultats de la recherche de plusieurs sites. Vous pouvez choisir un type de support différent pour afficher les résultats, notamment les sites image, vidéo ou d'actualité. Pour ce faire, appuyez sur le Chercher icône et sélectionnez le Image , Vidéo , ou Nouvelles icône.
Vous pouvez également choisir et réorganiser vos moteurs de recherche vidéo préférés. Aller à Réglages , appuyez sur la recherche vidéo et organisez les sites vidéo comme vous le souhaitez. Ces options sont Youtube , Vimeo , Dailymotion , et Grande vidéo . Vous pouvez également désactiver un site vidéo particulier.
Télécharger: Navigateur de gâteau (Libre)
Utilisez les gestes sur Android de différentes manières
Les habitudes de navigation inefficaces peuvent vous faire perdre un temps précieux. Mais les gestes peuvent vous aider à éviter cela. Ils sont utiles dans diverses situations, comme lorsque vous êtes en déplacement et que vous ne pouvez pas utiliser vos deux mains, si vous avez mal à une main ou si vous voulez simplement devenir plus productif.