5 raccourcis simples dans le Finder pour accéder rapidement à vos données où que vous soyez
Added 2018-12-24
Vous pouvez accéder à vos fichiers et dossiers du Finder de différentes façons, mais quelques méthodes vous permettront d’obtenir des résultats plus rapides. L'une d'entre elles consiste à créer des raccourcis ou à utiliser ceux existants pour accéder aux données du Finder les plus utilisées.
Examinons cinq types de raccourcis que vous pouvez utiliser pour parcourir le Finder plus rapidement.
1. Raccourcis de la barre latérale
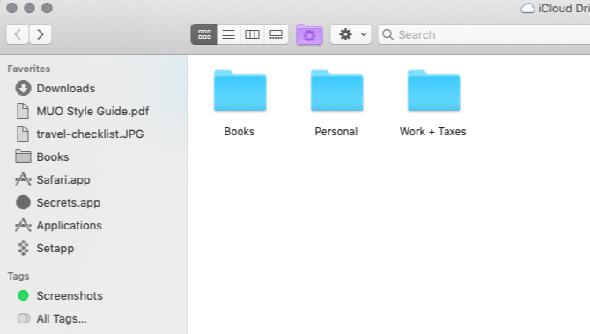
Quel que soit l'endroit où vous vous trouvez dans le Finder, vous pouvez accéder à des emplacements importants en un seul clic, si vous leur avez épinglé un raccourci dans la barre latérale.
Pour créer un raccourci vers le contenu d’un dossier, faites-le glisser de son emplacement d’origine dans le Finder vers le bas. Favoris section de la barre latérale. Pour un emplacement standard du Finder tel que Accueil ou iCloud Drive , vous pouvez activer son marque-page dans la barre latérale via Fichier> Préférences> Barre latérale aussi.
Vous pouvez également ajouter des raccourcis dans la barre latérale pour les fichiers et les applications, mais uniquement si vous maintenez la touche enfoncée. Cmd clé tout en faisant glisser les éléments sur la barre latérale. Sans la touche de modification, vous déplacerez les éléments dans le dossier de la barre latérale dans laquelle vous les déposez.
2. Raccourcis de la barre d’outils
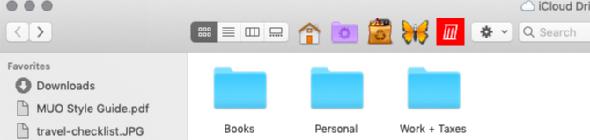
Les raccourcis de la barre d’outils constituent un autre moyen simple de garder vos fichiers, dossiers, applications et balises favoris en vue. Ils sont pratiques lorsque vous avez un fichier PDF, un calendrier, un filtre, une application de dictée vocale ou un infographie que vous devez afficher souvent.
Pour créer un raccourci dans la barre d’outils, maintenez la touche enfoncée. Cmd clé et faites glisser l’élément du Finder approprié vers la barre d’outils. Relâchez quand vous voyez un vert plus La marque apparaît à côté du curseur.
Nous vous recommandons d'attribuer des icônes personnalisées uniques aux fichiers et aux dossiers. pour rendre leurs raccourcis faciles à repérer dans la barre d’outils. Les applications ont déjà des styles distincts, vous pouvez donc les laisser tranquilles.
Dans la mesure où il est si facile de créer des raccourcis dans le Finder, vous pouvez en abuser et aboutir à une barre d’outils encombrée et inutilisable. Pourquoi ne pas enregistrer les raccourcis de la barre d’outils uniquement pour vos éléments préférés et utiliser des alias pour le reste?
3. Alias du Finder
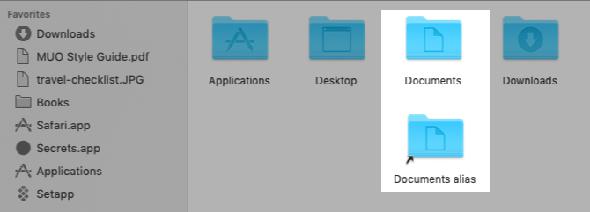
En langage informatique, un raccourci pointe généralement sur un élément spécifique situé à un emplacement spécifique. Lorsque vous déplacez l'élément vers un autre emplacement, le raccourci ne fonctionne plus. Ce n’est pas le cas si le raccourci en question est un alias, qui pointe sur l’élément lié indépendamment d’une modification de l’emplacement du dossier principal.
Pour créer un alias, sélectionnez l'élément du Finder pour lequel vous voulez un alias et cliquez sur Faire un alias de son menu contextuel. Le raccourci apparaît au même endroit que l'élément d'origine. Il y a une petite flèche en bas à gauche de l’alias pour le distinguer comme raccourci. N'hésitez pas à renommer le pseudonyme et à le déplacer ailleurs.
Vous pouvez également créer un alias pour un fichier lorsque vous le visualisez. Tout ce que vous avez à faire est de faire glisser la minuscule icône devant le nom du fichier dans la barre de titre et de la déposer à l’emplacement du Finder de votre choix. Si vous maintenez la Option clé tout en effectuant cette tâche, vous obtiendrez une copie du fichier au lieu d’un alias.
Rappelez-vous les raccourcis de la barre d'outils dont nous avons parlé ci-dessus? Ce sont aussi des alias, au fait. Mais comme la barre d’outils ne peut contenir que de nombreux raccourcis, nous vous recommandons de les utiliser avec parcimonie.
4. Vues personnalisées du Finder
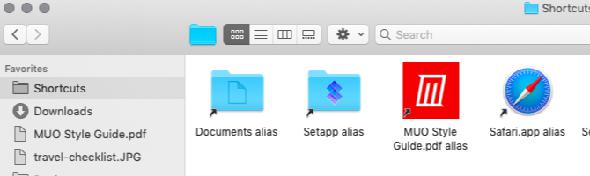
Lorsque vous ouvrez le Finder, il affiche la Récents afficher, où vous voyez les dernières données du Finder auxquelles vous avez accédé. Pourquoi ne pas remplacer cette vue par vos données les plus utilisées?
Pour commencer, créez un nouveau dossier à l’emplacement de votre choix et:
- Déplacez-y vos fichiers et dossiers favoris, ou
- Créez des alias pour eux dans le nouveau dossier. (Ajoutez également des alias pour vos applications préférées.)
Ensuite, il est temps de définir ce dossier comme vue par défaut pour les nouvelles fenêtres du Finder. Pour ce faire, ouvrez d'abord Finder> Préférences> Général . Maintenant, cliquez sur le Nouvelle fenêtre du Finder menu déroulant, puis choisissez Autre . Dans la boîte de dialogue du Finder qui s’ouvre, sélectionnez le dossier de raccourci que vous avez créé et cliquez sur le bouton. Choisir bouton.
Vous pouvez même ajouter un raccourci vers ce nouveau dossier dans la barre latérale, la barre d’outils et le Dock, pour le maintenir accessible à tout moment.
5. Raccourcis du Finder intégré

La barre de chemin située au bas de la fenêtre du Finder, juste au-dessus de la barre d'état, est un autre moyen de naviguer rapidement vers des emplacements spécifiques du Finder. Il affiche la hiérarchie pour un fichier ou un dossier sélectionné. Cliquez sur n’importe quel emplacement dans la hiérarchie et vous pourrez y accéder directement, en contournant d’autres emplacements.
Vous pouvez également Contrôle -Cliquez sur le nom du dossier dans la barre de titre pour afficher la hiérarchie des fichiers / dossiers et accéder à n’importe quel emplacement de celle-ci.
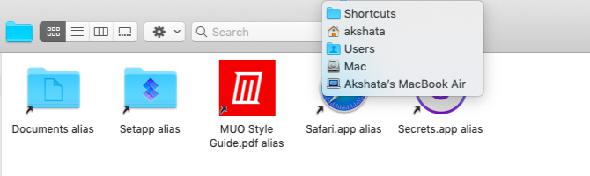
le Retour bouton dans la barre d’outils du Finder est encore un autre raccourci. Cliquez et maintenez le Retour bouton pour afficher les emplacements de dossier auxquels vous vous êtes rendu récemment à partir de cette fenêtre. (La liste commence par l'emplacement le plus récent.) Vous pouvez maintenant accéder aux emplacements de dossiers appropriés dans cette liste.
Si la Vers l'avant Si le bouton est actif, vous pouvez le maintenir enfoncé pour obtenir une liste similaire d’endroits que vous avez visités.





