6 applications pour améliorer le multitâche sur votre Mac
Added 2019-10-08
Pour que votre travail soit effectué efficacement sur votre Mac, vous devez probablement effectuer plusieurs tâches à la fois parmi de nombreuses applications. Pourtant, Apple propose toujours un ensemble limité de fonctionnalités multitâches sur macOS. Le raccourci d'écran divisé, par exemple, vous oblige à basculer vers un nouvel espace de travail et est limité à deux fenêtres.
Heureusement, vous n’avez pas à vous contenter de cet ensemble restreint de fonctionnalités; Il existe toute une gamme d'applications tierces à essayer à la place. Voici les meilleures applications Mac pour améliorer le multitâche.
1. aimant
Magnet apporte la meilleure fonction multitâche Windows à macOS. Lorsque cette option est activée, vous pouvez simplement faire glisser les fenêtres d'applications vers les bords de votre écran pour les aligner dans une vue en écran divisé. Contrairement à la méthode intégrée, il n’est pas nécessaire de maintenir une touche enfoncée ou de créer un nouvel espace de travail. Magnet vous permet d’organiser rapidement les fenêtres pour qu’elles soient parfaitement ajustées côte à côte, voire même quatre.
De plus, vous n’avez pas à les déplacer manuellement. Le gestionnaire de fenêtres vous permet d'effectuer ces actions via des raccourcis clavier personnalisables. Alternativement, vous pouvez utiliser son widget barre de menus. Magnet prend en charge jusqu'à six écrans externes, voire même les déplace à l'aide de combos clavier dédiés.
Magnet n'est pas un outil gratuit, car il en coûte 1,99 $. Mais si vous vous trouvez souvent ennuyé par les méthodes multitâches natives de macOS, le petit coût en vaut la peine.
Télécharger: Aimant (1,99 $)
2. Mission Control Plus
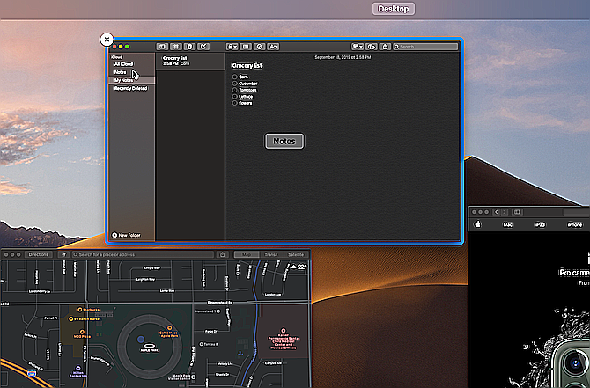
Cet utilitaire Mac fait exactement ce que son nom l'indique. Il améliore le contrôle de mission de Mac (le menu de présentation des applications) en ajoutant quelques capacités manquantes.
Pour commencer, Mission Control Plus attache un peuX dans le coin supérieur gauche de chaque fenêtre de Mission Control. Vous pouvez cliquer dessus pour masquer instantanément une fenêtre, mais cela ne ferme pas l'application. Ainsi, lorsque vous sélectionnez à nouveau l’icône de l’application depuis le Dock, vous revenez à l’endroit où vous étiez auparavant.
En plus de cela, l'application permet quelques raccourcis pratiques. Masquer une application en appuyant surCmd + H, Ou utiliserCmd + W fermer la fenêtre. Vous pouvez également masquer toutes les applications sauf celle avec laquelle vous êtes.Option + Cmd + H.
Mission Control Plus propose une période d’essai de 10 jours, après laquelle vous devrez l’acheter.
Télécharger: Mission Control Plus (3,99 $, essai gratuit disponible)
3. Tuck
Tuck est un autre outil astucieux pour sauter entre plusieurs applications sur Mac. L'application vous permet de placer temporairement les fenêtres sur les côtés.
Tout ce que vous avez à faire est de déplacer votre curseur au centre de n’importe quel bord de l’écran et Tuck glira la fenêtre hors de l’écran. Lorsque vous voulez le récupérer, répétez le processus et il reviendra immédiatement.
Au lieu d'utiliser votre souris, vous avez également la possibilité de raccourcis clavier directs. Vous pouvez masquer autant de fenêtres que vous le souhaitez et les parcourir facilement. De plus, Tuck comprend un widget de barre de menus permettant d’afficher toutes les fenêtres repliées.
Tuck est gratuit tant que vous êtes d'accord avec un avertissement qui apparaît de temps en temps. Pour vous en débarrasser, vous devrez payer quelques dollars pour une licence.
Télécharger: Tuck (6,99 $, essai gratuit illimité disponible)
4. Slidepad

Slidepad est semblable à Tuck, à la différence qu’il remplace un mini navigateur Web à la place des fenêtres des applications. Lorsque vous déplacez votre curseur vers le centre droit, Slidepad ouvre un panneau dans lequel vous pouvez charger et ajouter n’importe quelle application Web. Il n’ya pas de limite au nombre d’applications que vous pouvez configurer; Slidepad conserve son état lorsque vous travaillez sur autre chose.
Supposons par exemple que vous modifiez une présentation et souhaitez l’aide de votre collègue. Si l'application Web Slack est configurée sur Slidepad, faites simplement glisser le curseur vers la droite pour afficher le panneau et entrez immédiatement dans votre espace de travail Slack. De même, vous pouvez épingler votre liste de tâches ou votre calendrier et jeter un coup d'œil pour vérifier votre calendrier en un instant.
La transition est fluide et n’entrave pas les performances de votre ordinateur. Dans les paramètres de Slidepad, vous trouverez également une option permettant de réduire les animations si vous préférez.
Télécharger: Slidepad (9,99 $, essai gratuit disponible)
5. Barre
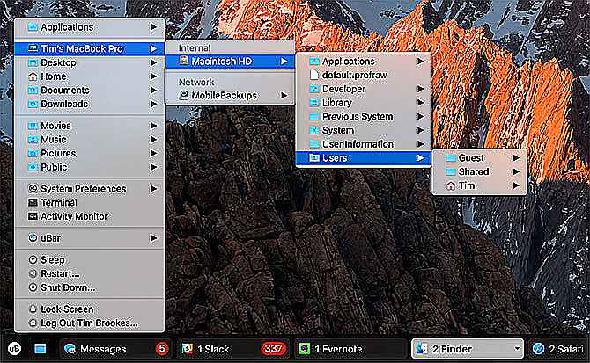
Barre suralimente le Dock de votre Mac, qu’Apple a à peine touché depuis des années.
uBar remplace la rangée d’icônes de macOS par une barre des tâches de style Windows. Il indique clairement quelles applications sont actives, ainsi que des détails essentiels tels que l'heure et la date à droite, un raccourci vers votre bureau et un menu d'accès rapide pour vos fichiers. Le survol d'une application spécifique vous permet de prévisualiser sa fenêtre (ou plusieurs, si vous en avez plusieurs).
De plus, uBar peut se masquer automatiquement après une période d'inactivité. Vous pouvez ajuster avec précision son thème et personnaliser des éléments tels que la couleur et l'opacité de l'arrière-plan.
Malheureusement, la barre est un peu chère et vous coûtera 30 $. Si cela vous coûte trop cher, jetez un coup d’œil à3 Remplacements uniques du Dock Mac, vous devriez essayerquelques autres alternatives macOS Dock.
Télécharger: Barre (30 $, essai gratuit disponible)
6. Commutateur de fenêtre
WindowSwitcher corrige les défauts du sélecteur d’applications macOS. Pour ce faire, il ajoute quelques fonctions indispensables à cet utilitaire.
WindowSwitcher attribue un numéro à chaque application du répertoire.Cmd + Tab m e n u. Cela vous permet de passer à une autre application en appuyant simplement surCmd et son chiffre attribué ensemble pendant que vous êtes dans le commutateur. De plus, WindowSwitcher ajoute des raccourcis pour cacher et fermer une application.
Son point culminant est les options de redimensionnement. Lorsque vous êtes dans le sélecteur d'applications, passez votre curseur sur une application pour afficher une série de dispositions de fenêtres. Cliquez dessus pour redimensionner instantanément la fenêtre sélectionnée. Cela vous permet de le placer dans un coin, de le placer au centre, etc.
WindowSwitcher a une structure de prix un peu compliquée. Une fois la période d'essai de sept jours terminée, vous pouvez choisir de payer 12,99 $ pour l'utiliser pendant un an. Pendant ce temps, 19,99 $ vous procure une licence à vie pour toutes les mises à jour de version actuelle de l’application. Enfin, une licence perpétuelle pour toutes les versions coûte 39,99 $.
Télécharger: WindowSwitcher (12,99 $, essai gratuit disponible)
Augmenter votre Mac avec les applications manquantes
Ces applications comblent les plus gros trous laissés par Apple dans les capacités multitâches de macOS. Qu'il s'agisse de reproduire les meilleures fonctionnalités de Windows ou d'en ajouter de nouvelles intelligentes à votre flux de travail, tout est couvert.




