6 façons amusantes de personnaliser votre iPhone et de l'aider à se démarquer
Added 2018-12-28
Apple ne vend que quelques modèles d’iPhone différents, ce qui vous empêche de vous démarquer. À part quelques options de couleur et des téléphones Plus / Max plus grands, chaque iPhone est à peu près le même.
Bien que vous ne puissiez pas atteindre les niveaux de personnalisation d’Android sans jailbreaker un iPhone, vous pouvez toujours rendre votre appareil un peu plus spécial. Voici plusieurs façons de rendre votre iPhone unique pour vous.
1. Obtenez un cas ou une peau personnalisée
Le moyen le plus simple de personnaliser l'extérieur de votre iPhone est d'utiliser un étui ou un skin. En raison de la popularité de l'iPhone, vous trouverez des milliers d'options de cas sur Amazon, eBay et dans les magasins physiques.
Beaucoup de gens s'en tiennent à de grandes marques comme OtterBox et Speck, alors cherchez quelque chose de différent si vous voulez vous démarquer. Assurez-vous d'avoir un cas solide cependant; les apparences n’ont pas beaucoup d’importance si elles ne sont pas protégées des chutes.
Si vous n'aimez pas avoir un étui sur votre téléphone, vous pouvez opter pour un skin. Ceux-ci vous permettent de bien envelopper votre téléphone dans un matériau offrant une meilleure adhérence, une protection contre les empreintes digitales et une apparence lisse. Ils sont plus compliqués à appliquer qu’un cas, mais offrent beaucoup plus d’options de personnalisation.
Dbrand C’est un choix populaire pour ces produits, mais vous trouverez également d’autres vendeurs.
2. Définir un papier peint unique
En ce qui concerne les logiciels de personnalisation, vous devez ajouter un fond d’écran cool à votre téléphone. Tout le monde connaît le papier peint par défaut de la publicité d’Apple. Par conséquent, définir le vôtre ajoutera une touche de fraîcheur à votre appareil.
Se diriger vers Paramètres> Papier peint> Choisissez un nouveau fond d'écran en assigner un. Vous pouvez choisir parmi les options d’origine fournies avec iOS ou parcourir vos propres photos pour en définir celles que vous avez prises. Une fois que vous avez choisi, vous pouvez activer La perspective si vous souhaitez que le papier peint bouge lorsque vous inclinez votre appareil.
Enfin, décidez si vous souhaitez que ce fond d'écran apparaisse sur votre écran d'accueil, votre écran de verrouillage ou les deux. Cela vous permet de définir deux fonds d’écran distincts, l’un à montrer et l’autre plus personnel, peut-être.
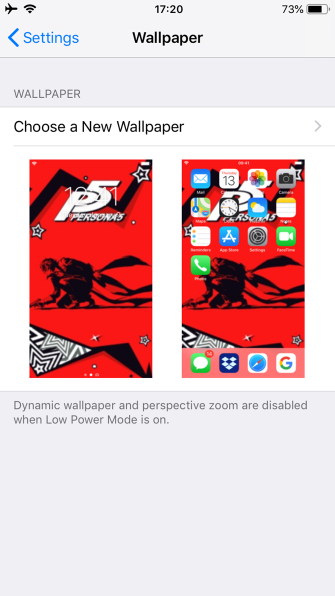
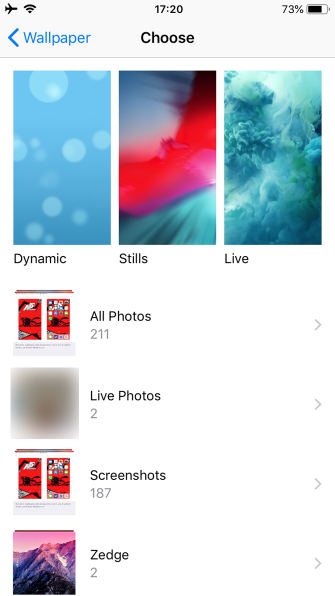
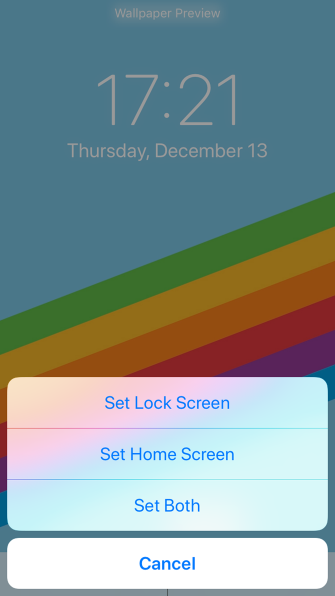
3. Choisissez une nouvelle sonnerie et une tonalité de texte
Combien de fois avez-vous entendu la sonnerie par défaut de l’iPhone en public? Vous verrez souvent plusieurs personnes chercher leur téléphone quand vous le ferez, car personne ne sait si c'est leur téléphone ou non.
Il n’ya aucune raison d’utiliser la même sonnerie que tout le monde. Vous pouvez choisir parmi un ensemble de sonneries incluses avec votre téléphone ou créer la vôtre avec un peu de travail. Se diriger vers Paramètres> Des sons et appuyez sur Sonnerie choisir parmi les choix disponibles.
Tandis qu'ici, vous pouvez également changer votre Ton du texte , Nouveau courrier et autres sons. Chacun comprend un Vibration section au sommet où vous pouvez choisir un modèle de vibration différent. Si vous le souhaitez, vous pouvez même créer des modèles de vibrations personnalisés.

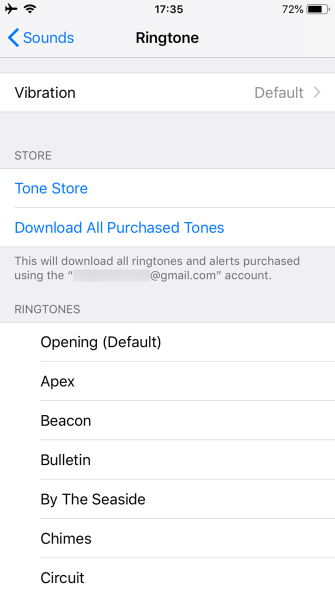
4. Ajoutez votre photo
Les trois points ci-dessus sont des modifications majeures à effectuer, mais iOS vous permet également d'ajouter une touche personnelle. L'un d'eux consiste à ajouter une photo à votre fiche de contact et à la page d'informations de votre identifiant Apple.
Quand vous ouvrez Réglages , vous trouverez votre photo en haut de la page. Cela vous permet d'accéder aux paramètres de votre compte Apple ID, ce qui vous permet de modifier les options de paiement, de gérer vos appareils et d'accéder aux informations iCloud.
Si vous avez déjà défini une photo pour votre identifiant Apple sur un autre appareil Apple ou sur le site Web iCloud, vous la verrez ici. Pour changer cela (ou en ajouter un pour la première fois), sélectionnez votre nom en haut de Réglages puis appuyez sur votre photo de profil actuelle. Robinet Prendre une photo pour en photographier un nouveau avec votre appareil photo ou Choisir une photo pour en télécharger un à partir de votre téléphone.
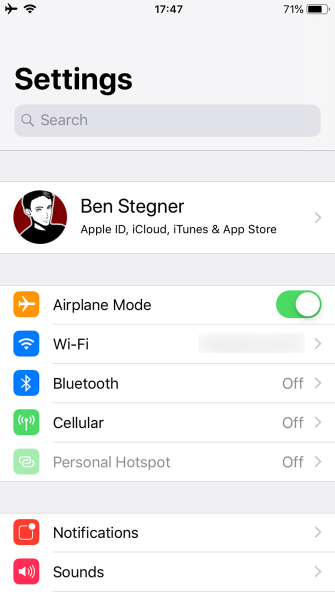
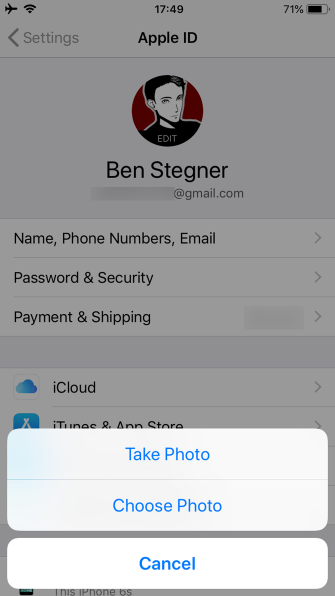
Pour ajouter votre photo à votre fiche de contact, ouvrez le Contacts app. Vous devriez voir votre nom et votre photo de profil en haut Ma carte . Touchez ceci, puis modifier dans le coin en haut à droite de la page. Enfin, sélectionnez la photo de votre profil pour en prendre une nouvelle avec l'appareil photo, téléchargez une nouvelle image, modifiez la photo actuelle ou supprimez-la.
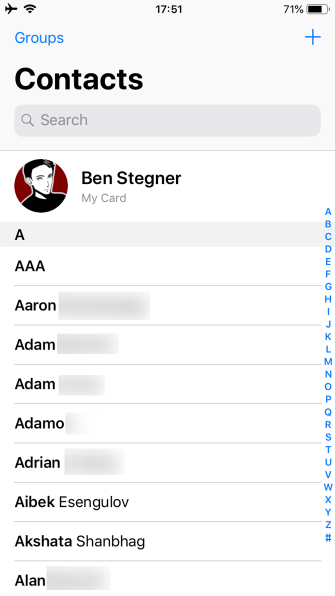
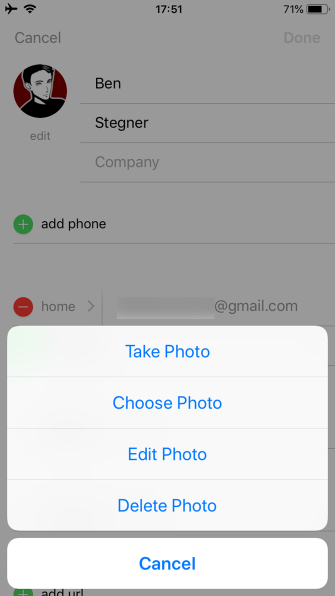
5. Personnaliser le centre de contrôle et les widgets
Le Centre de contrôle est un menu unique proposant plusieurs options et options de basculement. C’est utile d’emblée, mais brille vraiment lorsque vous le personnalisez pour contenir les outils que vous utilisez le plus.
Au cas où vous ne le sauriez pas, vous pourrez accéder à Control Center en glissant votre doigt depuis le coin supérieur droit de l’écran sur un iPhone X ou ultérieur. Sur un iPhone 8 ou une version antérieure, balayez du bas vers le haut.
Les widgets, situés dans la vue du jour, vous permettent d'accéder aux informations des applications en un coup d'œil. Cela vous permet d'appeler vos contacts favoris ou de voir votre prochain événement d'agenda, par exemple. Balayez à droite sur votre écran d’accueil pour aller à l’écran d’aujourd’hui le plus à gauche.
Ici, vous verrez tous vos widgets existants. Pour les personnaliser, faites défiler vers le bas et appuyez sur modifier au bas de l'écran. Comme le Centre de contrôle, vous pouvez supprimer et réorganiser les options existantes. Faites défiler vers le bas pour trouver d'autres widgets disponibles.
Celles-ci proviennent de vos applications installées, alors vérifiez de nouveau après avoir installé de nouvelles applications pour voir si elles possèdent également des widgets utiles.
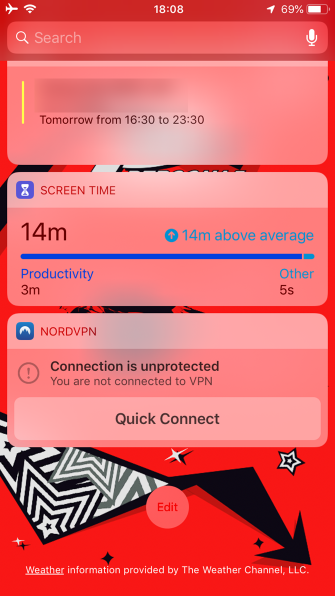

6. Construire un écran d'accueil personnalisé
iOS n'a pas de lanceurs alternatifs comme Android, et vous êtes verrouillé à la disposition des icônes basée sur la grille. Mais vous avez en fait plus d’espace créatif avec votre écran d’accueil que vous ne le pensez.







