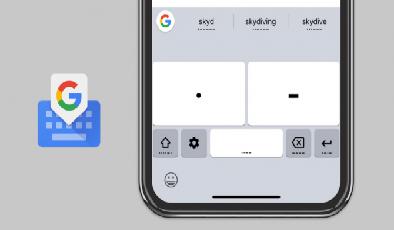6 façons différentes de taper sur un téléphone Android
Added 2018-10-30
La dactylographie sur les smartphones est en grande partie restée la même depuis leur introduction. Vous piquez la plaque de verre pour envoyer un SMS à un ami, rechercher une adresse ou saisir du texte n'importe où sur votre téléphone.
Mais vous seriez surpris de connaître plusieurs méthodes amusantes et intéressantes supplémentaires pour la saisie de texte sur votre téléphone. Voici les six principales manières de taper sur Android.
1. Dactylographie standard
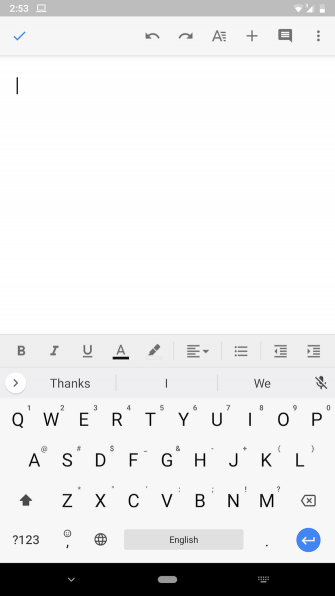
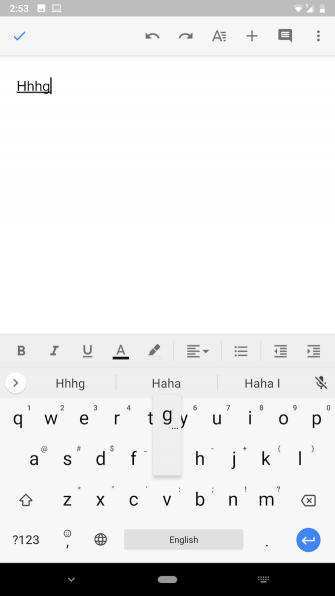
Nous commençons par la saisie standard. Chaque téléphone Android est livré avec un clavier virtuel par défaut offrant une structure QWERTY avec laquelle vous êtes probablement familier. Vous pouvez appuyer sur les touches individuelles pour composer du texte sans avoir à vous soucier du processus d’installation.
Alors que Google Gboard fait le travail bien, SwiftKey est l'un de nos claviers Android alternatifs préférés . Il offre des prédictions puissantes, de nombreuses options de personnalisation et une prise en charge de plusieurs langues.
Télécharger: SwiftKey (Libre)
2. Dactylographie gestuelle
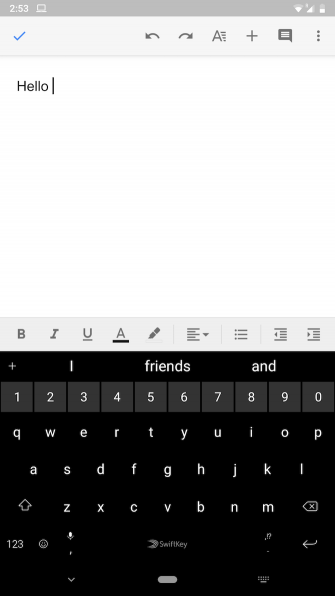

Si vous pensez que la frappe est trop lente, essayez d’adopter des gestes. Presque tous les claviers virtuels actuels vous permettent d'écrire en glissant votre doigt sur les touches. Au lieu de taper chaque touche individuellement, avec la saisie gestuelle, vous pouvez tout simplement glisser pour taper sans même lever votre doigt.
En outre, quelques applications permettent également de saisir des phrases entières avec cette méthode. Il vous suffit de visiter la barre d’espace lorsque vous souhaitez passer à un autre mot et que le clavier virtuel ajoute un espace entre les mots. Encore, SwiftKey est la meilleure option ici pour la précision et la réactivité.
3. Claviers externes
Beaucoup de gens comptent sur leur téléphone pour accomplir leur travail. Si vous l’avez déjà fait sur un smartphone, vous savez que les claviers virtuels ne sont pas à la hauteur de la tâche. Dans de tels scénarios, vous avez besoin d'une meilleure option. Heureusement, Android vous permet de connecter un clavier externe à part entière.
Vous avez deux façons de les connecter. S'ils sont sans fil, vous pouvez simplement les coupler via Bluetooth et ils devraient être tous réglés sans autre ajustement.
Pour les claviers câblés par USB, vous aurez besoin d’un dongle spécial pour utiliser USB OTG (On-The-Go). Cela vous permet de connecter un connecteur USB-A complet au port micro-USB ou USB-C de votre téléphone. Étant donné qu'Android prend en charge ces claviers de manière native, vous n'avez pas besoin de modifier les paramètres pour commencer à les utiliser.
De plus, certains fabricants de claviers proposent désormais des cartes conçues pour les téléphones et dotées de touches dédiées pour la navigation dans un système d’exploitation mobile. Série K de Logitech, comme le K480 , en est un excellent exemple.
4. Code Morse
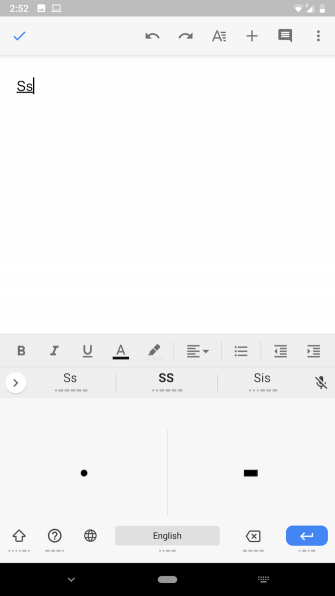
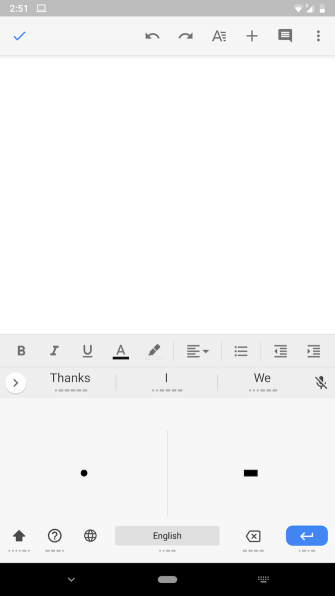
Pour passer au code Morse sur Gboard, dirigez-vous sur Paramètres> Langues et saisie . Sélectionner Clavier virtuel , puis Gboard . Choisir Les langues , appuyez sur votre langue et glissez dans la liste jusqu'à ce que vous voyiez Morse . Sélectionnez cette option et passez en revue les options ci-dessous si vous le souhaitez. Frappé Terminé et vous êtes prêt.
Dans un champ de texte où vous voulez écrire en code Morse, assurez-vous d’utiliser Gboard. Si vous êtes, continuez à appuyer sur la Globe icône jusqu'à ce que vous atteignez le code Morse. Vous pouvez maintenant entrer du texte en utilisant des points et des tirets.
5. Dactylographie
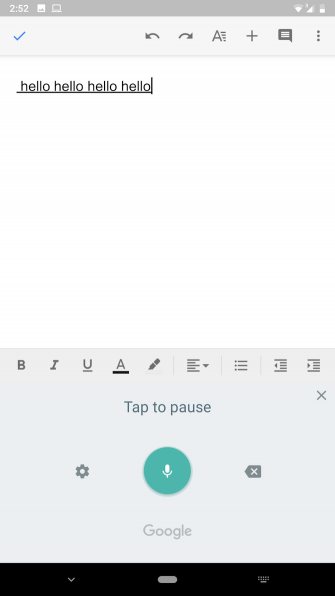
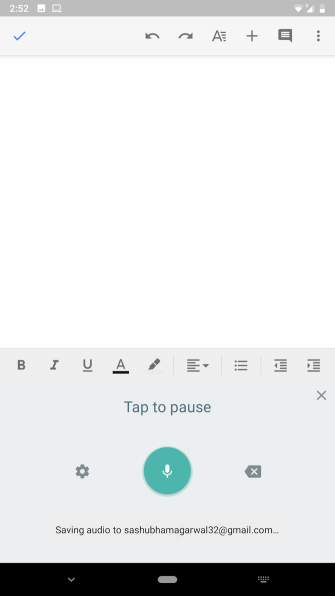
Le moteur déterminera automatiquement les espaces. Toutefois, vous devrez lui indiquer d’insérer des signes de ponctuation. Par exemple, pour taper Comment vas-tu? , vous devrez dire "Comment allez-vous point d'interrogation."
Le clavier continue de transcrire ce que vous parlez jusqu’à ce que vous preniez une pause de quelques secondes ou que vous appuyez sur la touche. retour clé. Trouvez l’option pour changer la langue de saisie à l’intérieur du réglages icône à gauche de l'écran de dictée.
6. écriture
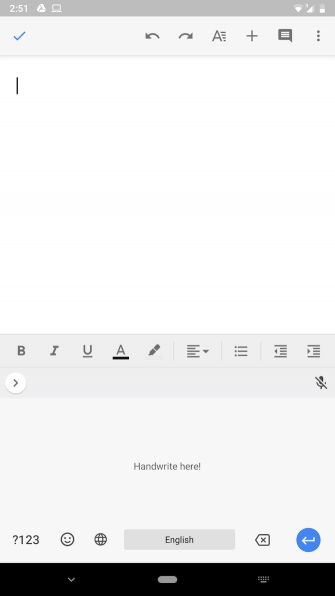
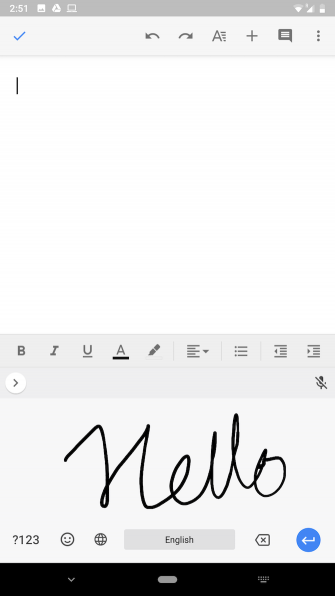
Vous pouvez même taper avec votre propre écriture sur Android, grâce à Gboard. Pour activer le mode, vous devrez suivre le même processus que pour le code Morse ci-dessus. Aller vers Paramètres> Langues et saisie> Clavier virtuel> Gboard . Puis appuyez sur Les langues , choisissez votre langue et glissez dans la liste jusqu'à ce que vous voyiez Écriture .
Pour utiliser cette méthode de saisie, sélectionnez Gboard et tapez sur le bouton Globe icône jusqu'à ce que vous atteigniez Écriture . Sur le panneau, vous pouvez écrire des caractères individuels ou dessiner le mot entier. De plus, la fonctionnalité prend également en charge cursive si vous souhaitez l'utiliser.