7 astuces indispensables pour maîtriser l’application Calendar de votre Mac
Added 2019-08-12
Vous pouvez faire beaucoup plus avec l’application Calendrier de votre Mac que de créer des calendriers et des événements. Par conséquent, si vous n’avez jusqu’à présent parcouru que la surface du calendrier macOS natif, approfondissons-le avec les astuces avancées ci-dessous.
Pour vous familiariser avec les bases de l'application, consultez 5 conseils pour débuter avec le calendrier Apple sur Mac nos astuces de calendrier Mac pour les débutants premier.
1. Ajouter des événements de plusieurs jours
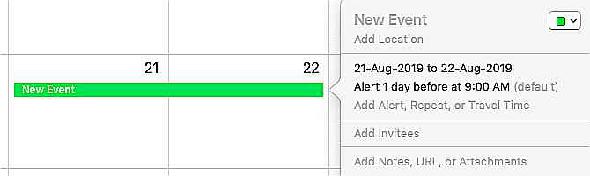
Saviez-vous que vous pouvez ajouter des événements de plusieurs jours à un calendrier avec une simple action cliquer-glisser? Pour commencer, dans le Mois afficher, cliquez sur le premier jour de l'événement à venir, faites glisser le curseur jusqu'au dernier jour de l'événement, puis relâchez le curseur. Calendar planifie ensuite l'événement sous la forme de sessions d'une journée couvrant plusieurs jours.
Pour programmer des événements de plusieurs jours dans le La semaine vue, glissez sur les jours consécutifs pertinents de la toute la journée section en haut. Si vous cliquez et faites glisser plusieurs jours dans les sections ci-dessous, l'événement est planifié entre le premier et le dernier créneaux horaires sur lesquels vous avez cliqué.
2. Ajouter des événements à partir du courrier et des notes
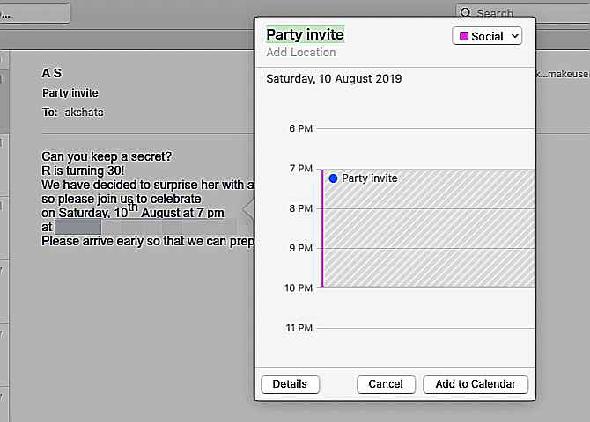
Ne serait-il pas pratique d'ajouter des invitations par e-mail à des fêtes, réunions et autres événements à votre calendrier sans quitter l'application Mail?
C’est effectivement possible, mais seulement après avoir coché une case sous Courrier & gt; Préférences & gt; Général: Ajouter des invitations à l'agenda automatiquement .
Après avoir modifié ce paramètre, lorsque vous survolez un extrait de date / heure dans un e-mail, une sélection apparaîtra au-dessus de celui-ci. Lorsque vous cliquez sur le minuscule flèche vers le bas En regard du bouton de sélection, Mail vous permet d’ajouter cet événement à l’application Agenda à partir d’une fenêtre contextuelle. (Voir la capture d'écran ci-dessus pour un exemple de vue de la Ajouter au calendrier popup dans Mail.)
Etant donné que vous ne pouvez programmer que les événements à venir, la sélection du chapiteau ne s'affiche pas aux dates précédentes.
L'application Notes vous permet également de transformer des dates et des heures dans vos notes en événements. Le processus est similaire à celui de Mail, mais implique une étape supplémentaire. Ici, lorsque vous cliquez sur le bouton à côté de la sélection de sélection, vous verrez un petit menu contextuel. Vous devez cliquer sur le Coup d'oeil sur l'événement option dans ce menu pour révéler le Ajouter au calendrier apparaitre.
3. Définir des rappels pour les anniversaires, les réunions et autres
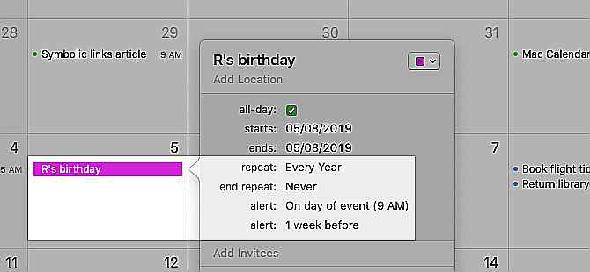
Si vous souhaitez, par exemple, recevoir des alertes sur l'anniversaire d'une personne ou des rappels sur des vols à venir, vous pouvez programmer Calendar pour les diffuser.
L'application vous permet de configurer des alertes lors de l'ajout d'événements à votre calendrier. Si vous ignorez l'ajout d'alertes, vous pouvez toujours revenir en arrière et les ajouter plus tard. Pour ajouter une alerte à un événement existant, double-cliquez d'abord sur l'événement dans votre calendrier pour ouvrir le Modifier l'événement apparaitre.
Ensuite, cliquez sur la partie date et heure de la fenêtre pour afficher une partie cachée. Là, du alerte Dans le menu déroulant, sélectionnez quand vous souhaitez que Calendrier vous envoie une alerte concernant l’événement. Après avoir sélectionné une option, vous remarquerez une plus Le bouton apparaît à côté de la nouvelle alerte. Comme vous pouvez le deviner, ce bouton vous permet de créer plusieurs alertes.
Pour les événements nécessitant des rappels récurrents, choisissez également une option appropriée dans répéter menu déroulant.
La configuration combinée du alertes et répéter les menus déroulants sont pratiques pour les calendriers d'anniversaire. Une fois cette configuration en place, Calendar crée automatiquement de nouveaux éléments pour l'événement récurrent et vous envoie également des alertes d'anniversaire à temps.
4. Ouvrir des fichiers et des applications sur une planification
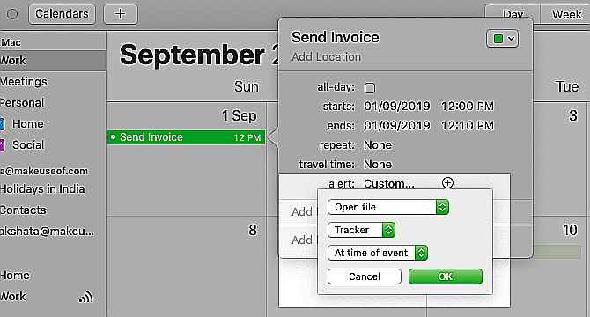
Supposons que vous travailliez sur un certain modèle de facture PDF le premier jour de chaque mois avant de l'envoyer à un client. Ou peut-être avez-vous besoin de préparer certains fichiers avant chaque réunion. Pour de telles tâches répétitives, pourquoi ne pas programmer Calendar pour ouvrir le (s) fichier (s) associé (s) automatiquement selon un planning? C’est facile à faire.
Pour commencer, créez un événement pour la tâche, puis double-cliquez dessus dans le calendrier pour ouvrir le Modifier l'événement apparaitre.
Dans la fenêtre contextuelle, cliquez sur la date pour afficher les options masquées, puis sélectionnez la Douane option du alertes menu déroulant. Vous verrez alors une autre petite fenêtre apparaître. Dans cette seconde fenêtre, cliquez sur le bouton Message avec son menu déroulant pour révéler le Fichier ouvert option.
Une fois que vous cliquez sur Fichier ouvert , un nouveau menu déroulant apparaît, dans lequel vous pouvez sélectionner le fichier (ou l'application) que vous souhaitez que Calendrier lance automatiquement. Ajustez les autres menus déroulants disponibles pour spécifier le moment exact où vous souhaitez afficher le fichier et appuyer sur la touche. D'accord bouton pour terminer.
Remarquez le plus bouton qui apparaît à côté de la première alerte. Utilisez-le pour créer des alertes pour lancer plusieurs fichiers / applications, une alerte à la fois.
Si un certain fichier n’a pas été ouvert comme prévu, vérifiez si Ne pas déranger était actif sur votre Mac alors. Si les fichiers planifiés ne s’ouvrent pas du tout, voyez si vous avez masqué les notifications / alertes via Calendrier & gt; Préférences & gt; Les alertes ou sous Préférences système & gt; Notifications & gt; Calendrier .
5. Afficher les événements sous forme de liste
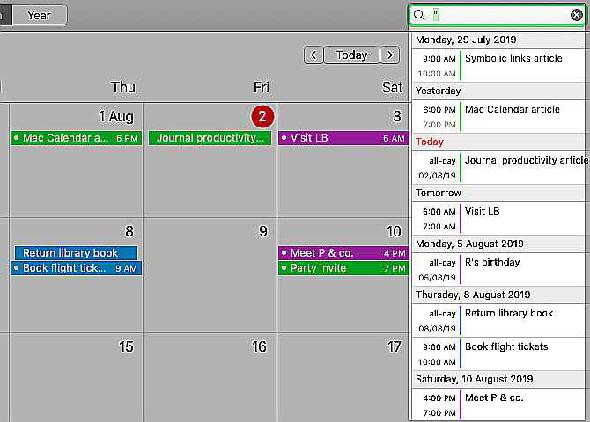
C’est bien que vous puissiez voir les événements organisés pour la semaine ou le mois entier dans Calendrier. Mais qu'en est-il lorsque vous voulez les voir comme une liste ou un agenda? L'agenda n'a pas d'option d'affichage en un clic pour cela.
Mais vous pouvez utiliser cette solution de contournement masquée pour une vue de liste improvisée: tapez un guillemet double ( “ ) dans le champ de recherche en haut à droite de l'application et appuyez sur Entrer . Cela fait apparaître une liste déroulante de tous vos événements - passés, présents et futurs - sur tous les calendriers. C’est pratique, non?
6. Masquer les événements toute la journée
Lorsque vous regardez tous vos événements programmés en un coup d’œil dans Mois afficher, les événements de la journée tels que les anniversaires et les tâches peuvent être gênants. Mais vous pouvez les cacher temporairement avec le Afficher & gt; Masquer les événements toute la journée option de menu.
Pour les révéler à nouveau, cliquez sur Afficher & gt; Afficher les événements d'une journée .
7. Laisser une autre personne gérer votre horaire
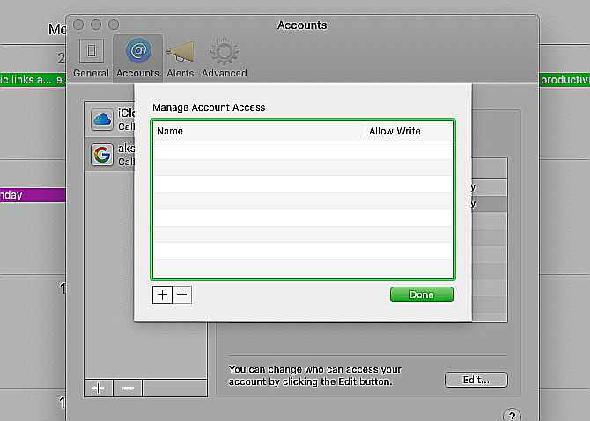
Le calendrier macOS vous permet de déléguer vos tâches de gestion de calendrier à quelqu'un d'autre, tel qu'un collègue.
Pour faire appel à une autre personne pour afficher et modifier votre calendrier, rendez-vous à Calendrier & gt; Préférences & gt; Comptes . Là, sélectionnez un compte dans la barre latérale et cliquez sur son compte. Délégation onglet dans le volet de droite. le modifier Le bouton situé en dessous de ce volet vous permet d’accorder l’accès à vos calendriers pour ce compte.
Cliquez dessus pour commencer à ajouter le nom de la personne que vous souhaitez inviter pour gérer vos calendriers. Assurez-vous de sélectionner le Autoriser l'écriture case à cocher si vous souhaitez accorder des privilèges d'édition au délégué.
En quoi la délégation est-elle différente de partage dans le calendrier ? Lorsque vous partagez des calendriers, vous ne donnez accès qu’à des calendriers sélectifs. Mais lorsque vous déléguez, vous partagez tous les calendriers associés à un compte particulier.
Notez que certains comptes de calendrier ne prennent pas en charge la délégation. Vous pouvez compter sur le Délégation onglet pour que ces comptes vous le disent.
Calendrier Apple: Une application intelligente de calendrier gratuit pour Mac
Le calendrier semble être une application barebone lorsque vous l'ouvrez pour la première fois. Mais au fur et à mesure que vous le connaîtrez mieux, vous comprendrez qu’il contient tant de fonctionnalités utiles cachées ici et là.






