7 corrections lorsque Bluetooth n'est pas disponible sur votre Mac
Added 2019-11-04
Bluetooth est une technologie que la plupart des gens ont tendance à oublier jusqu’à ce que cela ne fonctionne plus. Par exemple, vous pourriez avoir l'impression que tout se passe bien jusqu'à ce que vos AirPod décident de ne pas se connecter. La plupart du temps, il s'agit d'une solution relativement simple. Mais parfois, cela peut être un peu délicat.
L'un des problèmes les plus frustrants concerne soudainement la non-disponibilité de Bluetooth sur votre Mac. Du moins, c’est ce que cela ressemble, mais pouvez-vous vraiment en être sûr? Sans un indicateur clair de ce qui ne va pas, le dépannage de Bluetooth sur votre Mac peut ressembler à marcher dans le noir.
Voici comment résoudre les problèmes de macOS Bluetooth.
1. Bluetooth non disponible? Redémarrez votre Mac
Oui, c’est le pas dont vous entendez toujours parler, mais il ya une raison à cela. Plus souvent qu'autrement, un redémarrage résoudra une série de problèmes avec votre Mac, notamment des problèmes Bluetooth.
Redémarrage de votre Mac sousMenu Apple > Redémarrerrésoudra presque tous les problèmes Bluetooth, en particulier ceux dans lesquels le module Bluetooth est tombé en panne et que vous rencontrez un système qui ne répond pas. Selon Apple, la suppression de tout périphérique USB peut aider, vous pouvez donc l'essayer également.
2. Vérifiez les paramètres du périphérique Bluetooth de votre Mac
Pour vous connecter à votre Mac, votre périphérique Bluetooth doit être allumé et avoir une charge de la batterie. Cela peut sembler évident, mais il vaut la peine de vérifier avant de s’efforcer de résoudre un problème qui n’existe pas vraiment. Si vous n'avez pas encore jumelé cet appareil, assurez-vous de le faire correctement (et qu'il soit visible pour votre Mac).
Si vous essayez de faire fonctionner un haut-parleur Bluetooth ou un autre périphérique audio, si vous l'avez déjà couplé et vous vous demandez pourquoi vous n'entendez rien, vous devez vous assurer qu'il est sélectionné comme sortie principale sousPréférences Système > Son > Sortie.
Il en va de même pour les casques Bluetooth avec microphones: dirigez-vous vers leContribution onglet et choisissez votre appareil Bluetooth là-bas. Votre Mac doit garder à l'esprit votre choix lors de la prochaine connexion d'un périphérique audio sans fil.
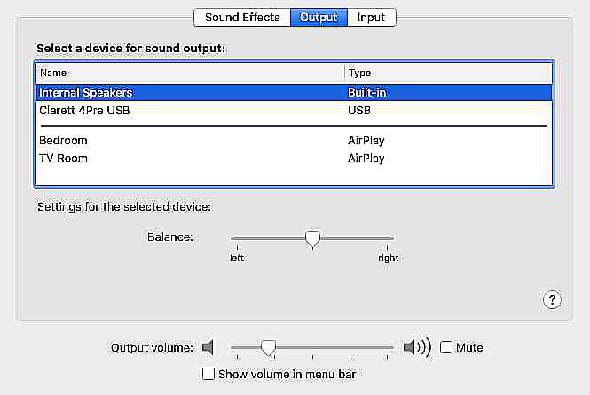
Vous pouvez également cliquer sur le boutonLe volume dans la barre de menus et sélectionnez votre périphérique audio. Si vous ne voyez pas le bouton dans la barre de menus, vous devrez peut-être l'activer. Aller àPréférences Système > Son > Sortie, Alors choisiAfficher le volume dans la barre de menu au bas de la fenêtre.
3. Désactiver et réactiver Bluetooth
Pour réinitialiser Bluetooth sans redémarrer votre Mac entier, rendez-vous àPréférences Système > Bluetooth et cliquezÉteindre. Vous pouvez également activer / désactiver Bluetooth en cliquant sur l’icône de la barre de menus. Cliquez surAllumer Essayer à nouveau. Si vous avez des problèmesQu'est-ce que Airdrop? Comment partager des fichiers entre iOS et Macutiliser AirDrop sur votre Mac, l’activation de ce paramètre peut souvent résoudre votre problème.
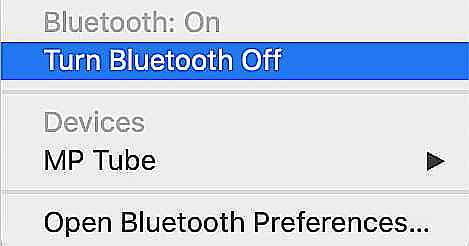
Vous pouvez également essayer de supprimer complètement le processus Bluetooth, même si cela n’est pas toujours efficace. OuvertTerminal et entrezsudo pkill blued suivi de votre mot de passe administrateur. Cela devrait tuer et redémarrer le processus d'arrière-plan, vous permettant d'essayer à nouveau.
4. Jumelez à nouveau votre appareil Bluetooth avec votre Mac
Si vous avez déjà jumelé l’appareil par le passé, vous pouvez également demander à votre Mac de l’oublier et de recommencer. Vous pouvez révéler tous les appareils Bluetooth actuellement liés sousPréférences Système > Bluetooth.
Trouvez ce qui vous pose problème, sélectionnez-le, puis cliquez sur le boutonX suivi parRetirer s'en débarasser.
Vous devez maintenant associer à nouveau le périphérique, ce qui implique généralement de maintenir un bouton enfoncé jusqu'à ce qu'un voyant clignote. Consultez le manuel du périphérique si vous n’êtes pas sûr.
5. Réinitialisez votre PRAM et / ou SMC
Bien qu’il s’agisse d’un processus plus compliqué, la réinitialisation de la PRAM ou de la console SMC de votre Mac est l’un des correctifs les plus couramment recommandés pour de nombreux problèmes. Le contrôleur de gestion de système (SMC) est beaucoup moins susceptible d’être un coupable que la PRAM ou la NVRAM en ce qui concerne Bluetooth. Cela dit, il n’est pas inutile de réinitialiser les deux, puisqu’un problème sous-jacent pourrait être à l’origine des problèmes de Bluetooth de votre Mac.
6. Supprimer quelques fichiers clés PLIST
macOS stocke des informations sur les périphériques Bluetooth dans deux fichiers sur votre disque dur: un fichier personnel et un autre utilisé par tous les utilisateurs de votre Mac. La suppression de ces fichiers est souvent recommandée lorsque vous rencontrez des problèmes Bluetooth, car cela oblige macOS à en créer de nouveaux au redémarrage de votre ordinateur.
Les deux fichiers sontPLIST les fichiers, qui sont utilisés dans le système d'exploitation pour stocker les données d'application au format XML. Pour supprimer et recréer ces fichiers:
- OuvertChercheur et cliquez surGo > Aller au dossier de la barre de menu.
- Tapez ou collez/ Bibliothèque / Préférences.
- Rechercher un fichier appelécom.apple.Bluetooth.plist et faites-le glisser dans la corbeille.
- Cliquez surGo > Aller au dossier encore et tapez ou collez~ / Library / Preferences / ByHost.
- Rechercher un fichier qui commence parcom.apple.Bluetooth suivi de chiffres et de lettres (se terminant par.pliste) et faites-le glisser dans la corbeille.
- Déconnectez tous les périphériques USB et éteignez votre ordinateur.
- Éteignez vos appareils Bluetooth et redémarrez votre Mac.
- Activez Bluetooth sur vos appareils et essayez de vous associer à nouveau.
7. Réinitialisez le module Bluetooth de votre Mac
En dernier recours, vous pouvez essayer de réinitialiser votre module Bluetooth aux paramètres d'usine. Cela signifie que vous perdrez toutes les connexions appariées existantes. Si vous rencontrez toujours des problèmes après avoir essayé toutes les solutions ci-dessus, c’est un petit prix à payer pour que votre appareil fonctionne à nouveau.
Si vous n’avez pas d’icône Bluetooth dans la barre de menus, allez àPréférences Système > Bluetooth et vérifieAfficher Bluetooth dans la barre de menu. Maintenant tenirMaj + Option et cliquez sur l'icône Bluetooth dans la barre de menus. Dans le menu qui apparaît, sélectionnezDéboguer > Réinitialiser le module Bluetooth. Vous pouvez maintenant essayer de réassocier vos appareils.
Un dernier conseil est de commencer à réassocier vos appareils par ordre d'importance. Par exemple, vous ne voulez pas coupler votre casque uniquement pour constater que la souris et le clavier dont vous dépendez ont encore des problèmes. Une fois le matériel important connecté, vous pouvez vous concentrer sur d'autres problèmes.
Vous avez toujours des problèmes avec Bluetooth?
La plupart des problèmes devraient disparaître après la suppression des fichiers système, la réinitialisation de la PRAM et la restauration des paramètres d'usine du module Bluetooth de votre Mac. Si vous rencontrez toujours des problèmes, il est probable que votre Mac rencontre des problèmes matériels, bien que vous souhaitiez peut-êtreComment réinstaller macOS pour un Mac rapide et impeccableessayez une nouvelle installation de macOS aussi.
La meilleure option consiste à acheter un adaptateur USB Bluetooth dédié et à l'utiliser à la place. Les ordinateurs Apple plus anciens sont plus susceptibles d'avoir des problèmes que les plus récents, aussi le prix d'une réparation ne vaut souvent pas la peine comparé au prix d'un dongle USB. leClé USB clé intelligente Bluetooth 4.0 est peu coûteux et devrait faire l'affaire.








