8 astuces de Tasker pour mieux automatiser votre téléphone Android
Added 2018-12-31
Tasker est une application d'automatisation incroyablement puissante pour Android. Il vous permet d’automatiser les paramètres, les actions et d’autres aspects de votre téléphone sans qu’il soit nécessaire de l’enraciner.
Beaucoup de gens évitent l'application Tasker parce qu'elle a la réputation d'être trop compliquée. Mais comme vous le verrez ci-dessous, la configuration de méthodes d’automatisation utiles pour votre appareil Android n’est pas compliquée du tout.
Télécharger: Tasker (3 $)
1. Mode silencieux face cachée
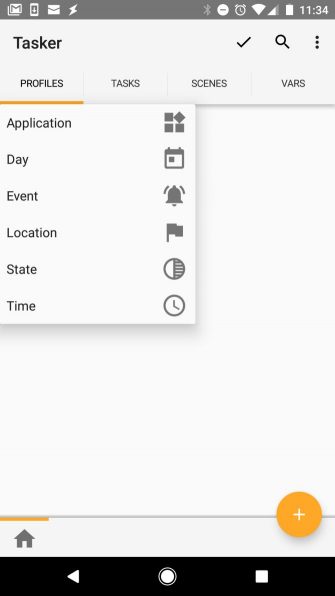
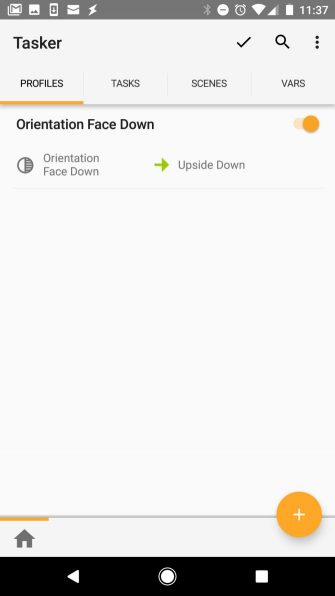
Lorsque vous êtes dans un endroit sombre, comme une salle de cinéma, tâtonner pour faire taire votre téléphone est agaçant. Une solution simple consiste à configurer Tasker pour qu'il mette votre téléphone en veille chaque fois que vous le posez face cachée.
Voici comment configurer cela dans Tasker. Tout d'abord, vous devez configurer un profil pour que votre téléphone soit orienté face vers le bas:
- Ouvrez Tasker, allez au Profils onglet, et cliquez sur le Plus symbole pour ajouter un nouveau profil.
- Sélectionner Etat , appuyez sur Capteur , puis choisissez Orientation .
- Sous Orientation , robinet Face cachée . Puis cliquez sur le < icône en haut à gauche de l'écran pour revenir à la Profils languette.
Ensuite, vous devez configurer la tâche qui se produira lorsque votre téléphone est placé face cachée.
- Sous Nouvelle tâche , tapez sur le Plus symbole et donnez un nom à la tâche.
- Dans Tâche modifier mode, cliquez sur le Plus symbole pour entrer dans l'audio catégorie d'action.
- Choisir Vibrer comme le Action audio , et Vibrer pour le Mode .
- Appuyez sur le < symbole pour revenir à la Profil languette.
Vérifiez que votre nouveau Face cachée le profil est activé. Désormais, votre téléphone passera en mode silence (vibration uniquement) chaque fois que vous le placerez face vers le bas sur n’importe quelle surface.
2. Lancer les applications dans l'ordre
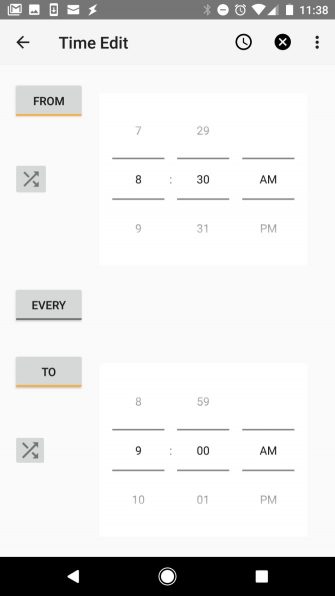
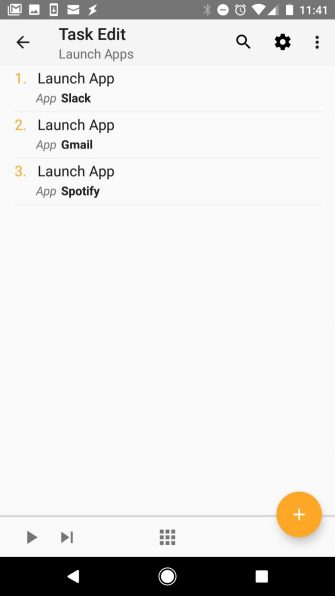
Dans la matinée, vous pourrez vous asseoir avec votre café et parcourir les applications sociales. À l'heure du déjeuner, vous aimerez peut-être lire vos applications d'actualités préférées. Pourquoi ne pas avoir toutes ces applications ouvertes automatiquement à une heure donnée?
La configuration de cette automatisation Tasker est facile. Tout d'abord, créez un profil basé sur le temps:
- Démarrer Tasker, allez au Profils onglet, et cliquez sur le Plus symbole pour ajouter un nouveau profil.
- Sélectionner Temps et définissez l'heure à laquelle vous souhaitez que les applications s'ouvrent.
Pointe: Vous pouvez utiliser le Répéter case à cocher pour ouvrir régulièrement une application à un intervalle de temps défini. C'est un excellent moyen de ne pas oublier de consigner votre consommation d'exercice ou de calories dans vos applications de santé.
Ensuite, configurez la tâche:
- Sous Nouvelle tâche , tapez sur le Plus symbole et donnez un nom à la tâche.
- Dans Tâche modifier mode, cliquez sur le Plus symbole, sélectionnez App , puis appuyez sur Lancer l'application .
- Sélectionnez la première application que vous souhaitez lancer à l'heure définie.
- Répétez l’étape 3 pour ajouter d’autres applications que vous souhaitez ouvrir automatiquement.
Ensuite, à l'heure que vous avez définie, Tasker lancera les applications que vous avez configurées.
3. Créer un «mode de lecture» (écran toujours allumé)
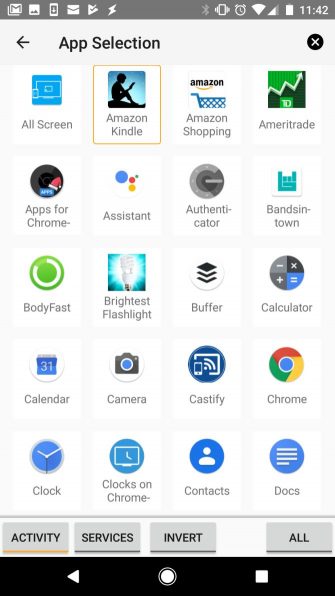
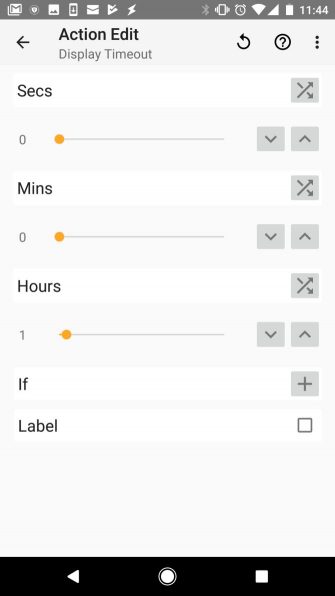
Tasker peut gérer cela en ajustant automatiquement vos paramètres d'affichage lorsque vous utilisez une application spécifique (telle que Amazon Kindle) pour lire des livres.
Voici comment configurer cela avec Tasker. Tout d’abord, créez le profil pour votre “mode de lecture:”
- Démarrer Tasker, allez au Profils onglet, et cliquez sur le Plus symbole pour ajouter un nouveau profil.
- Sélectionner Application .
- Sélectionnez les applications que vous utilisez pour lire des livres électroniques. Cela pourrait être Amazon Kindle, applications PDF, ou similaire.
Ensuite, configurez les paramètres d’affichage:
- Sous Nouvelle tâche , tapez sur le Plus symbole et donnez un nom à la tâche.
- Dans Tâche modifier mode, sélectionnez le Plus symbole, sélectionnez Afficher , puis choisissez Délai d'affichage .
- Définissez le délai d’affichage sur votre valeur préférée en secondes, minutes et heures.
Si vous définissez votre délai d’affichage sur une valeur énorme, c’est une bonne idée d’ajouter une tâche supplémentaire à ce profil Sortie tâche au profil ci-dessus). Faire le Sortie tâche redéfinissez les paramètres d’affichage sur votre délai d’expiration par défaut.
De cette façon, lorsque vous quittez l'application de lecture, vous pouvez être sûr que votre délai d'affichage fonctionnera à nouveau normalement.
4. Réduire la luminosité de l'écran la nuit
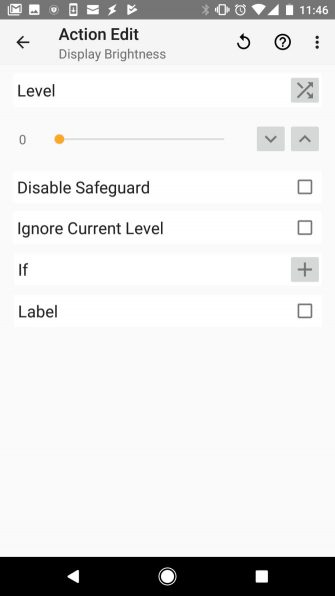
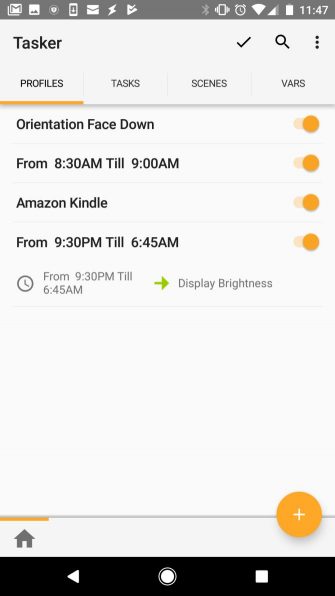
De nombreuses applications réduiront automatiquement la luminosité de votre écran à une heure précise de la journée. Mais pourquoi installer des applications supplémentaires quand Tasker peut faire le travail pour vous?
Voici comment configurer l’automatisation de la luminosité de l’écran dans Tasker. Tout d’abord, créez le profil pour votre «mode nuit»:
- Démarrer Tasker, allez au Profils onglet, et appuyez sur la Plus symbole pour ajouter un nouveau profil.
- Sélectionner Temps .
- Définissez un délai pour réduire automatiquement la luminosité de l’écran.
Ensuite, configurez la tâche pour réduire la luminosité de l'écran tard dans la nuit:
- Sous Nouvelle tâche , tapez sur le Plus symbole et nommez la tâche.
- Dans Tâche modifier mode, sélectionnez le Plus symbole, choisissez Afficher , puis appuyez sur Luminosité de l'affichage .
- Définissez le niveau de luminosité (0 est le paramètre le plus bas).
Désormais, Tasker réduira automatiquement la luminosité de votre écran pendant la période que vous avez définie.
Pointe : Vous pouvez ajouter un profil similaire à une heure de la journée où vous avez besoin d’un niveau de luminosité supérieur. Répétez simplement les étapes ci-dessus, mais réglez la période pendant laquelle vous serez à l'extérieur et augmentez la luminosité de l'écran.
5. Activer le Wi-Fi dans les points d'accès Wi-Fi
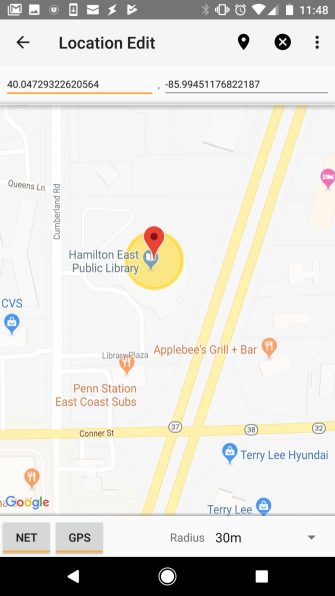
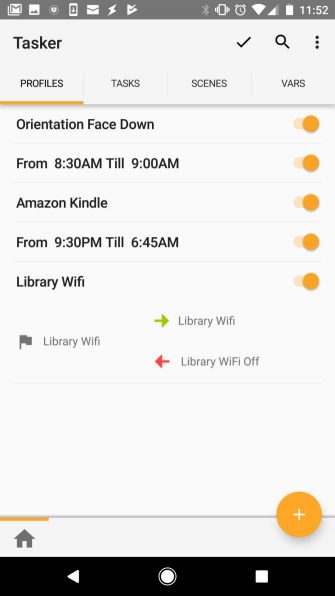
Dans ce cas, vous configurerez Tasker pour activer le Wi-Fi à un emplacement spécifique:
- Démarrer Tasker, allez au Profils onglet, et appuyez sur la Plus symbole pour ajouter un nouveau profil.
- Sélectionner Emplacement .
- Faites défiler la carte et zoomer sur l'emplacement (comme votre bibliothèque locale).
- Appuyez longuement sur la carte pour définir le marqueur de position.
Ensuite, configurez la tâche pour activer le Wi-Fi lorsque vous êtes sur place:
- Retourner à Profils et donnez un nom à l'emplacement.
- Sélectionner Nouvelle tâche et nommez la tâche.
- Dans Tâche modifier mode, appuyez sur le Plus symbole, sélectionnez Net , puis appuyez sur Wifi .
- Changement Ensemble à Sur .
- Retour à la Profils fenêtre, appuyez longuement sur la tâche et sélectionnez Ajouter une tâche de sortie . Puis appuyez sur Nouvelle tâche . Nommez la tâche.
- Appuyez sur le symbole Plus, sélectionnez Net , robinet Wifi et assurer Ensemble est De .
Maintenant, quand vous revenez à votre Profils onglet, vous verrez l’emplacement défini avec la tâche d’activer le Wi-Fi lorsque vous arrivez et d’activer le Wi-Fi lorsque vous partez.
6. Envoyer des messages texte sur batterie faible
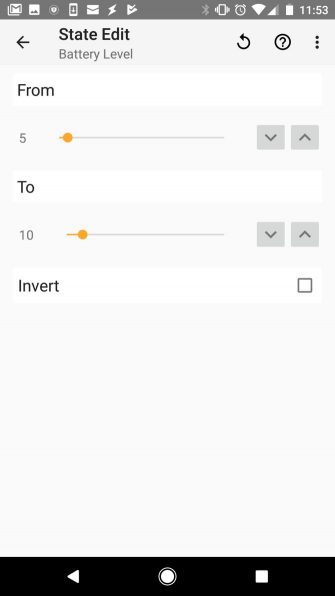
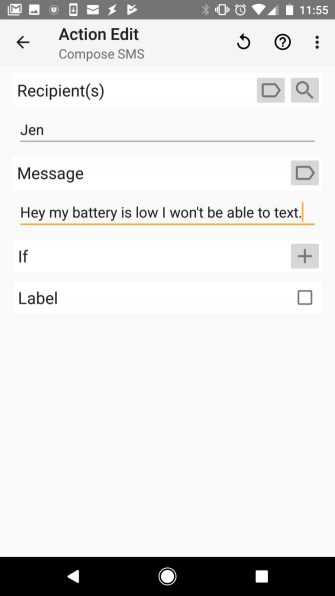
Si vous vous êtes déjà retrouvé avec un téléphone mort et aucun moyen de communiquer, vous adorerez cette automatisation. Vous pouvez configurer Tasker pour qu’il envoie automatiquement un SMS lorsque votre batterie est extrêmement faible.
Pour configurer cette automatisation Tasker, créez une autre Profil et donnez-lui un nom comme Messages de batterie faible . Ensuite:
- Choisir Etat .
- Sélectionner Puissance et appuyez sur Niveau de batterie .
- Définissez le niveau de batterie auquel vous souhaitez envoyer automatiquement des messages texte.
- Ajoutez une nouvelle tâche et nommez-la.
- Robinet Plus puis sélectionnez Téléphone et choisissez Composer un SMS .
- Tapez les destinataires auxquels vous souhaitez envoyer le texte, puis entrez le message «batterie faible» que vous souhaitez envoyer.
Retournez à votre Profils page, et vous avez terminé.
7. Applications spécifiques sécurisées
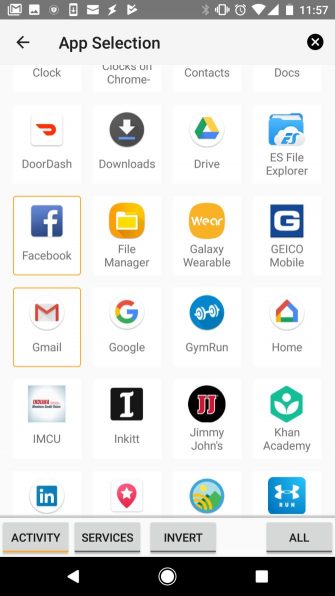
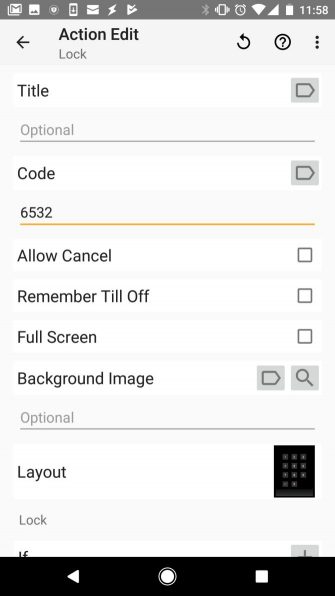
Si vous laissez votre téléphone assis sans code, c’est assez simple pour que quelqu'un le décroche et qu’il envahisse votre vie privée. Ils peuvent ouvrir Facebook, WhatsApp ou d’autres applications auxquelles vous êtes connecté et consulter vos conversations privées.
Ajoutez une sécurité supplémentaire à votre téléphone en permettant à Tasker de verrouiller des applications spécifiques:
- Créer un nouveau Profil et sélectionnez Application .
- Choisissez toutes les applications que vous souhaitez verrouiller.
- Retour à la Profils onglet, puis ajoutez une nouvelle tâche et nommez-la.
- Sélectionner Afficher puis appuyez sur Fermer à clé .
- Tapez le code que vous souhaitez utiliser pour verrouiller ces applications.
Maintenant, chaque fois que ces applications spécifiques sont ouvertes, vous devrez saisir votre mot de passe pour les lancer.
8. Lire des messages en conduisant
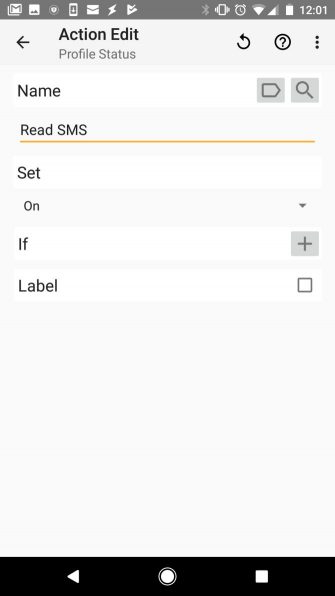
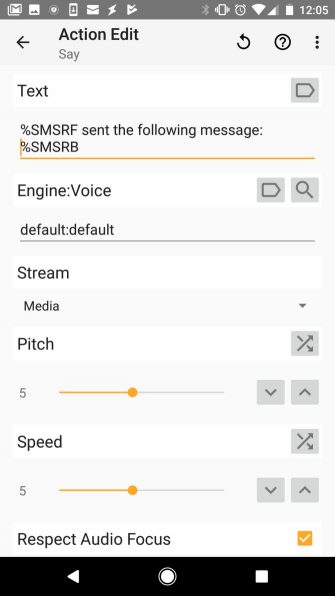
Il est très courant de voir des conducteurs vérifier leurs messages en conduisant. Mais c'est extrêmement dangereux. Augmentez votre sécurité en demandant à Tasker de vérifier et de lire les messages à voix haute tout en conduisant.
Pour configurer cette automatisation, vous devez d’abord que Tasker lise les messages SMS lorsque le téléphone est ancré:
- Créez un nouveau profil et sélectionnez Etat .
- Choisir Matériel , sélectionnez Amarré , et sous Type choisir Voiture .
- Retour à la Profils onglet, et appuyez sur Plus pour ajouter une nouvelle tâche et la nommer.
- Choisir Tasker , robinet Statut du profil , et sous prénom , sélectionnez Lire les SMS .
- Changement Ensemble à Sur .
Maintenant, vous voulez vous assurer que cette option est désactivée lorsque vous déconnectez votre téléphone:
- Appuyez longuement sur Lire les SMS sur tâche que vous venez de créer, puis choisissez Tâche de sortie .
- Ajouter une nouvelle tâche en appuyant sur Plus et choisir Tasker , puis Statut du profil.
- Sous prénom choisir Lire les SMS et changer Ensemble à De .
Enfin, vous devez créer un autre profil qui se déclenchera à l’arrivée de tout nouveau message texte. Ce profil permettra de personnaliser le phrasé qui lit votre texte:
- dans le Profils onglet, créez un autre profil.
- Sélectionner un événement puis appuyez sur Téléphone , Texte reçu . Sous Type , robinet Tout .
- Retour sur le Profils onglet, ajoutez une nouvelle tâche en appuyant sur Plus .
- Sous le Filtre onglet, tapez Dire puis appuyez sur Dire .
- Tapez “% SMSRF a envoyé le SMS suivant:% SMSRB” dans la zone de texte qui apparaît.
Retour dans le Profils onglet, vous pouvez nommer ce dernier profil et vous avez terminé.
Ceci est une automatisation légèrement plus avancée. Mais comme vous pouvez le constater, même les automatismes avancés ne nécessitent que quelques profils et tâches pour effectuer des actions très puissantes.
Automatiser votre téléphone avec Tasker
Comme vous pouvez le constater, Tasker n’est pas aussi compliqué que le pensent beaucoup de gens. En créant quelques profils et tâches, vous pouvez transformer votre téléphone en un appareil vraiment remarquable.







