8 façons simples de personnaliser l'écran d'accueil Android TV
Added 2019-04-09
À l'instar de la version pour smartphone du système d'exploitation Android, Android TV est une plate-forme hautement personnalisable. L'un des domaines où les options de personnalisation sont les plus apparentes est l'écran d'accueil principal.
Vous pouvez jouer avec plusieurs paramètres. Ils incluent différentes manières d’afficher vos applications, des listes de contenus recommandés, des listes de suivi, des lanceurs tiers, et bien d’autres encore.
Voici comment personnaliser votre écran d'accueil Android TV.
1. Sélectionnez vos applications préférées
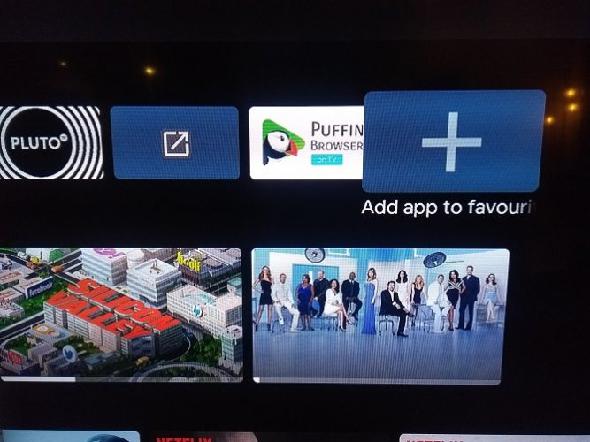
Vous devrez peut-être installer plusieurs applications que vous n'utilisez pas tous les jours. Par exemple, de nombreuses personnes utilisent VLC ou MX Player comme outil de lecture vidéo tiers pour les applications ne disposant pas de leur propre lecteur natif.
Étant donné qu'il est peu probable que vous utilisiez ces applications tous les jours, il est inutile de les laisser encombrer l'écran d'accueil de votre Android TV.
Heureusement, il existe un moyen de personnaliser vos applications préférées. Les favoris sont ceux qui apparaissent dans la rangée supérieure de l'écran d'accueil. La liste peut inclure des applications et des jeux classiques.
Pour sélectionner vos applications préférées, faites défiler l'écran vers la droite. applications rangée, sélectionnez la Plus icône, puis choisissez l'application que vous souhaitez ajouter.
Remarque: Vous pouvez accéder à vos applications non préférées en utilisant le applications icône à l'extrémité gauche de la ligne.
2. Contenu recommandé à partir d'applications spécifiques
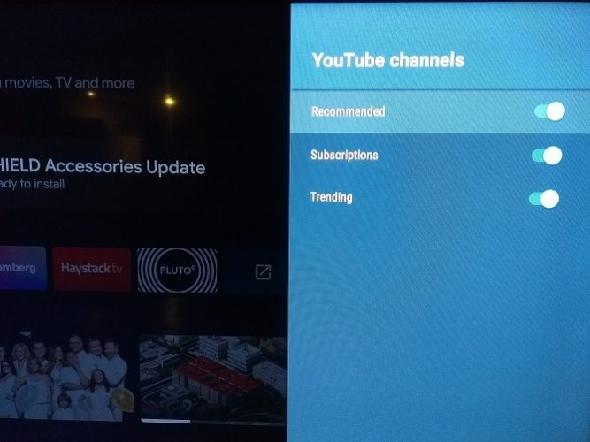
Lorsque vous faites défiler l'écran d'accueil d'Android TV vers le bas, vous voyez certaines des applications que vous avez installées, ainsi que le contenu recommandé dans ces applications.
La plupart des applications vidéo classiques telles que Netflix, Plex, YouTube et Amazon Prime Video peuvent afficher le contenu recommandé. Vous avez un contrôle total sur ce qui est visible et ce qui ne l’est pas.
Certaines applications vous permettent même d'afficher plusieurs canaux recommandés à partir de la même application. Par exemple, si vous êtes un utilisateur Plex, vous pouvez afficher à la fois les recommandations de news et les recommandations de vidéos standard. De même, YouTube propose des rangées pour conseillé , Abonnements , et Tendances .
Vous pouvez sélectionner différents canaux dans chaque application à la carte. ce n’est pas «tout ou rien».
Pour choisir les applications et les chaînes qui afficheront le contenu recommandé sur votre écran d'accueil, faites défiler l'écran jusqu'en bas de l'écran, puis sélectionnez Personnaliser les canaux ou aller à Paramètres> Préférences> Écran d'accueil> Canaux> Personnaliser les canaux . Faites glisser les bascules à côté des applications / canaux que vous souhaitez activer.
3. Personnaliser la chaîne suivante
Directement sous la Favoris la ligne sur votre écran d'accueil est la Joue ensuite canal. Il extrait du contenu de vos applications pour suggérer la prochaine vidéo à regarder. Par exemple, vous trouverez le prochain épisode d’une série télévisée que vous regardez ou la suite d’un film que vous venez de regarder.
Vous pouvez choisir les applications qui envoient du contenu au Joue ensuite canal. Pour ce faire, faites défiler vers le bas de l'écran d'accueil, sélectionnez Personnaliser les canaux puis frappe Personnalisez votre chaîne Play Next . Faites glisser les bascules à côté des applications que vous souhaitez inclure.
4. Créer des raccourcis d’écran d’accueil pour les applications à chargement latéral
L’une des plus grandes frustrations suscitées par le système d’exploitation Android TV réside dans le fait que les applications téléchargées n’apparaissent pas nécessairement automatiquement dans la liste de toutes vos applications. Cela signifie que vous ne pouvez pas les ajouter à vos favoris ou même les lancer facilement.
Cet outil gratuit vous permet de créer des raccourcis vers l'écran d'accueil d'Android TV en quelques clics. L'application est entièrement gratuite à télécharger et à utiliser.
Télécharger: App Tv App (Libre)
5. Activer / désactiver les aperçus vidéo et audio
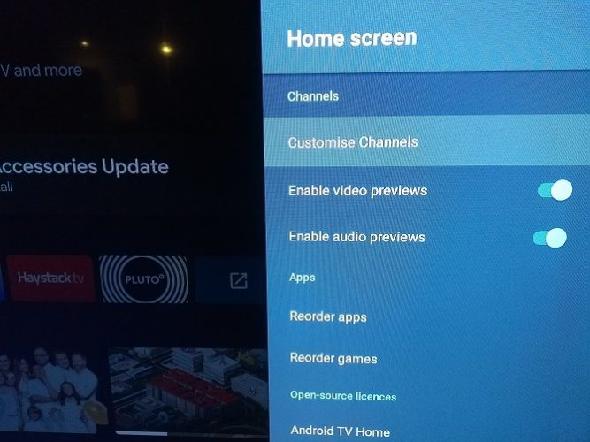
Encore une fois, toutes les applications ne prennent pas en charge cette fonctionnalité, mais certaines applications Android TV vous permettent de voir des aperçus audio et vidéo sur l’écran d’accueil lorsque vous naviguez pour regarder quelque chose.
Certaines personnes vont adorer cette option; d'autres vont le détester. Heureusement, Android TV vous permet de personnaliser les paramètres en fonction de vos préférences personnelles.
Pour choisir si les aperçus vidéo et audio sont lus automatiquement, allez à Paramètres> Préférences> Écran d'accueil> Canaux et faites glisser les bascules à côté de Activer les aperçus vidéo et Activer les aperçus audio comme requis.
6. Réorganiser les tuiles de l'application et du jeu
Vous pouvez réorganiser vos applications et jeux Android TV dans tous les domaines du système d'exploitation. Si vous souhaitez réorganiser les applications dans votre liste d'applications principale, vous avez deux méthodes à votre disposition.
La première option est entièrement basée sur un menu; aller à Paramètres> Préférences> Écran d'accueil> applications et sélectionnez soit Réorganiser les applications ou Réorganiser les jeux .
Vous verrez toutes vos applications dans une grille. Pour déplacer des applications, sélectionnez la vignette d’une application à l’aide de votre télécommande, puis utilisez le D-pad de la télécommande pour la déplacer à votre position préférée. Lorsque vous avez terminé, appuyez sur le bouton Retour bouton de votre télécommande.
La deuxième méthode vous permet d’effectuer les modifications à partir de l’écran d’accueil. Sélectionnez le applications icône sur le côté gauche de la Favoris ligne, puis appuyez longuement sur l'icône d'une application avec le Sélectionner bouton. Un menu contextuel apparaîtra. Sélectionner Bouge toi et faites glisser l'application vers votre emplacement préféré.
L’approche longue presse vous permet également de réorganiser les applications dans le Favoris rangée. Encore une fois, mettez en surbrillance l'application souhaitée, appuyez longuement sur la touche Sélectionner bouton, et choisissez Bouge toi .
7. Réorganiser les canaux de l'écran d'accueil
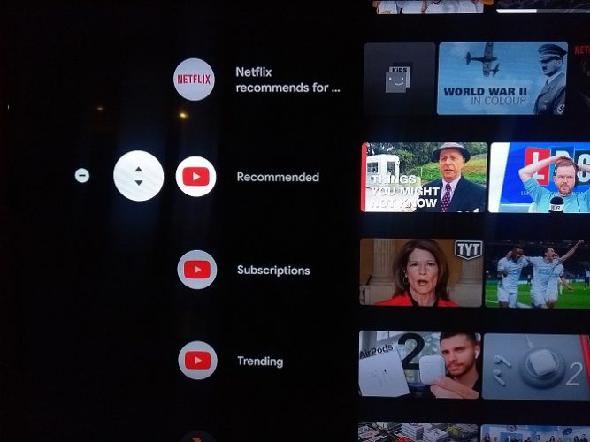
Nous avons précédemment expliqué comment ajouter des chaînes de contenu recommandé à partir d'applications spécifiques Android TV. Vous pouvez également commander l'ordre dans lequel ils apparaissent sur l'écran d'accueil de votre Android TV.
Pour modifier la position d’une chaîne, faites défiler jusqu’à la chaîne que vous souhaitez déplacer, puis mettez en surbrillance l’icône de l’application sur le côté gauche de l’écran et appuyez sur La gauche une fois sur votre télécommande. Une nouvelle icône apparaîtra avec les flèches haut / bas. Appuyez sur le bouton correspondant de votre télécommande pour déplacer la chaîne dans la direction souhaitée.
8. Utiliser un lanceur alternatif
Enfin, n'oubliez pas que vous pouvez installer un tout nouveau lanceur Android TV. Cela changera complètement l'apparence de votre écran d'accueil, ajoutant ou supprimant potentiellement de nombreuses fonctionnalités.
Plus de conseils Android TV pour vous
La personnalisation de l'écran d'accueil de votre Android TV ne constitue qu'une infime partie pour tirer le meilleur parti de votre appareil Android TV.





