8 Smart Folders dont vous avez besoin sur votre Mac (et comment les configurer)
Added 2018-07-19
Les dossiers intelligents sont l’une des fonctionnalités les plus sous-utilisées de macOS. . Ce qui est dommage, car ils facilitent grandement la recherche de fichiers sur votre serveur.
Ils peuvent vous faire gagner un temps précieux et changer la façon dont vous utilisez votre Mac. Mais les configurer correctement prend quelques étapes.
Nous allons parcourir un didacticiel Smart Folders complet pour les utilisateurs de Mac, mais commençons par parler de ce que sont réellement les Smart Folders.
Qu'est-ce qu'un dossier intelligent?
Curieusement, un dossier intelligent Mac n'est pas un dossier. C’est une recherche enregistrée. Mais macOS affiche ces recherches sauvegardées sous forme de dossiers, ce qui facilite leur recherche et leur accès.
Lorsque vous créez un dossier intelligent, vous choisissez une propriété ou une série de propriétés. macOS examine ensuite tous vos fichiers et affiche tout ce qui correspond dans un seul dossier, quel que soit le lieu où les fichiers sont stockés sur votre ordinateur.
Voyons comment créer un Smart Folder pour capturer tous les fichiers souhaités au même endroit.
Comment utiliser les dossiers intelligents
Ouvrez une fenêtre du Finder et allez à Fichier> Nouveau dossier intelligent .
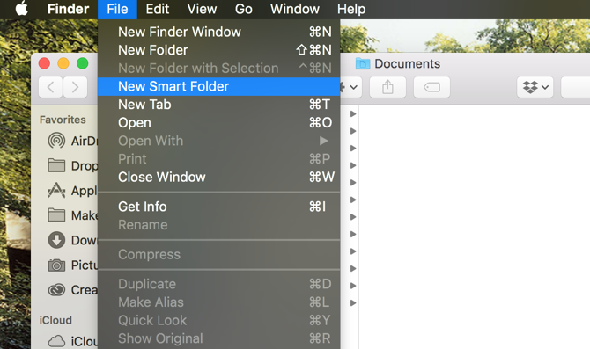
Vous obtiendrez une nouvelle fenêtre avec une barre de recherche qui n’était pas présente auparavant. Vous verrez que vous pouvez rechercher Ce mac , votre dossier actuel du Finder ou partagé des dossiers. (Sélection Ce mac fait que le dossier intelligent recherche dans tous les fichiers de votre ordinateur.)
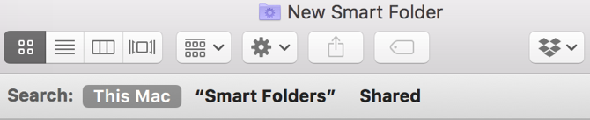
Pour créer les critères de recherche, cliquez sur le bouton Symbole plus sur le côté droit de la fenêtre:
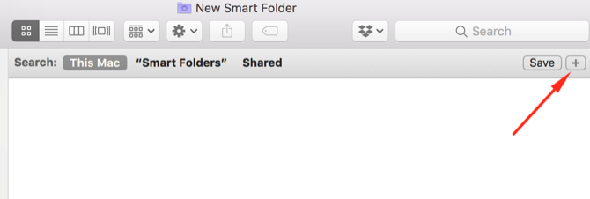
Vous verrez deux menus. dans ce cas, ils sont Gentil et Tout . Vous pourriez voir une autre série de menus déroulants, comme prénom et allumettes . Les étapes ci-dessous fonctionnent avec n'importe quelle combinaison.
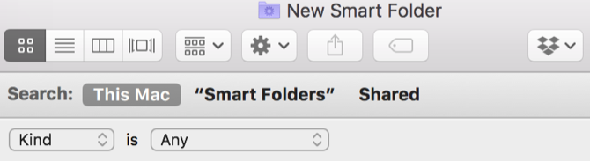
En cliquant Gentil affiche certains paramètres de recherche. C'est le type de recherche intelligente que vous souhaitez exécuter. Les options par défaut sont gentil (format de fichier), dernière date d'ouverture , date de dernière modification , date de création , prénom , et Contenu .
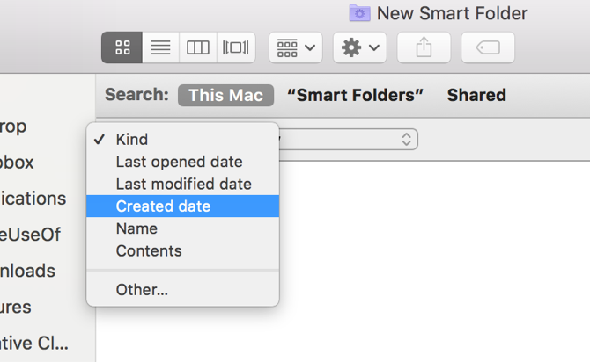
le Autre L’entrée comporte beaucoup plus d’options, mais nous en reparlerons dans un instant.
Les choix dans le deuxième menu dépendent de ce que vous choisissez dans le premier. Si vous avez sélectionné Gentil , vous verrez un certain nombre de types de fichiers que vous pouvez filtrer. Si vous avez choisi Date de dernière modification , vous verrez quelques options temporelles:
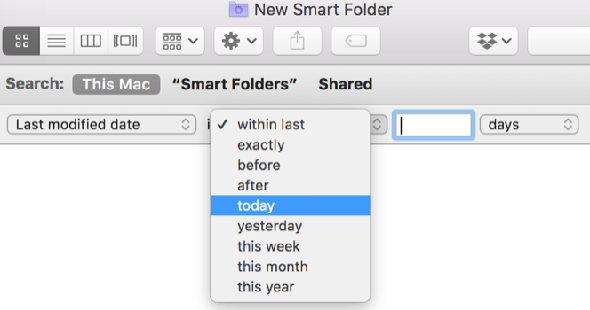
Quand je choisis aujourd'hui , chaque fichier que j’ai édité aujourd’hui affiche:
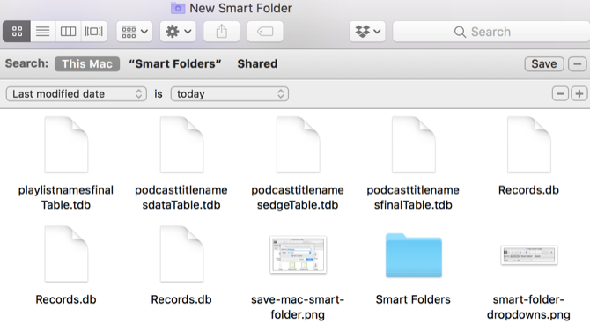
Enregistrement et accès aux dossiers intelligents
Vous pouvez affiner la recherche en cliquant sur le bouton plus symbole sur le côté droit de l'écran et en ajoutant plus de paramètres. Par exemple, je pourrais choisir Genre / Image / PNG pour ne voir que les PNG édités aujourd'hui.
Pour enregistrer votre dossier intelligent, appuyez sur sauvegarder sur le côté droit de l'écran. L’emplacement de sauvegarde par défaut est dans Utilisateur> Bibliothèque> Recherches sauvegardées dossier:
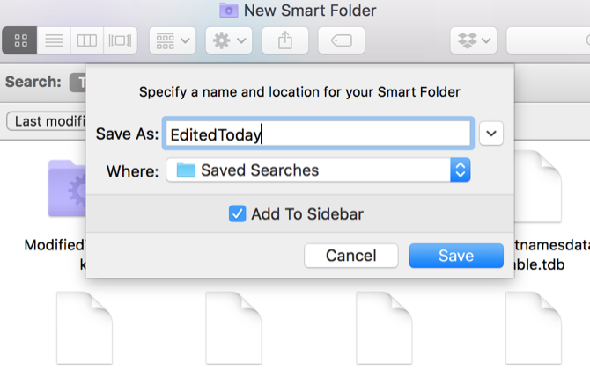
Vous pouvez également ajouter le Smart Folder à la barre latérale du Finder pour pouvoir y accéder rapidement.
Notez que vous pouvez enregistrer le Smart Folder où vous voulez. Utilisateur> Bibliothèque> Recherches sauvegardées n’est pas un emplacement particulièrement pratique (le dossier de la bibliothèque est masqué par défaut). ), mais cela les garde tous au même endroit.

Si vous ne pouvez pas voir le dossier caché de la bibliothèque, tapez cette commande dans Terminal et appuyez sur Entrer :
ouvrir ~ / Bibliothèque / Saved \ Recherches
Cela ouvrira la Recherches sauvegardées dossier. Ajoutez vos recherches sauvegardées ou le Recherches sauvegardées dossier dans la barre latérale du Finder pour gagner du temps.
Comment supprimer des dossiers intelligents
Supprimer les dossiers intelligents de votre Mac est simple. Il suffit de vous diriger vers le Recherche sauvegardée dossier (à l'aide de la commande Terminal ci-dessus ou de toute autre méthode de votre choix), sélectionnez un dossier intelligent et envoyez-le dans la corbeille.
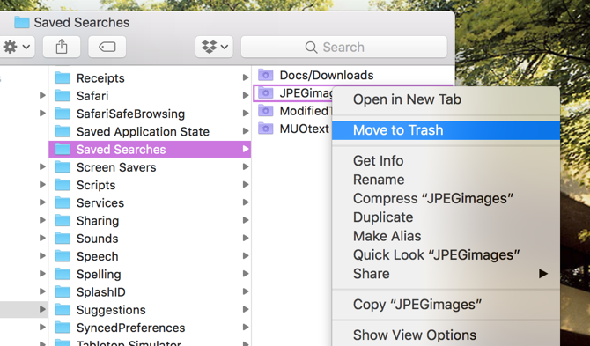
Vous ne pouvez pas supprimer d’éléments de la barre latérale. N'oubliez donc pas cette méthode (ou créez un raccourci vers la Recherches sauvegardées dossier dans la barre latérale).
Comment modifier des dossiers intelligents
Vous pouvez modifier les critères de recherche d'un dossier intelligent en quelques clics. Ouvrez le dossier intelligent et cliquez sur le bouton équipement dans la barre de menu. Sélectionner Afficher les critères de recherche :
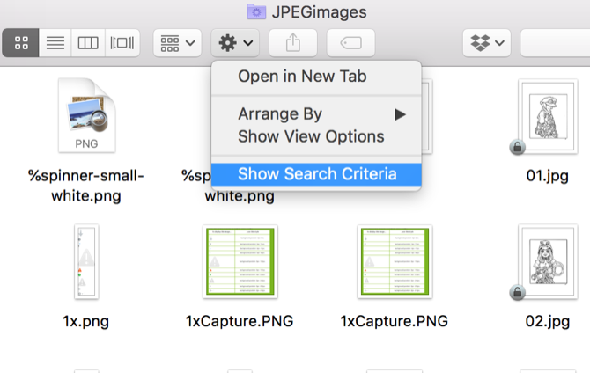
Puis modifiez les critères comme vous le feriez normalement.
Options de recherche Smart Folder supplémentaires
Lorsque nous avons examiné les critères de recherche plus tôt, la dernière option a été Autre . Voyons cela de plus près.
Lorsque vous sélectionnez cette option, vous obtenez une vaste gamme de critères de recherche. Il y en a trop à énumérer ici, mais vous pouvez inclure des attributs tels que des services de chat, des canaux alpha, si le fichier a une icône personnalisée, le temps d'exposition des photos, le genre musical, la création d'une organisation, etc.
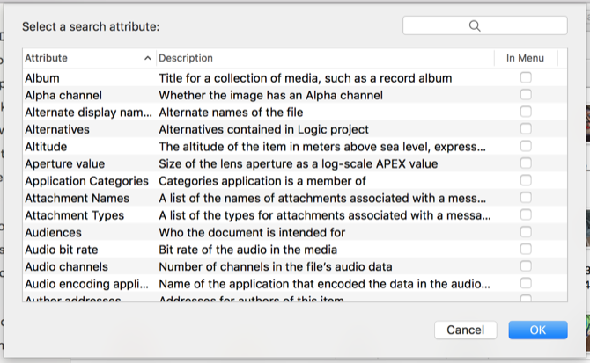
Vous pouvez également utiliser la barre de recherche pour rechercher rapidement des attributs. Pour utiliser l'un de ces attributs, sélectionnez-le et cliquez sur D'accord (vous pouvez aussi vérifier le Dans le menu pour l’afficher dans la liste déroulante).
Nous allons examiner quelques-uns de ces attributs ensuite.
Les meilleurs dossiers intelligents que vous devriez utiliser
Vous souhaitez tirer pleinement parti des dossiers intelligents? Voici huit que vous pouvez commencer à utiliser dès maintenant.
1. Fichiers de plus de 1 Go
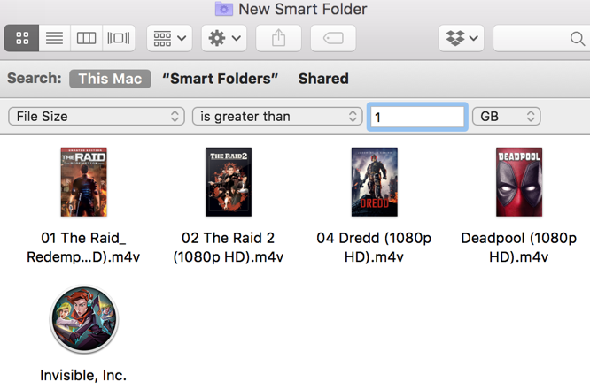
2. Les installateurs DMG à supprimer
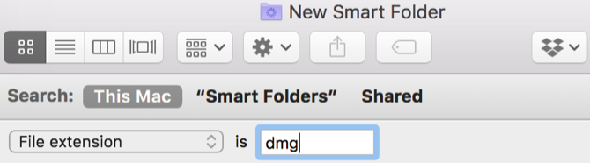
Les images de disque peuvent s'accumuler rapidement si vous installez de nombreuses applications. Vous pouvez facilement les trouver tous avec une recherche enregistrée pour Extension de fichier / dmg .
3. Applications que vous n'avez pas ouvertes depuis un moment
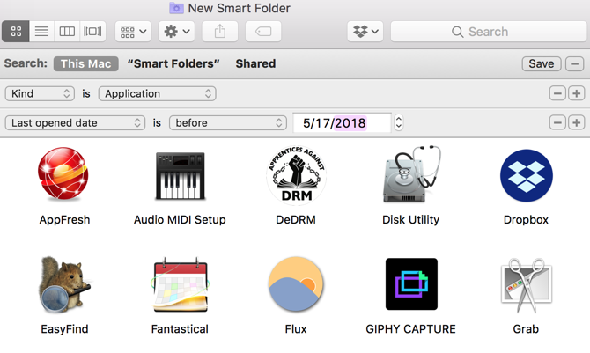
En combinant Genre / Application avec Dernière date d'ouverture , vous pouvez consulter les applications que vous n'avez pas ouvertes depuis un certain temps. Pour cet exemple, je regarde des applications que je n’ai pas ouvertes depuis deux mois.
4. Photos prises sur votre iPhone
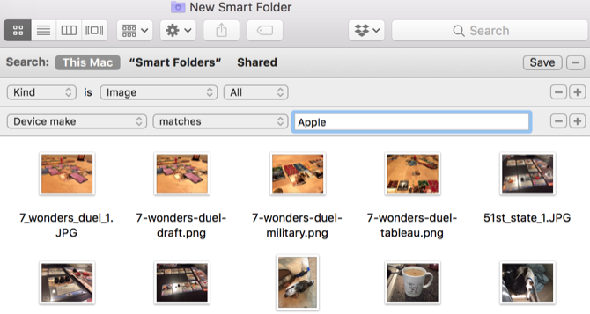
En ajoutant le Marque de l'appareil attribuer à Genre / Image J'ai limité ma recherche aux images créées par un appareil Apple. Dans mon cas, il s’agit presque exclusivement de photos iPhone. Vous pouvez creuser un peu plus dans les paramètres pour être encore plus précis en limitant les modèles d'appareils.
5. Fichiers avec des balises spécifiques
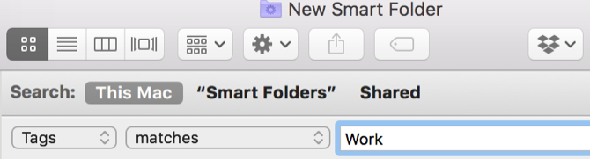
6. Documents récemment créés
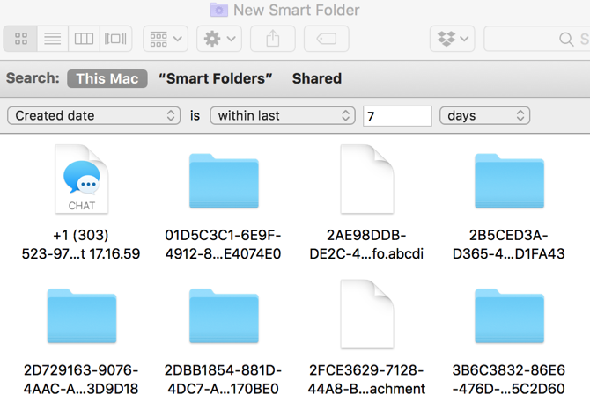
Vous voulez voir tous les fichiers que vous avez créés au cours de la semaine ou du mois écoulé? le Date de création attribut vous permet de sélectionner facilement une période de temps.
7. Tous les fichiers multimédias
Lorsque vous maintenez le Option clé, la plus sur le côté droit de l'écran se transforme en trois points. Lorsque vous cliquez sur ces points, vous obtenez un opérateur booléen Dossier intelligent. Utilisez-le pour créer des dossiers contenant les résultats de plusieurs recherches intelligentes.
Dans cet exemple, si un fichier est du genre Image , Film , ou La musique , cela se voit dans le Smart Folder. Vous pouvez utiliser cette tactique pour obtenir toutes sortes de combinaisons de fichiers.
8. Téléchargements en double
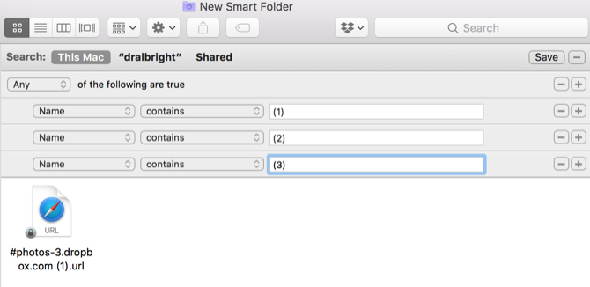
Lorsque macOS voit des fichiers portant le même nom de fichier, il leur ajoute un numéro entre parenthèses. Utiliser une recherche booléenne pour trouver des fichiers (1) , (2) , ou (3) dans le nom du fichier vous aidera à trouver ces fichiers en double, peu importe où ils se trouvent.
Utiliser des regroupements intelligents dans d'autres applications
Une fois vos dossiers intelligents créés, vous pouvez également utiliser les fonctionnalités intelligentes de macOS dans d’autres applications. Découvrez nos Prise en main de Mac Groupes intelligents à l’aide de ces 9 filtres tutoriel sur les filtres de groupe intelligents pour savoir comment créer des listes de contacts intelligents, des albums photo intelligents et des boîtes aux lettres intelligentes.





