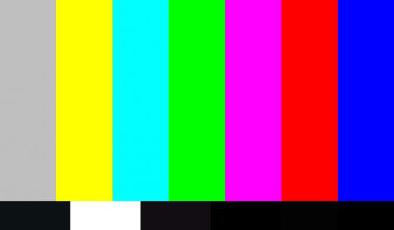9 Conseils de dépannage pour réparer plusieurs moniteurs sur votre Mac
Added 2019-03-26
Pour certaines personnes, un seul moniteur, peut-être même l'écran intégré de votre MacBook, suffit. Les autres personnes ont besoin de tout l’écran qu’elles peuvent obtenir.
Cet espace de travail supplémentaire pour votre Mac n’est pas dépourvu d’inconvénients. La plupart du temps, plusieurs moniteurs fonctionnent correctement, mais lorsque vous rencontrez des problèmes, il peut être difficile de les résoudre. Lorsque vous ne savez pas quel est votre problème, vous devez suivre certaines étapes élémentaires.
1. Vérifiez vos connexions

Cela peut sembler évident, mais il n’est pas difficile de vérifier. Les connexions HDMI sont notoirement difficiles, il est donc primordial de vérifier que tout est bien en place. Ce n’est pas la seule raison de vérifier vos connexions.
Si, par exemple, vous utilisez un câble HDMI vers Thunderbolt 3, l’ordre dans lequel vous les branchez est important. Assurez-vous de brancher le câble sur le moniteur, puis de brancher le port Thunderbolt 3. Le branchement inversé peut entraîner des problèmes.
2. Vérifiez vos câbles
En parlant de connexions, vérifier vos câbles est aussi une bonne idée. Vous pouvez avoir tout branché correctement, mais cela n’a aucune importance si l’un de vos câbles est en panne. Si vous utilisez des câbles à bon marché, cela vaut particulièrement la peine d’être vérifié.
Un câble défectueux n’est pas votre seul souci ici non plus. Vous possédez peut-être un câble HDMI en état de marche, mais il est peut-être trop ancien pour prendre en charge la résolution souhaitée. Ce n’est pas très courant, mais réessayer avec un bon câble connu est un bon moyen de l’écarter.
3. Ne pas utiliser un Thunderbolt 3 Dock
Thunderbolt 3 peut être utile si vous avez un modèle MacBook récent. Au lieu de brancher deux ou trois dongles à côté de votre alimentation lorsque vous souhaitez connecter vos moniteurs externes, vous devez simplement brancher une connexion. Ceci est particulièrement pratique si vous souhaitez utiliser une souris et un clavier câblés à votre bureau.
Lorsque vous laissez votre MacBook ouvert et utilisez un seul moniteur externe, cela ne devrait pas poser de problème. Si vous préférez utiliser votre MacBook en mode clapet, cela peut poser problème. Ce n’est pas idéal, mais vous obtiendrez les meilleurs résultats en le branchant directement sur un port Thunderbolt 3 pour chaque moniteur auquel vous vous connectez.
4. Vérifiez vos adaptateurs

Dans le même ordre d'idées, si vous utilisez des adaptateurs, vous devez vous assurer que tout est compatible. Si vous chaînez plusieurs adaptateurs, il est possible que cela provienne de votre problème.
Utiliser un adaptateur USB-C vers HDMI puis brancher un câble HDMI pour le brancher sur votre moniteur devrait fonctionner correctement. Utiliser un adaptateur USB-C vers DVI, puis un connecteur DVI vers HDMI ne fonctionnera pas. Idéalement, vous souhaitez simplifier au maximum le chemin du signal entre ordinateur et moniteur.
5. Assurez-vous d'être alimenté
Ceci est un autre conseil centré sur MacBook. En fonction du modèle de votre ordinateur et du moniteur que vous utilisez, il est possible que l’ordinateur ne dispose pas de suffisamment d’énergie pour alimenter la connexion au moniteur à partir de la batterie.
Heureusement, c'est une solution facile. Branchez votre ordinateur portable lorsque vous l’utilisez avec votre moniteur ou vos moniteurs externes. Oui, c’est un dernier élément à brancher, mais cela vous aidera à éviter les problèmes.
6. Vérifiez l'affichage avec un autre ordinateur
Une fois que vous êtes sûr que le chemin du signal de votre ordinateur est correctement configuré, vous souhaitez éliminer les problèmes liés au moniteur. Ceci est aussi simple que de brancher le moniteur sur un autre ordinateur, en supposant que vous ayez un autre ordinateur à portée de main.
Si vous n’avez pas d’autre ordinateur, vous pourrez peut-être essayer avec une Apple TV ou une autre boîte de streaming. À part cela, il est temps d'entrer en contact avec vos amis ou votre famille et de voir si vous pouvez les amener avec votre ordinateur portable. Au moins, vous saurez que votre moniteur fonctionne correctement.
7. Essayez d'ajuster votre résolution
Même après que votre moniteur fonctionne, vous pouvez rencontrer d’autres problèmes. Les plus courantes sont les polices floues. Votre Mac fait de son mieux pour déterminer la résolution appropriée à définir, mais ce n’est pas correct 100% du temps.
Pour définir manuellement votre résolution, ouvrez Préférences de système et allez à Affiche au deuxième rang. Tenez le Touche d'option en sélectionnant le Escaladé option, et vous verrez une liste complète de résolutions à essayer. Cela peut prendre quelques essais, mais vous pourriez vous retrouver avec un écran beaucoup plus net.
8. Calibrer votre écran
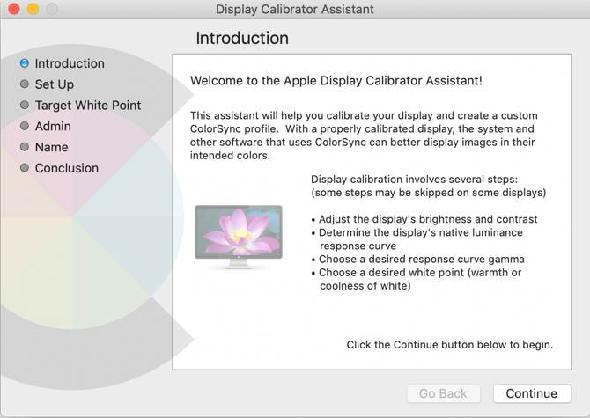
Si vos polices ne sont pas floues mais que les couleurs vous semblent lâches, vous pouvez essayer quelques solutions. Tout d’abord, vous pouvez regarder certains des profils de couleur dans Couleur onglet du Afficher paramètres dans Préférences de système .
9. Réinitialisez votre SMC et / ou votre NVRAM
Lorsque tout le reste échoue, il ne reste plus qu’une étape à franchir. Réinitialiser le SMC de votre Mac est l’une de ces options géniales qui peuvent résoudre de nombreux problèmes. Si quelque chose ne va pas avec votre Mac mais que vous n’êtes pas sûr de quoi, c’est toujours une option à envisager.
Cela s'étend également aux problèmes avec votre moniteur. La réinitialisation de votre SMC peut résoudre les problèmes de gestion de l'affichage et de non fonctionnement des ports. Votre NVRAM stocke de nombreux paramètres différents, y compris la résolution. Si régler manuellement la résolution ne résout pas vos problèmes, cela pourrait aider.
Vous ne voulez pas acheter un autre moniteur? Aucun problème
Après avoir lu ceci, vous pourriez être découragé d’exécuter plus d’un moniteur. Ne laissez pas cela vous décourager. La plupart du temps, exécuter plusieurs moniteurs est aussi simple que de les brancher.