Comment maîtriser la coloration numérique avec Photoshop
Added 2018-06-27
Il existe de nombreuses bonnes raisons d’envisager de colorier des dessins dans Photoshop par opposition aux méthodes traditionnelles: vous pouvez essayer une multitude d’options différentes sans gaspiller des fournitures, annuler les erreurs est un jeu d'enfant, et vous pouvez créer plusieurs versions du même dessin avec beaucoup moins effort.
Obtenez votre dessin au trait
Il existe trois façons d’obtenir le dessin que vous allez utiliser pour vous exercer à la coloration numérique:
1. Vectorisez votre dessin
Si vous préférez commencer sur le papier, numérisez votre image et ouvrez-la dans Photoshop.
Vous devrez blanchir la page et assombrir les lignes. La meilleure façon de procéder dans Photoshop consiste à utiliser l'outil Niveaux. Aller à Image> Ajustements> Niveaux ou utilisez le raccourci clavier Ctrl / Cmd + L .
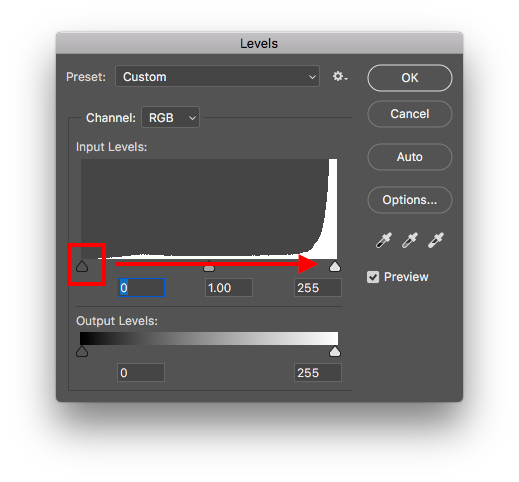
Faites glisser le marqueur noir à gauche vers la droite pour assombrir vos lignes et le marqueur à gauche pour éclaircir la page. Il existe de nombreux didacticiels sur YouTube contenant des astuces et des outils pour numériser et nettoyer vos dessins au trait dans Photoshop.
2. Images Creative Commons
Si vous souhaitez simplement vous entraîner, vous pouvez utiliser une image Creative Commons trouvée en ligne. Il existe de nombreux sites regorgeant de dessins au trait gratuits, tels que Pixabay .
3. Créer un dessin numérique
Restez à l'intérieur des lignes
Maintenant que vous avez l'image que vous voulez colorer, nous pouvons passer aux choses intéressantes. Cette astuce est probablement la chose la plus importante que vous souhaitiez apprendre en matière de coloration numérique: comment Photoshop peut vous empêcher de colorer en dehors des lignes.
Tout d'abord, avec votre image ouverte dans Photoshop, créez un nouveau calque en allant à Couche> Nouvelle Couche ou en utilisant le raccourci clavier Ctrl / Cmd + N .
Si votre image est un calque d'arrière-plan, elle sera verrouillée. Vous pouvez dire en allant à Windows> Couches pour ouvrir le panneau Calques. Si vous voyez un cadenas à côté du calque avec votre image, il est verrouillé.
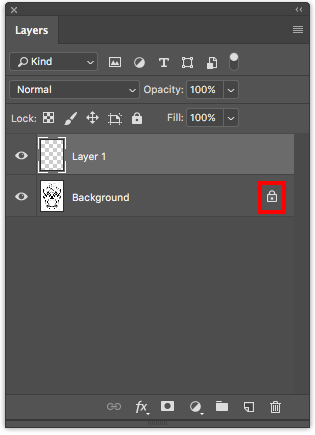
Cliquez sur le cadenas pour le déverrouiller, puis faites glisser le calque 1 sous votre image.
Sélectionnez le calque avec votre image et définissez le mode de fusion du panneau Calques sur Multiplier . Cela garantira que la couleur que vous ajoutez au calque 1 sera affichée.
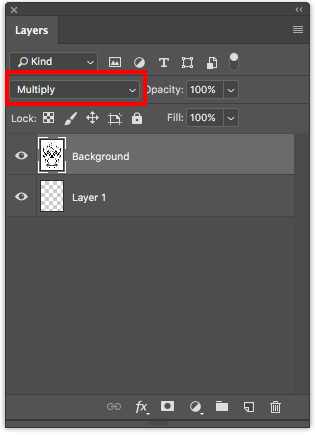
Sélectionnez le Outil Baguette Magique (raccourci clavier W ) et assurez-vous que le calque contenant votre image est toujours sélectionné. Dans l'image que j'ai utilisée d'un Crâne De Sucre De Pixabay , J’ai cliqué sur l’outil Baguette magique dans le fond blanc autour du crâne.
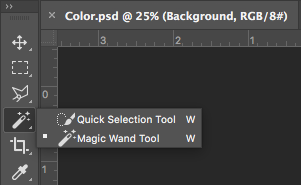
Ceci sélectionne toute l'image à l'exception du crâne lui-même. Aller à Sélectionnez> Inverse ou utilisez le raccourci clavier Maj + Ctrl / Cmd + I . Cela inversera la sélection afin que toute votre image soit sélectionnée.
À ce stade, vous pouvez en fait aller de l’avant et sélectionner le Brosse outil (raccourci clavier B ), sélectionnez le calque 1 et commencez à colorer. Vous constaterez que votre coloration reste dans les lignes. Mais une étape supplémentaire vous aidera à vous assurer que vous n’aurez plus à faire ce choix plusieurs fois pour rester dans les rangs.
Sélectionnez les deux couches et appuyez sur Ctrl / Cmd + G pour les regrouper. Assurez-vous que tout le groupe est sélectionné et créez un masque en cliquant sur Masque icône dans le panneau Calques ou aller à Couche> Masque de calque> Révéler la sélection .
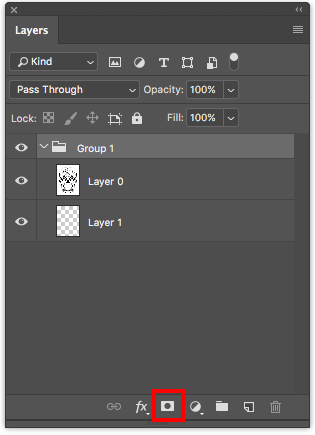
Voici à quoi devrait ressembler votre panneau Calques. Le fond sera noir et la zone contenant votre image sera blanche.
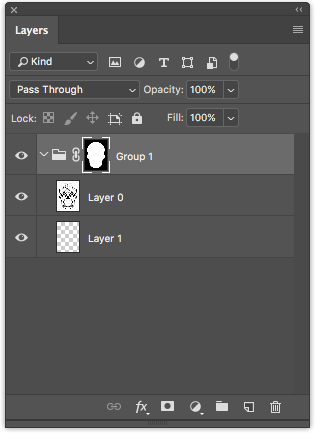
Sélectionnez maintenant l'outil Pinceau, sélectionnez votre couleur et commencez à définir une couleur sur le calque 1. Vous verrez que vous ne pourrez colorier que ce que vous avez sélectionné.
Comment éviter les erreurs
Si vous souhaitez utiliser plusieurs couleurs dans votre image, effectuez un zoom avant sur l’image. L'élargissement des différentes zones vous donne plus de contrôle pour éviter le chevauchement des couleurs. Vous pouvez également augmenter et diminuer la taille de votre pinceau en utilisant le bouton [ (diminution) et ] (augmenter) les raccourcis clavier.
Plus important encore, vous devez créer un calque distinct pour chaque couleur que vous utilisez. Créer des calques supplémentaires à l'aide du raccourci clavier Ctrl / Cmd + N .
De cette façon, si vous faites une erreur et souhaitez supprimer les coups de pinceau, vous pouvez utiliser le Outil Pinceau Histoire (raccourci clavier Y ) sans trop s’inquiéter de la suppression par inadvertance. Vous pouvez également supprimer un calque entier sans affecter les autres couleurs.
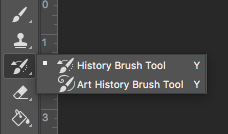
Si vous souhaitez éviter tout chevauchement, vous pouvez utiliser divers outils de sélection. le Outil de sélection rapide et le Outil Baguette Magique (alterner entre les deux en utilisant un raccourci clavier W ) sont utiles pour effectuer des sélections rapides si votre image présente des lignes fortes et des sections claires. Assurez-vous simplement que le calque contenant votre image est sélectionné lorsque vous utilisez ces outils.
Sinon, vous devrez faire votre sélection manuellement en utilisant le bouton Lasso polygonal (raccourci clavier L ).
Remarque: Pour effectuer plusieurs sélections dans différentes parties de l’image, maintenez la touche enfoncée. Décalage bouton de votre clavier et cliquez sur la deuxième zone que vous souhaitez sélectionner.
Ajouter un ombrage
Si vous souhaitez ajouter une dimension et un ombrage à votre image, il est préférable de créer des calques supplémentaires pour votre ombrage afin de pouvoir supprimer facilement les ajouts indésirables.
Sélectionnez le calque avec la couleur que vous souhaitez ajouter à l'ombrage et créez un nouveau calque avec le raccourci clavier. Ctrl / Cmd + N . De cette façon, le calque sera créé directement au-dessus de ce calque.
Utilisez le Pipette Outil (raccourci clavier je ) pour sélectionner la couleur de votre image à laquelle vous souhaitez ajouter des ombres, puis ouvrez le Pipette à couleurs . (Vous pouvez également garder le panneau Couleur ouvert pour un accès plus rapide en allant à Fenêtre> Couleur .)
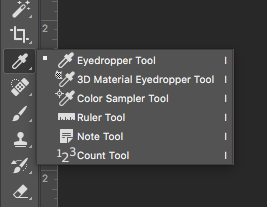
Vous pouvez ensuite sélectionner une couleur légèrement plus sombre ou plus claire que la couleur d'origine. Commencez à ajouter des ombres en pensant aux endroits où les ombres peuvent naturellement tomber dans votre image.
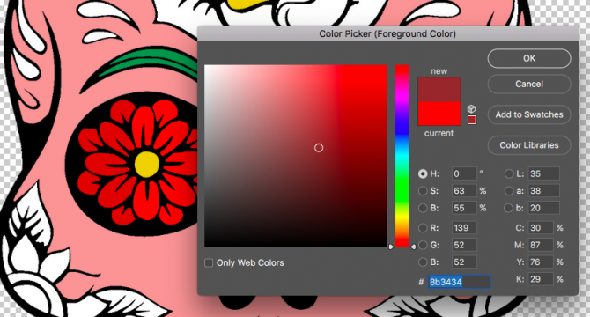
Vous pouvez utiliser plusieurs nuances de la même couleur pour encore plus de dimensions.
Ajouter une couleur de fond
Une fois que vous avez coloré votre image, vous pouvez facilement ajouter une couleur de fond en un clic. Réduisez le groupe avec vos calques d'image, de masque et de couleur, puis cliquez n'importe où dans le panneau Calques pour désélectionner le groupe.
Créer un nouveau calque en utilisant le raccourci clavier Ctrl / Cmd + N .
Sélectionnez la couleur que vous souhaitez ajouter à votre arrière-plan, puis sélectionnez la Outil Pot De Peinture (raccourci clavier g ) et cliquez n'importe où dans l'arrière-plan pour le remplir.
Changer rapidement les couleurs
Une fois que vous avez terminé avec votre image, vous pouvez rapidement changer les couleurs en utilisant l’une des méthodes suivantes. Vous pouvez changer toutes les couleurs en même temps ou une par une.
Pour changer les couleurs de l’ensemble de l’image en une fois, cliquez sur Image> Ajustements> Teinte / Saturation ou utilisez le raccourci clavier Ctrl / Cmd + U . Jouez avec les trois curseurs pour changer le look de votre image. La teinte changera la couleur réelle, la saturation changera l'intensité de vos couleurs, tandis que la clarté éclaircira ou assombrira les couleurs.
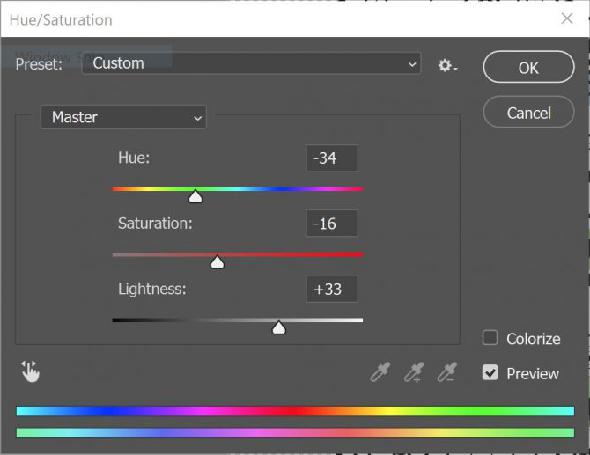
Si vous souhaitez modifier des couleurs spécifiques dans votre image, cliquez sur Sélectionnez> Gamme de couleurs . Cela ouvrira un panneau et activera la pipette. Utilisez l’outil Pipette pour sélectionner la couleur à modifier. Vous devriez voir toutes les parties de l'image avec cette couleur en surbrillance dans votre panneau.
Remarque: Vous pouvez sélectionner plusieurs couleurs à la fois en cliquant sur le bouton Outil Pipette avec le signe plus à côté dans le panneau Plage de couleurs.
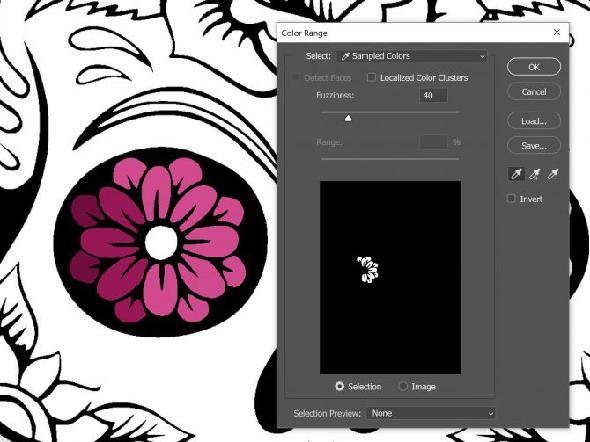
Cliquez sur OK. Toute partie de votre image contenant cette couleur sera maintenant sélectionnée et vous pourrez utiliser l'outil Pinceau ou Pot de peinture pour modifier la couleur.
Alternatives à Photoshop
Si vous ne souhaitez pas payer les frais d'abonnement mensuel pour utiliser Photoshop, les artistes numériques peuvent envisager d'autres solutions, mais ils ne trouveront pas nécessairement les mêmes outils et paramètres robustes disponibles dans Photoshop.
Si vous souhaitez créer un dessin de bout en bout sur votre ordinateur et que vous ne recherchez pas un processus de coloration avancé, vous pouvez utiliser MS Paint pour dessiner. . GIMP propose également de solides fonctionnalités pour les artistes numériques.





