Qu'est-ce que Airdrop? Comment partager des fichiers entre iOS et Mac
Added 2019-02-26
Avez-vous déjà essayé d’envoyer une photo par courrier électronique à votre ami, qui se tenait juste à côté de vous, pour ne pas être frustré par la lenteur de la mise en ligne et les restrictions de taille de fichier?
Cela vous semble-t-il familier: vous souhaitez envoyer quelque chose à une connaissance qui s’est présentée plusieurs fois, mais vous réalisez alors que vous n’avez pas leurs coordonnées?
AirDrop: la fonctionnalité de transfert de fichiers intuitive, ultra-rapide, intuitive, pour les appareils macOS et iOS. Voici ce que vous devez savoir à ce sujet et comment commencer.
Qu'est-ce que AirDrop?
AirDrop utilise la technologie Bonjour d’Apple pour créer un réseau sans fil peer-to-peer fermé sur Wi-Fi et Bluetooth pour les transferts de fichiers. Ça a l'air cool, non? Mais qu'est-ce que cela veut vraiment dire?
Cela signifie que vous pouvez envoyer rapidement des fichiers entre Mac, iPhone et iPad au sein de la portée Bluetooth et Wi-Fi. Il est idéal pour envoyer la photo ou la vidéo que vous venez de prendre à vos amis ou pour transférer des fichiers entre vos propres appareils. Avez-vous déjà eu besoin de déplacer quelque chose de votre téléphone vers votre ordinateur pour vous rendre compte que vous avez laissé votre câble Lightning chez vous? AirDrop corrige cela.
Bien que vous puissiez le faire techniquement par e-mail ou par texte, AirDrop présente des avantages uniques:
- C’est crypté: AirDrop crée une connexion fermée entre deux appareils et utilise un cryptage TLS pour transférer les fichiers. Cela le rend beaucoup plus sûr que le courrier électronique ou le texte.
- C'est rapide: Les transferts de fichiers AirDrop peuvent utiliser la vitesse maximale du Wi-Fi et du Bluetooth, du fait qu’il est peer-to-peer et direct. Comparez cela à la messagerie électronique, qui est sujette aux goulets d'étranglement et aux retards causés par le trafic sur le réseau que vous utilisez. Il n'y a pas non plus d'intermédiaire comme Google Drive ou Dropbox pour ralentir le processus.
- C'est facile: Une fois que vous avez compris, transférer un dossier de photos vers une personne assise à côté de vous est beaucoup plus intuitif avec AirDrop qu'avec des courriels. Vous n’avez même pas besoin des informations de contact de la personne pour effectuer un transfert.
Contrairement à la messagerie électronique, AirDrop n’a pratiquement pas de taille de téléchargement maximale. Et contrairement au partage de vos photos via iCloud, AirDrop ne repose pas sur un gestionnaire intermédiaire basé sur un nuage. Il simplifie le processus de transfert pour vous offrir le service le plus rapide et le plus simple.
Le meilleur avantage d'utiliser AirDrop, comme la plupart des services Apple, est que cela fonctionne tout simplement.
Comment utiliser AirDrop sur un Mac
Pour commencer, assurez-vous que le Wi-Fi et le Bluetooth sont activés. Cela doit être le cas à la fois sur votre Mac et sur le périphérique vers lequel vous souhaitez transférer. Si le périphérique auquel vous envoyez des messages est un iPhone, assurez-vous que la fonction Point d'accès personnel est désactivée.
Utiliser AirDrop via le Finder
Le Finder intègre un panneau AirDrop très pratique. Pour l'utiliser:
- Ouvrez une nouvelle fenêtre du Finder (pour un raccourci vers ceci, cliquez sur votre bureau puis appuyez sur Cmd + N ).
-
Sur la barre latérale gauche, vous devriez voir un
AirDrop
languette. Sélectionnez ceci.
- Notez qu’en cliquant et en maintenant enfoncé, vous pouvez déplacer la position de l’entrée AirDrop dans la barre latérale. Avec un Ctrl + Clic , vous pouvez l’enlever entièrement.
- Alternativement, vous pouvez frapper Cmd + Shift + R dans le Finder pour ouvrir AirDrop.
- Attendez quelques secondes et vous verrez les noms des périphériques de votre choix. Si le destinataire ne figure pas dans vos contacts iCloud, assurez-vous d’avoir défini Permettez-moi d'être découvert par à Toutes les personnes .
- Lorsque le périphérique que vous souhaitez envoyer apparaît, cliquez simplement sur le fichier que vous souhaitez transférer et faites-le glisser. Assurez-vous d'avoir une fenêtre séparée du Finder ouverte avec le fichier que vous souhaitez transférer.
- Si vous ne voyez toujours pas votre destinataire, cliquez sur Vous ne voyez pas qui vous cherchez? dans le coin en bas à droite, puis Rechercher un ancien Mac chercher un Mac à partir de 2012 ou plus tôt.
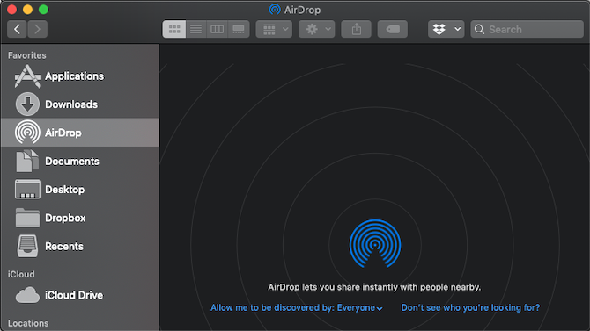
Utiliser le bouton Partager
Si vous ne souhaitez pas utiliser le panneau dédié, vous pouvez également partager n’importe quel fichier directement à partir du Finder. En outre, toute application comportant un bouton Partager inclura AirDrop parmi ses options de partage. Pour partager à partir du Finder:
- Ctrl + Clic le fichier que vous souhaitez transférer.
- Sélectionner Partager> AirDrop .
- Une liste des périphériques de votre région devrait apparaître. Choisissez le périphérique que vous souhaitez transférer.
Recevoir avec AirDrop
Si vous êtes sur le destinataire d’un fichier sur votre Mac, voici ce qu’il faut faire:
- Dans le coin supérieur droit de votre écran, vous recevez une notification indiquant que quelqu'un tente de partager des données avec vous via AirDrop.
- Frappé Acceptez et le fichier sera transféré sur votre Téléchargements dossier.
Comment utiliser AirDrop sur iPhone et iPad
Avant de commencer, assurez-vous de désactiver la fonction Personal Hostpot si elle est activée. Comme pour les transferts Mac, vous et le destinataire devez activer le Wi-Fi et le Bluetooth et être à portée l'un de l'autre.
Utilisez le bouton Partager
Voici le moyen le plus simple de partager quelque chose avec AirDrop sur votre iPhone ou iPad:
- Accédez à la photo, à la vidéo ou au fichier que vous souhaitez transférer. Tout ce qui est normalement partageable est également éligible au transfert via AirDrop.
- Frappé le Partager bouton.
- Tous les contacts AirDrop disponibles apparaîtront en haut. Touchez-en un pour leur envoyer le fichier.
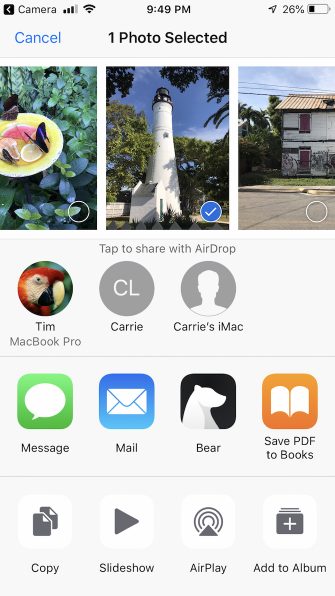
Recevoir avec AirDrop
Lorsque quelqu'un de votre voisinage commence un transfert de fichier, vous recevez une alerte vous indiquant que quelqu'un tente de vous envoyer un fichier avec AirDrop. Vous pouvez frapper Acceptez ou Annuler . Une fois reçues, les données s'ouvriront dans l'application appropriée (les images apparaissent dans Photos, par exemple).
Ajuster les paramètres AirDrop
Heureusement, vous pouvez désactiver votre disponibilité ou seulement vous montrer à vos contacts. Et ne vous inquiétez pas, il est facile de se rallumer. Voici comment:
- Ouvrez le centre de contrôle. Pour ce faire, glissez vers le haut depuis le bas de l'écran (iPhone 8 et versions antérieures) ou vers le bas depuis le coin supérieur droit (iPhone X et versions ultérieures).
- Forcez le groupe d'icônes de configuration du réseau pour afficher des éléments supplémentaires.
- Sous AirDrop , vous pouvez ajuster votre disponibilité pour Toutes les personnes , Contacts uniquement , ou Réception .

Dépannage d'AirDrop
Si vous ne parvenez pas à voir votre destinataire, assurez-vous que vous utilisez un système d’exploitation compatible. AirDrop fonctionne sur tous les modèles Mac à partir de 2012 (sauf le Mac Pro de mi-2012, qui ne dispose pas nécessairement de Bluetooth), sur Mac OS X ou ultérieure. Tous les appareils iOS exécutant iOS 7 ou une version ultérieure fonctionnent également avec AirDrop.





