Un aperçu de GNOME Classic: pourquoi vous n'aurez peut-être pas besoin de MATE
Added 2020-07-15
Lorsque GNOME 3 a fait ses débuts il y a plus de dix ans, il a introduit une toute nouvelle façon d'interagir avec votre bureau GNU. Mais beaucoup de gens ont aimé la façon préexistante de faire les choses: naviguer dans les menus des applications, minimiser les fenêtres et ne pas avoir à gérer un lanceur plein écran. Le bureau MATE est né comme une continuation de GNOME 2, et d'autres alternatives sont également apparues.
Mais vous n'avez pas à remplacer GNOME pour conserver une grande partie de l'ancienne expérience. GNOME Classic est pré-installé sur des millions de bureaux GNOME depuis des années, et c'est peut-être exactement ce que vous recherchez.
Qu'est-ce que GNOME Classic?
GNOME Classic est une manière différente d'utiliser l'environnement de bureau GNOME. Vous pouvez le sélectionner comme option alternative sur l'écran de connexion en cliquant sur l'icône d'engrenage avant de saisir votre mot de passe.
GNOME Classic est gratuit et largement disponible pour tout le monde, mais il y a des situations où cela pourrait être plus attrayant:
- Les utilisateurs d'entreprise qui préfèrent un flux de travail traditionnel et n'ont peut-être pas la liberté ni les ressources nécessaires pour remplacer le logiciel par défaut.
- Environnements où GNOME est déployé sur un grand nombre de machines avec de nombreux utilisateurs non techniques dont le flux de travail serait perturbé par de grands changements.
- Les personnes qui préfèrent simplement la manière traditionnelle d'interagir avec un ordinateur de bureau.
Si vous avez téléchargé une distribution Linux pour la première fois après la transition GNOME 3, il se peut que vous ne soyez pas familier avec l'interface GNOME 2 à moins que vous n'ayez rencontré MATE. Voici un aperçu de la façon dont les choses fonctionnent.
Le menu Applications
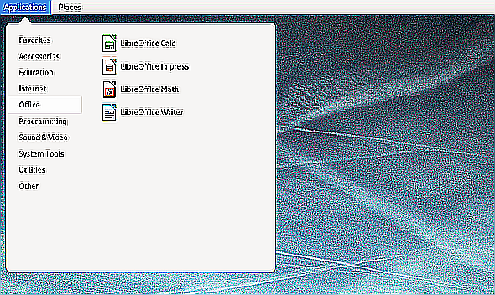
Dans le coin supérieur gauche, vous avez un menu Applications. Voici comment vous lancez les applications, qui sont organisées par catégorie. Pour modifier les noms des applications, modifier les icônes, créer de nouvelles catégories ou déplacer des applications, vous devrez installer un outil dédié à la tâche.
Éditeurs de menu d'application disponibles:
Si vous avez une compréhension établie des paramètres de configuration de GNOME, vous pouvez également modifier le menu en utilisant éditeur dconf .
Le menu des lieux
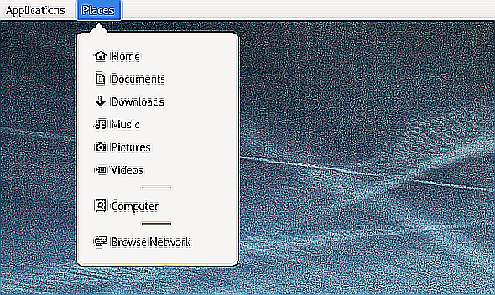
Le menu Lieux offre un accès rapide à vos fichiers. Le menu répertorie votre dossier de départ, les emplacements enregistrés en tant que favoris, les disques durs secondaires, les lecteurs amovibles et les dossiers réseau.
Le menu de l'application
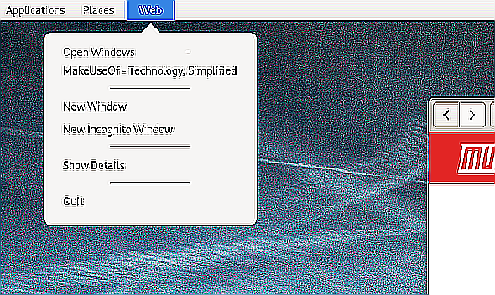
Le troisième menu est le nom de votre application actuellement ouverte. Si vous n'en avez pas ouvert, rien n'apparaîtra ici.
Le menu de l'application affiche les fenêtres ouvertes pour l'application actuelle, la possibilité d'ouvrir de nouvelles fenêtres, l'accès aux détails de l'application et un endroit pour quitter toutes les fenêtres pertinentes à la fois.
Ce menu est l'une des différences les plus évidentes par rapport à l'interface GNOME 2. Auparavant, les paramètres système occupaient cet espace, comme vous le voyez si vous installez MATE aujourd'hui.
Date Heure
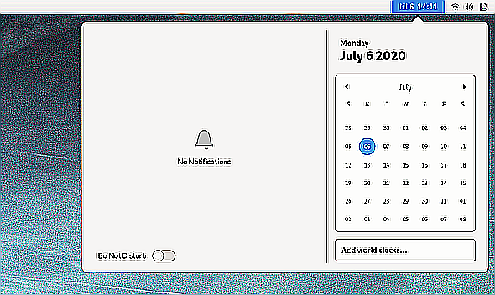
Sans surprise, c'est ici que vous voyez la date et l'heure sur votre panneau, mais c'est aussi là que les notifications apparaissent. Un point apparaîtra à côté de l'heure à laquelle une notification est arrivée.
Cliquez sur la date ou l'heure pour ouvrir un menu unique qui affiche les notifications, votre calendrier et la météo. Vous pouvez également activer un mode Ne pas déranger.
Icônes système
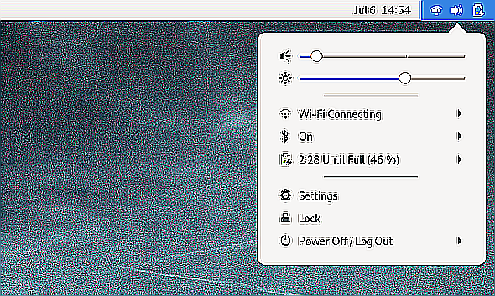
Les icônes système et les notifications apparaissent en haut à droite. Ce sont les mêmes que ceux qui apparaissent dans GNOME par défaut. Quelle que soit l'icône sur laquelle vous cliquez, ils ouvrent le même menu offrant un accès aux réseaux Wi-Fi disponibles, au son, à la gestion de l'alimentation, aux paramètres système et à la possibilité de se déconnecter ou de s'éteindre.
Liste des fenêtres
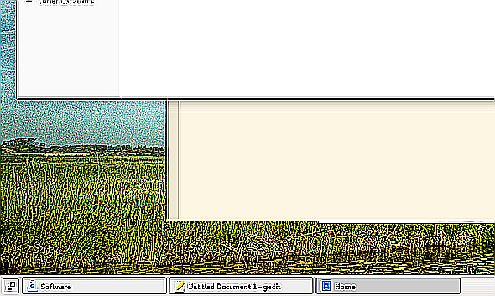
Une liste de fenêtres occupe la majeure partie du bas de l'écran. Ici, vous voyez vos fenêtres ouvertes. Vos fenêtres actives apparaissent remplies ou ombrées. Les fenêtres qui sont réduites auront des crochets autour du titre et sembleront décolorées. Vous pouvez réduire et restaurer les fenêtres en cliquant sur leurs noms dans la liste des fenêtres.
Commutateur d'espace de travail
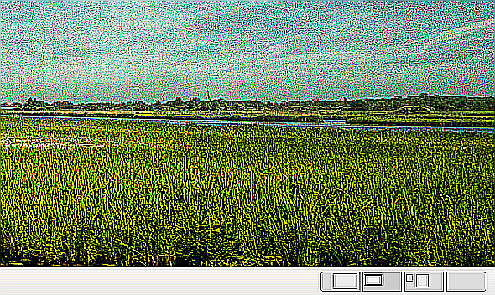
Le sélecteur d'espace de travail affiche vos espaces de travail disponibles. Le nombre par défaut est quatre. Contrairement à GNOME par défaut, ici vos espaces de travail sont disposés horizontalement.
Afficher les fenêtres
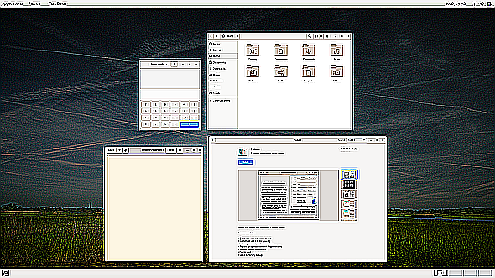
Cliquez sur ce petit bouton dans le coin inférieur gauche pour afficher toutes les fenêtres que vous avez ouvertes dans l'espace de travail actuel.
À partir de là, vous pouvez également déplacer des fenêtres entre vos espaces de travail (également appelés bureaux virtuels). Faites simplement glisser une fenêtre dans l'espace de travail souhaité dans le coin inférieur droit.
GNOME Classic est vraiment un ensemble d'extensions
GNOME Classic n'est pas un corps de code distinct que les développeurs doivent gérer. Au lieu de cela, il s'agit d'un ensemble d'extensions GNOME qui, lorsqu'elles sont toutes utilisées ensemble, répliquent l'interface GNOME 2.
Cela signifie que vous pouvez recréer la plupart de GNOME Classic en activant simplement ces extensions:
- AlternateTab
- Menu Applications
- Lancer une nouvelle instance
- Indicateur d'état des lieux
- Liste des fenêtres
Pour déplacer la date et l'heure du centre, vous pouvez également essayer le Horloge de mouvement Frippery extension.
Si le processus est aussi simple, pourquoi GNOME Classic existe-t-il? Parce que vous devez connaître l'existence d'extensions et lesquelles activer pour reproduire l'expérience. Vous devez également le faire manuellement pour chaque machine. Dans les bureaux ou les laboratoires informatiques où cette interface peut être préférée, il est plus facile de n'avoir à activer que GNOME Classic comme session par défaut.
Et si vous choisissez de recréer GNOME Classic manuellement en activant les extensions appropriées, il vous restera encore quelques 3-isms GNOME. La suppression de cette fonctionnalité nécessite encore plus de connaissances techniques sur l'endroit où tous les paramètres de configuration de GNOME sont enterrés et sur la façon de modifier les choses sans casser le bureau.
Pour le moment, GNOME Classic utilise également le gestionnaire d'affichage Xorg plutôt que Wayland. Quant à ce que cela signifie, eh bien, vous êtes mieux Vous utilisez Linux avec Wayland? Que souhaitez-vous savoir lire sur Wayland .
GNOME Classic contre MATE
Ni GNOME Classic ni MATE ne sont intrinsèquement meilleurs. Ce que vous préférez dépend de ce que vous recherchez dans un ordinateur de bureau.
- Si vous aimez l'aspect général des applications GNOME modernes, GNOME Classic vous permet de les conserver. En revanche, MATE ramène les barres de titre, les barres de menus et les barres d'outils traditionnelles.
- GNOME Classic a plus une touche de concepteur. Les icônes du panneau sont plus propres et plus cohérentes. Le sélecteur d'espace de travail a des coins arrondis et des nuances plus douces. Avec MATE, vous devrez rechercher des thèmes et personnaliser les choses manuellement si vous voulez plus d'une esthétique de conception moderne.
- MATE, comme GNOME 2, est un environnement de bureau relativement configurable. Même par rapport à GNOME 3, GNOME Classic n'est pas configurable. Si vous ne souhaitez utiliser qu'un seul panneau ou souhaitez réorganiser les éléments de votre panneau, GNOME Classic ne vous permet pas du tout de le faire.
- Tout comme GNOME standard a supprimé les icônes de bureau, GNOME Classic n'a pas non plus d'icônes de bureau. MATE le fait.
- GNOME Classic n'utilise pas moins de ressources système que GNOME standard. En arrière-plan, c'est GNOME standard, après tout. Donc, si vous trouvez GNOME trop lourd pour votre ordinateur, le passage à GNOME Classic n'accélérera pas les choses, mis à part la moindre dépendance aux animations. MATE a des exigences système inférieures et peut se sentir plus rapide sur la même machine.
En bref, GNOME Classic n'est pas une copie de GNOME 2, et il ne contient pas non plus la plupart des fonctionnalités de GNOME 2. Si vous les voulez, vous voudrez probablement YouTube obtient son propre mode Incognito YouTube obtient son propre mode de navigation privée . Mais si vous trouvez que GNOME 2 semble démodé, même si vous appréciez l'interface, ou si vous ne voulez tout simplement pas avoir à réinstaller votre environnement de bureau, alors vous voudrez peut-être essayer GNOME Classic.





