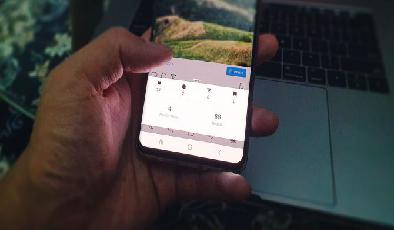Comment publier sur Instagram depuis votre PC ou Mac
Added 2018-08-28
Aimez-vous publier vos photos et les mises à jour de votre vie sur Instagram, mais souhaitez-vous pouvoir le faire depuis votre PC? Instagram se concentre sur le mobile, ce qui signifie que le téléchargement depuis votre ordinateur de bureau ou votre ordinateur portable n’est pas simple.
Mais ne vous inquiétez pas, vous avez plusieurs façons de publier sur Instagram sur votre PC ou votre Mac. Voici les meilleures façons de le faire.
Comment publier sur Instagram à partir d'un PC
Les utilisateurs de Windows doivent utiliser les méthodes suivantes pour publier sur Instagram.
L'App Store Windows
Instagram ne propose pas de programme de bureau Windows traditionnel, mais il a une Application Instagram moderne dans le Microsoft Store . Il s’agit essentiellement d’un portage des applications mobiles. Par conséquent, même s’il n’ya rien de spécial, le travail est fait.
Après avoir installé l'application, connectez-vous et votre flux apparaîtra normalement. Pour publier sur Instagram, vous devez cliquer sur le bouton Caméra icône dans le coin supérieur gauche. Vous aurez besoin de Activer l'accès à la caméra et Accès au microphone ajouter une nouvelle image. Malheureusement, si vous n’avez pas de webcam sur votre ordinateur (choisissez l’une des meilleures webcams à moins de 50 $). ), cela ne fonctionnera pas du tout.
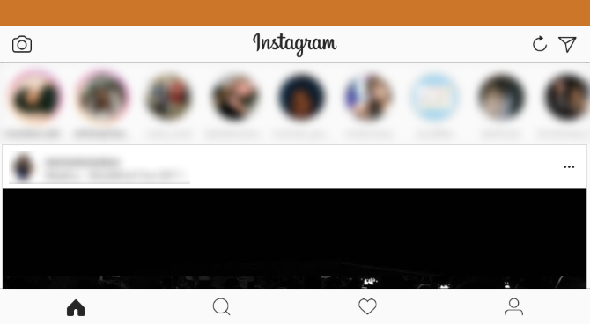
À partir de là, vous pouvez utiliser l'interface Instagram habituelle pour ajouter une photo à l'aide de votre webcam. En cliquant sur le Galerie Ce bouton devrait vous permettre de publier des photos à partir de votre ordinateur, mais cela n’a pas fonctionné lors de nos tests. Le seul dossier montrant était le vide Pellicule photographique et nous ne pouvions pas en choisir un autre.
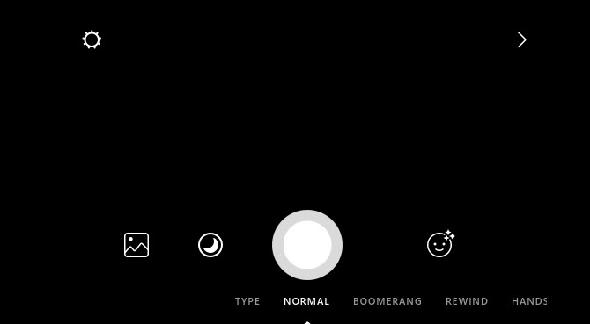
Utilisez le site Web Instagram mobile
Pour les non-initiés, l’agent utilisateur est une petite quantité d’informations que votre navigateur envoie aux sites Web afin qu’ils en connaissent un peu plus sur votre ordinateur. Vous pouvez remplacer l'agent d'utilisateur automatique et indiquer au site Web que vous utilisez autre chose.
Pour ce faire, dans Chrome, ouvrez le site Web Instagram et connectez-vous. Ensuite, appuyez sur F12 pour ouvrir la console du développeur. Appuyez sur le raccourci Ctrl + Maj + M ou cliquez sur le Basculer la barre d'outils du périphérique bouton mis en évidence ci-dessous pour permuter sur le site Web mobile pour Instagram.
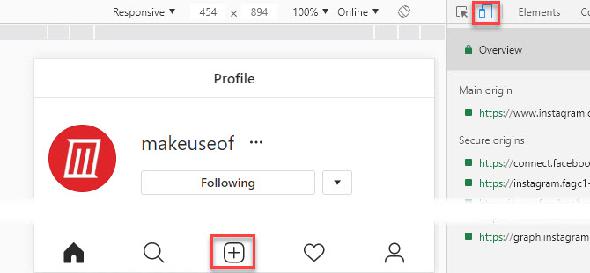
Vous verrez une interface semblable à l’application mobile, dotée de la fonctionnalité cliquer-glisser. Clique le Plus icône en bas au centre et vous pouvez ajouter une photo à partir de votre PC. Si vous ne voyez pas cette icône, actualisez simplement la page avec F5 ou naviguez vers une autre page et cela s’affichera.
Sur l’écran résultant, utilisez modifier pour peaufiner la photo et Filtre changer de look. Cliquez sur Suivant pour les dernières étapes de l’ajout d’un lieu, du marquage des autres, y compris Comment trouver les meilleurs hashtags Instagram pour plus de likes et de suiveurs les meilleurs hashtags Instagram et poster une légende. Une fois que vous cliquez Partager , vous êtes prêt à partir.
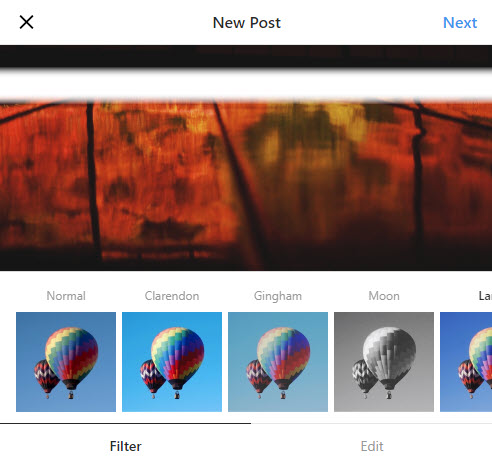
Émulez Android sur votre PC
Si aucune des solutions ci-dessus ne vous convient, vous pouvez aller plus loin et émuler Android sur votre ordinateur gratuitement. Cela vous permet d'accéder à la véritable application Instagram et de faire tout ce que vous voulez avec votre téléphone.
Le moyen le plus simple de le faire est avec BlueStacks , bien que vous ayez beaucoup d'autres Le meilleur émulateur Android pour Windows 10 façons d'émuler Android dans Windows 10 . Tout ce que vous avez à faire est de télécharger BlueStacks, de vous connecter avec un compte Google, de rechercher Instagram et de vous connecter à votre compte Instagram. Regardez la vidéo ci-dessous pour plus de détails.
Comment publier sur Instagram depuis Mac
Les méthodes de publication sur Instagram à partir de votre Mac sont similaires à celles de Windows, mais nous allons partager ici des astuces spécifiques à Mac.
Utiliser le site Web Instagram mobile avec Safari
Nous avons détaillé comment modifier votre agent utilisateur dans Chrome ci-dessus, ce qui fonctionnera également sur un Mac. Si vous préférez utiliser Safari, suivez ces instructions:
Open Safari Préférences fenêtre en utilisant Safari> Préférences ou le raccourci Cmd + virgule . Basculer vers le Avancée onglet et cochez la case en bas pour Afficher le menu de développement dans la barre de menu .
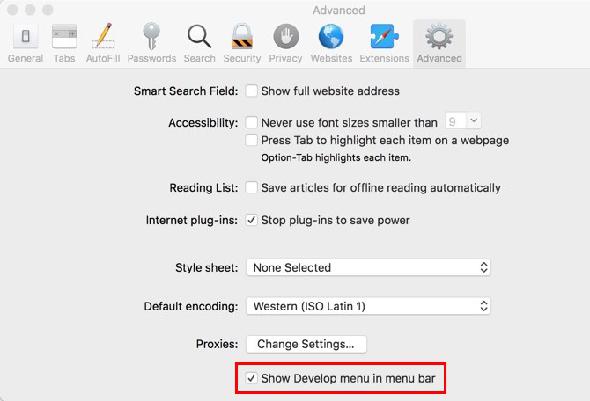
Ensuite, ouvrez le site Web Instagram et connectez-vous. Ouvrez le nouveau Développer onglet sur la barre de menu et choisissez Agent utilisateur> Safari — iOS 11.0 — iPhone .
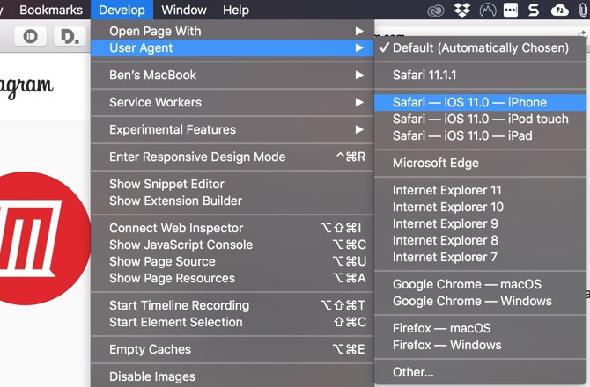
La page s'actualisera et vous verrez la barre d'icônes en bas, comme sur l'application mobile. Clique le Plus icône au centre et vous recevrez une invite pour télécharger une image à partir de votre ordinateur. De là, il suffit de suivre les étapes pour éditer, Comment fonctionnent les filtres Instagram et pouvez-vous faire la différence? ajouter un filtre si vous le souhaitez, et postez.
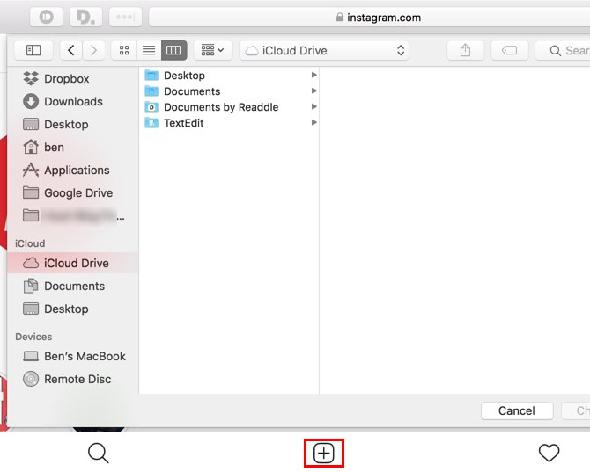
Emulate Android sur votre Mac
Vous pouvez émuler des applications Android sur macOS aussi facilement que sur Windows. Il est beaucoup plus facile d’émuler Android que iOS, vous devriez donc essayer, même si vous êtes un nouveau venu.
Tout comme Windows, BlueStacks est le moyen le plus simple d'émuler Android sur votre Mac. C’est aussi simple que de télécharger et d’installer BlueStacks, puis de rechercher Instagram. Si vous ne souhaitez pas utiliser BlueStacks, découvrez ces autres façons d’exécuter des applications Android sur macOS. .
Avertissement concernant les applications Instagram tierces
Sous Windows et Mac, vous trouverez plusieurs applications tierces offrant la possibilité de télécharger des images sur Instagram, entre autres fonctionnalités. Ceux-ci incluent Gramblr, Flume, Uplet et similaires.
Nous vous recommandons d'éviter d'utiliser ces applications pour deux raisons.
Premièrement, s’ils ne vous redirigent pas vers la page de connexion officielle d’Instagram, vous n’aurez aucune garantie qu’ils garderont votre mot de passe en lieu sûr. La saisie de vos informations d'identification dans des applications tierces pourrait compromettre votre compte. Apple a licencié plusieurs applications Instagram tierces de l'App Store pour violation de cette stratégie.
Enfin résolu le mystère de suivi / décomposition automatique sur Instagram. Il s'avère qu'une application tierce était responsable (voir photo). Vous pouvez révoquer leur accès en accédant à votre profil Instagram sur un ordinateur, puis en cliquant sur Paramètres (en regard de Modifier le profil)> Applications autorisées> Accès révoqué pic.twitter.com/FeZaFd7VwL
- Illustration de Hannah Alexander (@HannahArtwork) 27 juin 2018
Deuxièmement, la plupart de ces applications vous obligent à payer pour la version premium pour télécharger des images (ou plus que quelques-unes dans l'essai gratuit). C'est un gaspillage d'argent pour quelque chose que vous pouvez faire gratuitement.
En outre, certaines applications incluent des fonctionnalités douteuses telles que les "j'aime bien", qui sont du spam et qui Directives de la communauté Instagram . Même si vous n'abusez pas de ces fonctionnalités, Instagram pourrait désactiver votre compte pour utiliser des applications non autorisées comme celle-ci.
Tenez-vous-en à l’une des méthodes authentiques ci-dessus et vous ne devriez pas éprouver aucun de ces problèmes.
Publiez sur Instagram depuis votre PC ou votre Mac!
Vous savez maintenant comment publier sur Instagram depuis votre PC ou votre Mac. Cela semble impossible au début, mais avec un peu de travail, vous pouvez facilement poster vos photos préférées à partir de votre bureau. Que vous souhaitiez partager des images que vous avez créées ou des selfies pris avec la webcam de votre ordinateur, vous êtes prêt.