Comment accélérer le flux de travail de votre Mac à l'aide de Hot Corners
Added 2018-05-07
macOS est plein de surprises cachées. Il offre toute une série d'améliorations utiles en matière d'accessibilité. et personnalisations de quai .
Le sujet d’aujourd’hui est un gain de temps très simple: le maïs chaud Les coins chauds sont des gestes qui vous font cliquer ou des doigts délicats. Elles facilitent légèrement l’accès à certaines fonctions, et c’est le type de fonctionnalité qui devient rapidement naturel.
Voyons ce que les coins chauds peuvent faire pour votre flux de travail Mac.
Quels sont les coins chauds?
Les coins chauds vous permettent de déclencher une fonction spécifique lorsque vous déplacez votre souris dans le coin de l'écran. Ce n’est pas une fonctionnalité propre à macOS, cependant. Linux Mint est disponible depuis de nombreuses années et il est facile d’ajouter cette fonctionnalité à Ubuntu. Même Windows 8 l'avait.
ne pas utiliser les coins chauds sur votre Mac n'a aucun sens pour moi
- boulanger ernest (@ernestbaker) 5 janvier 2011
Comment activer les coins chauds sur Mac
Pour activer les coins chauds, dirigez-vous vers Préférences Système> Centre de contrôle et cliquez sur le Coins chauds bouton en bas de la fenêtre. Vous verrez une liste déroulante pour chacun des quatre coins de votre écran, avec la même liste de fonctions disponibles pour chacun.
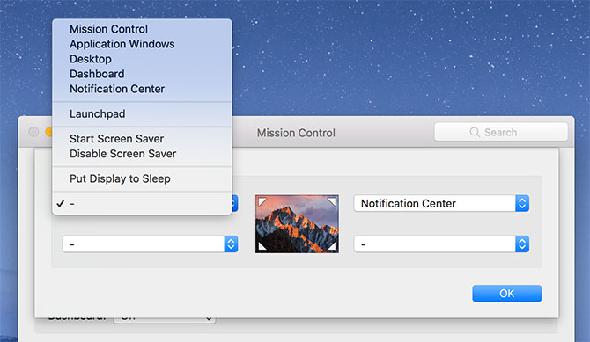
Cliquez sur une liste déroulante et attribuez une fonction à un coin particulier. Les options sont:
- Centre de contrôle: C'est comme appuyer sur F3 sur votre clavier; révèle toutes les applications en cours d'exécution et les fenêtres ouvertes.
- Windows d'application: Expose toutes les fenêtres en cours pour une application particulière.
- Bureau: Disperse toutes les fenêtres pour afficher le bureau temporairement.
- Centre de notification: Ouvre le Centre de notifications coulissant sur le côté droit de l'écran.
- Rampe de lancement: Affiche une liste des applications installées, comme un écran d'accueil iOS.
- Démarrer l'économiseur d'écran: Déclenche l'économiseur d'écran, idéal pour verrouiller rapidement votre ordinateur.
- Désactiver l'économiseur d'écran: Empêche l'économiseur d'écran de se déclencher tant que votre souris est dans le coin.
- Mettre l'affichage en veille: Eteint votre écran, qui nécessitera une entrée au clavier ou à la souris pour se réactiver.
Certains d'entre eux sont plus utiles que d'autres, et certains nécessiteront un peu de tests avant que vous ne les régliez. Si vous souhaitez désactiver une fonction particulière, cliquez sur la liste déroulante et choisissez l'option de trait d'union.
Coins trop sensibles? Utiliser les touches de modification
Vous aimez l'idée de coins chauds mais vous craignez de déclencher des raccourcis involontairement? Utilisez les touches de modification pour rendre les coins moins sensibles aux saisies accidentelles. Retournez à Préférences Système> Centre de contrôle et cliquez sur Coins chauds .
Tout en choisissant une fonction particulière, maintenez la combinaison de touches de modification souhaitée. Afin de déclencher le coin actif, vous devez également conserver la même touche de modification. Les touches de modification que vous pouvez utiliser ici sont: Cmd , Décalage , Option , et Contrôle .
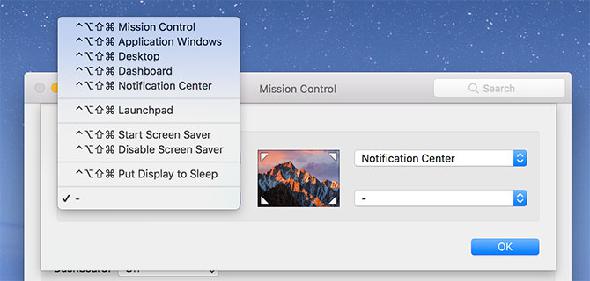
Dans la capture d'écran ci-dessus, je tenais toutes les clés en même temps. Vous pouvez utiliser n'importe quelle combinaison de ces touches et choisir d'utiliser différentes touches de modification pour différents angles. Donc, si vous aimez l'idée d'éteindre rapidement votre écran mais que vous souhaitez éviter qu'il ne se produise accidentellement, verrouillez-le derrière une touche de modification.
Trucs et astuces pour bien utiliser les coins chauds
La meilleure chose à propos de cette fonctionnalité est que vous n’avez pas à attribuer une fonction à tous les coins. En fonction de la configuration de votre station d'accueil, il est possible que vous ne souhaitiez pas utiliser les deux coins inférieurs, car les icônes Finder et Corbeille se trouvent souvent à cet endroit et peuvent vous amener à déclencher des raccourcis accidentellement.
De toutes les fonctions, nous trouvons deux d’entre elles les plus utiles. La première est la cartographie du coin en haut à droite à un Centre de notification raccourci, car c’est là que se trouve le basculement à l’écran de la fonction. Il est parfait pour les utilisateurs de souris qui passent à côté du balayage à deux doigts fourni par le trackpad.
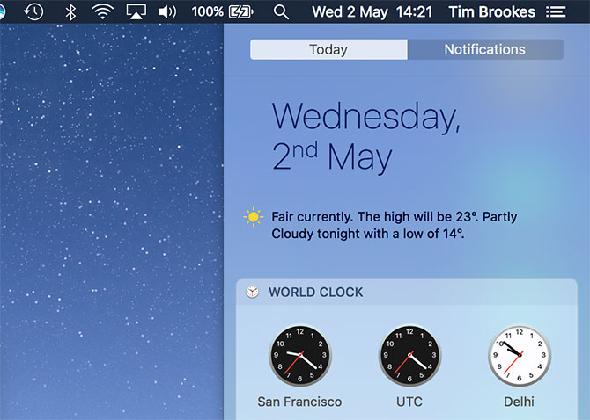
L’autre correspond au coin supérieur gauche de Bureau . Bien que vous puissiez changer de gestes sous Préférences Système> Trackpad , le geste par défaut «exposer le bureau» n’est pas particulièrement intuitif. La meilleure partie de ce raccourci est qu'il vous permet de cliquer et de maintenir enfoncé pour faire glisser un fichier ou un dossier, puis de déclencher le coin actif tout en maintenant l'élément.
Cela rend la copie d'éléments sur le bureau (et inversement) beaucoup plus facile que de compter uniquement sur des gestes. Vous pouvez utiliser le même concept pour faire glisser un fichier dans une application ouverte en définissant un coin sur Centre de contrôle au lieu.
Une autre astuce consiste à utiliser un coin pour verrouiller rapidement votre Mac, que vous vous cachiez de votre patron ou que vous quittiez rapidement la salle. Se diriger vers Préférences Système> Sécurité et confidentialité et sur le Général onglet, assurez-vous que le Exiger un mot de passe après le sommeil ou l'économiseur d'écran l'option est cochée.
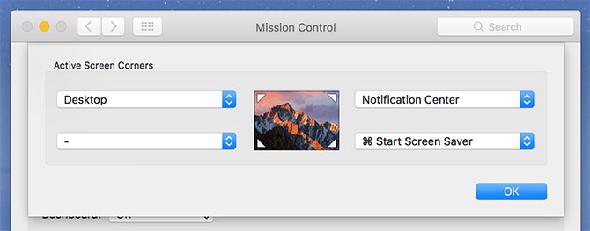
Maintenant, assignez un coin chaud de votre choix à Démarrer l'économiseur d'écran . Lorsque vous déclenchez le raccourci, votre écran de veille se déclenche et vous devez entrer le mot de passe administrateur pour continuer à fonctionner. Notez que si vous désactivez l'économiseur d'écran immédiatement après l'avoir déclenché, l'invite de connexion sera ignorée.
Un flux de travail plus fluide avec des coins chauds
Les coins chauds ne vont pas changer votre vie, mais la fonction peut considérablement accélérer certains flux de travail et rendre la navigation sur macOS plus agréable. Malheureusement, il n’existe actuellement aucune application permettant de personnaliser ces fonctions pour des opérations avancées telles que le déclenchement de scripts ou le lancement d’applications.
CornerClick l’a déjà fait, mais le projet n’a pas été mis à jour depuis 2012. BetterTouchTool Cela vaut peut-être la peine d’être examiné si vous recherchez quelque chose de plus puissant. Si vous connaissez d'autres projets naissants visant à rendre les virages encore plus chauds, envoyez-nous une note dans les commentaires ci-dessous.




