Comment activer ou réparer Bluetooth sous Windows 10
Added 2019-08-21
Activez Bluetooth dans Windows et profitez des gadgets auxquels vous pouvez vous connecter. De nos jours, vous avez du mal à trouver un gadget technologique ne prenant pas en charge la connectivité Bluetooth. Il s’agit de tout, des boîtes de streaming et des haut-parleurs aux voitures et aux téléphones.
Ergo, l’utilisation de Bluetooth sous Windows est également plus utile que jamais. Il vous permet d'intégrer votre ordinateur dans votre écosystème technologique plus large. Si vous souhaitez savoir comment activer Bluetooth sous Windows 10 ou si vous ne savez pas pourquoi votre Bluetooth ne fonctionne pas sous Windows 10, continuez à lire.
Comment activer Bluetooth sur Windows 10
Windows 10 fonctionne comme n'importe quel autre périphérique Bluetooth. Avant de pouvoir associer votre appareil à un autre gadget compatible Bluetooth, vous devez tout d'abord rendre votre ordinateur détectable.
Si vous souhaitez activer Bluetooth sous Windows, vous disposez de deux options.
1. Activer Bluetooth à l'aide du Centre de maintenance
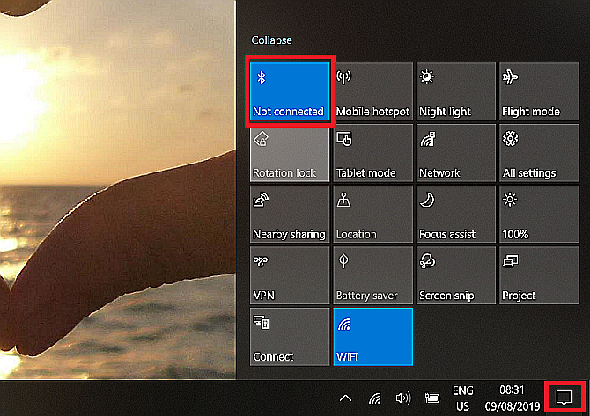
Vous pouvez activer ou désactiver Bluetooth en utilisant la vignette appropriée dans le menu déroulant. Centre d'action Windows .
Pour accéder au centre d'action, cliquez sur l'icône qui ressemble à une bulle de dialogue située à l'extrême droite de la barre des tâches. Vous devrez peut-être cliquer sur Développer pour afficher la liste complète des tuiles si Bluetooth n’est pas visible immédiatement.
Clique sur le Bluetooth l'icône, et la tuile deviendra bleue pour indiquer qu'elle est activée. La tuile affichera également soit un Pas connecté message ou le nom du périphérique auquel votre ordinateur est connecté.
2. Activer Bluetooth à l'aide du menu Paramètres
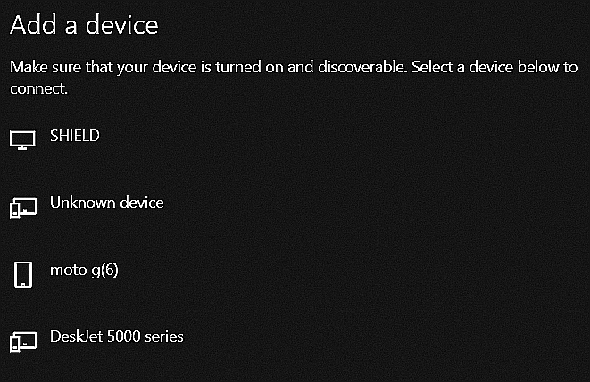
Vous pouvez également activer Bluetooth sur Windows 10 en utilisant le Réglages menu. Pour ce faire, suivez les instructions simples ci-dessous:
- Ouvrez le Début menu.
- Clique sur le Réglages icône sur le côté gauche du menu.
- Aller à Dispositifs & gt; Bluetooth et autres appareils .
- Localisez le Bluetooth basculer.
- Glissez-le dans le Sur position.
Quelle que soit l'approche utilisée pour activer Bluetooth sous Windows, une icône Bluetooth apparaît dans la barre des tâches une fois celle-ci activée. Vous pouvez l'utiliser pour accéder rapidement aux paramètres Bluetooth, envoyer des fichiers et apparier de nouveaux appareils.
Si vous préférez que l’icône apparaisse dans la barre des tâches principale plutôt que dans la section «Débordement», allez à Paramètres & gt; Accueil & gt; Personnalisation & gt; Barre des tâches , puis faites défiler jusqu'à Zone de notification et cliquez sur Sélectionnez les icônes à afficher dans la barre des tâches. .
( Remarque Remarque: pour connecter une machine Windows 10 à un autre appareil via Bluetooth, vous devez également activer la connectivité Bluetooth sur l’autre appareil. La procédure à suivre varie considérablement selon le gadget que vous utilisez. Reportez-vous à la documentation du fabricant du périphérique pour obtenir des conseils.)
Comment appairer un périphérique Bluetooth sous Windows 10
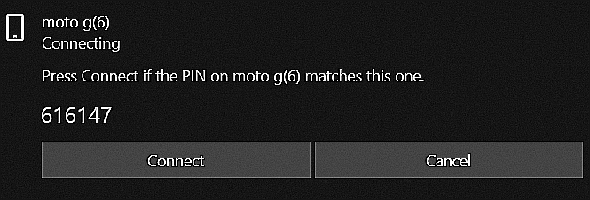
Une fois que vous avez activé Bluetooth sur Windows et sur le périphérique auquel vous souhaitez vous connecter, il est temps de procéder au couplage.
Vous devez uniquement effectuer la procédure de couplage sur l'un des deux appareils. Cet article étant basé sur Windows, nous allons seulement examiner comment effectuer cette tâche sous Windows.
Pour établir un couplage Bluetooth sous Windows, suivez les étapes ci-dessous:
- Ouvrez le Réglages menu.
- Va faire Dispositifs & gt; Bluetooth et autres appareils .
- Cliquer sur Ajouter Bluetooth ou un autre appareil en haut du panneau de droite.
Un nouveau menu La fenêtre s'ouvrira. Sélectionnez la première option dans la liste - intitulée Bluetooth . Windows 10 commence automatiquement à rechercher les périphériques à proximité avec lesquels il peut se connecter. Attendez 30 secondes au maximum pour permettre à l’analyse de se terminer et à Windows de découvrir toutes les options disponibles.
Pour vous connecter avec un appareil, cliquez sur son nom. Si vous vous connectez pour la première fois à l'appareil, vous devrez peut-être subir une procédure de vérification. Cela implique de s’assurer qu’un code PIN sur votre ordinateur Windows correspond au code PIN affiché sur le périphérique auquel vous essayez de vous connecter.
En supposant que les codes PIN correspondent, cliquez sur Relier . Si vous appuyez trop longtemps sur le bouton, le code PIN expirera et vous devrez relancer le processus. Vous pourriez aussi avoir besoin de frapper le Paire sur le périphérique auquel vous vous connectez.
( Remarque : Vous pouvez également cliquer avec le bouton droit sur l’icône Bluetooth dans la barre des tâches et choisir Ajouter un appareil Bluetooth dans le menu contextuel. Il vous laissera regarder le même Ajouter un périphérique que vous voyez lorsque vous utilisez l’approche du menu Paramètres).
Comment supprimer un périphérique Bluetooth sous Windows 10

Vous savez maintenant comment activer Bluetooth Windows 10 et associer votre ordinateur à un périphérique externe. Cependant, il est également important de comprendre comment annuler une connexion Bluetooth existante.
Pour annuler une liaison Bluetooth inutilisée, vous devez revenir à Windows. Réglages menu.
- Ouvrez le Réglages app.
- Aller vers Dispositifs & gt; Bluetooth et autres appareils .
- Dans le panneau de droite, faites défiler la liste des connexions Bluetooth jusqu'à ce que vous trouviez celle que vous souhaitez supprimer.
- Cliquez sur le nom de l'appareil pour le sélectionner.
- Frappé le Enlevez l'appareil bouton.
- Acceptez la confirmation à l'écran.
Si vous souhaitez vous reconnecter ultérieurement au périphérique, vous devrez établir une nouvelle connexion.
Activer Bluetooth sous Windows: Paramètres avancés
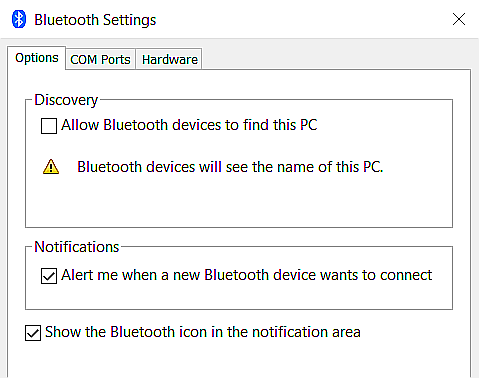
Vous devez connaître quelques paramètres Bluetooth avancés sur Windows 10.
Pour les voir, dirigez-vous vers Démarrer & gt; Paramètres & gt; Dispositifs & gt; Bluetooth et autres appareils , faites défiler vers le bas de la page et cliquez sur Plus d'options Bluetooth . Une nouvelle fenêtre s'ouvrira.
Sélectionnez le Les options onglet, et vous verrez les paramètres Bluetooth que vous pouvez modifier:
- Autoriser les appareils Bluetooth à trouver ce PC : Si vous souhaitez laisser votre connexion Bluetooth active, mais ne souhaitez pas que de nouveaux appareils la voient (par exemple, si vous utilisez votre ordinateur dans une zone publique), décochez la case correspondante.
- M'avertir lorsqu'un nouveau périphérique Bluetooth veut se connecter : Vous devez laisser cette option activée si vous démarrez le processus de couplage à partir d'un gadget tiers externe.
- Afficher l'icône Bluetooth dans la zone de notification Si vous laissez Bluetooth constamment activé, vous pouvez désactiver cette option pour que l’icône Bluetooth n’encombre pas votre barre des tâches.
Bluetooth ne fonctionne pas sous Windows 10: Dépannage
Si votre Windows 10 Bluetooth ne fonctionne pas, vous devez rechercher plusieurs causes. Peut-être devez-vous mettre à jour ou réinstaller votre pilote Bluetooth pour Windows, peut-être que le service Bluetooth ne fonctionne pas ou que l'autre périphérique est simplement hors de portée.




