Comment afficher l'intégralité de l'historique de vos mises à niveau Windows sous forme de liste
Added 2018-04-02
Avez-vous déjà voulu faire référence à une ancienne mise à niveau Windows que vous avez installée? C’est plus facile à dire qu’à faire.
Vous pouvez voir les dernières mises à jour dans la liste. Réglages app (aller à Mise à jour et sécurité> Windows Update> Afficher l'historique des mises à jour installées ), mais ne montre pas les mises à niveau à l’échelle du système (comme le passage de Windows 7 à Windows 10). ou Comment (ne pas) mettre à niveau vers la dernière version de Windows 10 installation de la mise à jour de Fall Creators ).
Alors, quelles options avez-vous?
Eh bien, il existe en fait deux manières de voir toutes les mises à jour que vous avez installées sur votre système. Ils sont juste très bien cachés et pas si bien connus. Dans cet article rapide, nous allons vous montrer les deux méthodes. Continuez votre lecture pour en savoir plus.
Méthode 1: Utiliser le registre Windows
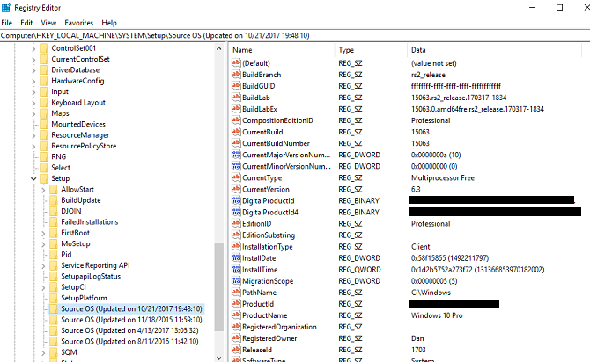
Pour voir votre historique de mises à jour à l'aide du registre Windows, suivez le guide étape par étape ci-dessous.
- presse Windows + R .
- Type regedit .
- presse Entrer .
- Aller vers Ordinateur \ HKEY_LOCAL_MACHINE \ SYSTEM \ Setup .
- Vérifier la Clés SourceOS .
Comme vous pouvez le voir sur l'image ci-dessus, ma dernière mise à niveau date du 21 octobre 2017. J'ai installé le numéro de build 15063, puis installé dans le chemin C: \ Windows.
Méthode 2: utiliser PowerShell
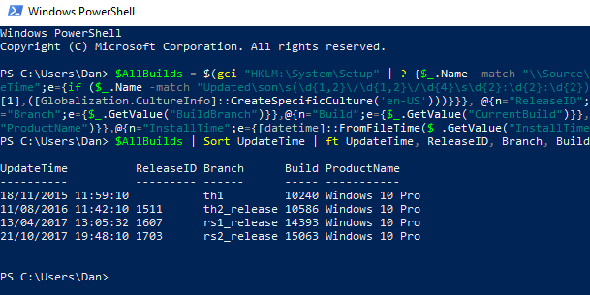
Vous pouvez également utiliser PowerShell pour rechercher des informations similaires. Pour commencer, lancez PowerShell en appuyant sur la touche Windows et en effectuant une recherche.
Lorsque vous consultez l’écran PowerShell, entrez le code suivant et appuyez sur Entrée:
$ AllBuilds = $ (gci "HKLM: \ System \ Setup" |? {$ _. Name-match "\\ Source \ s"}) | % {$ _ | Sélectionnez @ {n = "UpdateTime"; e = {if ($ _. Name -match "Updated \ son \ s (\ d {1,2} \ / \ d {1,2} \ / \ d {4} \ s \ d {2}: \ d {2}: \ d {2}) $ ") {[dateTime] :: Parse ($ Correspondances [1], ([Globalization.CultureInfo] :: CreateSpecificCulture (' en-US ')))}}}, @ {n = "ID de sortie"; e = {$ _. GetValue ("ID de sortie")}}, @ {n = "Succursale"; e = {$ _. GetValue ( "BuildBranch")}}, @ {n = "Build"; e = {$ _. GetValue ("CurrentBuild")}}, @ {n = "NomProduit"; e = {$ _. GetValue ("NomProduit") }}, @ {n = "InstallTime"; e = {[date / heure] :: FromFileTime ($ _. GetValue ("InstallTime"))}}};
Maintenant, entrez le code suivant et appuyez à nouveau sur Entrée:
$ AllBuilds | Trier UpdateTime | ft UpdateTime, ReleaseID, Branch, Build, ProductName
Les résultats vous montreront toutes les versions précédentes de Windows installées sur votre ordinateur dans un tableau. Vous verrez les mises à niveau Windows 10 et les mises à niveau de Windows 7 ou 8 vers la version actuelle.




