Comment afficher les mots de passe enregistrés de Google Chrome (et empêcher les autres de jeter un œil)
Added 2020-02-12
Il est pratique de laisser Google Chrome se souvenir de tous vos mots de passe, mais il a ses inconvénients. Avec les outils appropriés, un pirate peut afficher tous les mots de passe stockés sur votre compte Google et les utiliser pour pénétrer dans vos comptes en ligne.
Voici comment afficher vos mots de passe Chrome où que vous soyez et pourquoi vous ne souhaitez peut-être pas le faire.
Fonctionnement de Chrome Password Manager
Le gestionnaire de mots de passe Google est intégré au navigateur Chrome et basculé dans les paramètres. Vous pouvez voir le gestionnaire de mots de passe en cliquant sur les trois points en haut à droite du navigateur, puis choisissezRéglages.
Cherchez leRemplissage automatique catégorie, puis cliquez surMots de passe dessous.
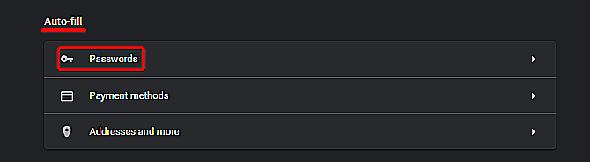
Vous pouvez également pointer votre navigateur verschrome: // paramètres / mots de passe de les voir.
Quel que soit l'itinéraire que vous empruntez, Chrome vous montrera tous les détails de connexion au site Web qu'il a dans le fichier. Vous verrez le nom d'utilisateur que vous avez stocké pour ce site Web et un champ de mot de passe masqué par des points.
Lorsque vous cliquez sur l'icône en forme d'œil à côté du mot de passe, Chrome vous demandera le mot de passe ou le code PIN de votre profil de système d'exploitation. Une fois cela fait, Chrome révélera le mot de passe que vous avez demandé.
Les inconvénients de Password Manager de Google Chrome
L'utilisation de Chrome Password Manager est très pratique. Il synchronise votre mot de passe entre vos appareils et remplit automatiquement les formulaires sur n'importe quel PC; vous devez vous connecter. Si vous devez vous souvenir d'un mot de passe (par exemple, si la saisie automatique ne fait pas son travail), vous pouvez utiliser le gestionnaire pour vous rappeler quel est le mot de passe.
Malheureusement, le gestionnaire de mots de passe Google Chrome a ses inconvénients. Cela vaut la peine de les prendre en compte afin que vous puissiez protéger vos mots de passe, c'est-à-dire si vous souhaitez toujours conserver le gestionnaire de mots de passe de Chrome après avoir découvert les points négatifs!
Il n'y a pas de protection supplémentaire si vous n'utilisez pas de mot de passe
Vous vous souvenez comment le gestionnaire de mots de passe de Chrome demande le mot de passe ou le code PIN que vous utilisez pour vous connecter? Les choses deviennent un peu inquiétantes si vous n'utilisez pas du tout de code de connexion. Sans code de connexion, quelqu'un peut se connecter à votre profil, démarrer Chrome et consulter tous les mots de passe qu'il souhaite sans aucun contrôle de sécurité.
Il n'y a aucun moyen d'exporter tous les mots de passe en même temps, donc un intrus ne parviendra à noter qu'une poignée de mots de passe; cependant, ils utiliseront probablement le temps pour cibler les comptes sensibles tels que les informations de connexion bancaire.
De plus, si vous réutilisez beaucoup les mots de passe, l'intrus peut utiliser cette mauvaise habitude pour ouvrir vos autres comptes sans avoir besoin de voir chaque mot de passe. Tout ce dont ils ont besoin, c'est du site Web que vous visitez et de votre nom d'utilisateur, et ils ont une «clé squelette» qui déverrouille tout compte que vous pourriez avoir.
Vos mots de passe Chrome peuvent être consultés en ligne
En haut de la page des paramètres du gestionnaire de mots de passe dans Chrome, vous verrez la phrase "Afficher et gérer les mots de passe enregistrés dans votre compte Google". Vous pouvez cliquer sur les mots «compte Google» pour accéder àhttps://passwords.google.com.
Lorsque vous visitez ce lien, Google vous montrera tous les détails de connexion pour chaque compte que vous avez stocké avec Chrome. Vous pouvez également voir vos mots de passe ici; il vous suffit de passer une vérification du mot de passe de votre compte Google avant de les voir. Cela signifie que quelqu'un avec votre mot de passe Google peut voir à distance tous les détails de votre compte.
Heureusement, Google a le suivi de la géolocalisation activé par défaut, donc toute personne se connectant depuis un pays étranger sera signalée comme suspecte et refusée. Cependant, si la personne espionnant vos mots de passe utilise la même connexion que vous, elle peut ignorer cette vérification.
Désactiver le gestionnaire de mots de passe de Chrome
Bien que les points ci-dessus soient préoccupants, il existe des moyens de résoudre ces problèmes et de sécuriser vos mots de passe. Cependant, si vous en avez décidé assez avec Google Chrome, vous pouvez tout supprimer dans le gestionnaire de mots de passe et arrêter la synchronisation.
Effacer vos mots de passe sur PC
Pour supprimer toutes vos informations de connexion sur PC, cliquez sur letrois points en haut à droite de la fenêtre Chrome, puis cliqueRéglages.
Faites défiler jusqu'à ce que vous soyezSection avancée des paramètres, puis recherchez et cliquez surEffacer les données de navigation. Si vous regardez en haut de la fenêtre qui apparaît, vous verrez qu'il y a deux onglets: Basique et Avancé. Cliquer surAvancée.
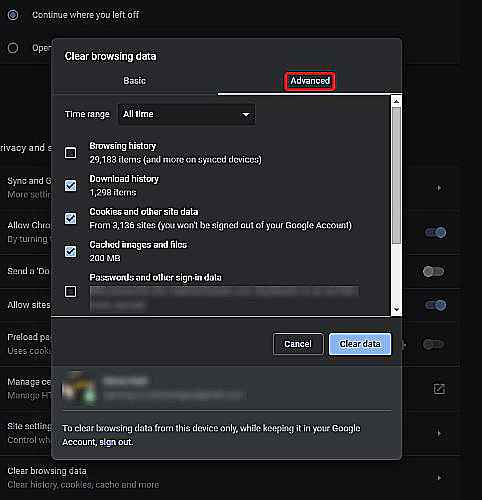
Au bas de cette fenêtre, vous devriez voir votre compte Google et un texte vous indiquant que toutes les modifications que vous apporterez seront synchronisées avec la base de données centrale. Assurez-vous d'effacer les données du bon compte; sinon, vous devrez peut-être répondre aux membres de la famille en colère!
Si vous souhaitez utiliser l'option nucléaire, cliquez sur le menu déroulant à côté deIntervalle de temps et sélectionnezTout le temps. Sinon, choisissez une plage horaire qui vous convient.
Sélectionnez maintenant les éléments que vous souhaitez effacer. Si vous lisez ceci, vous voudrez cliquer surMots de passe et autres données de connexion pour effacer les mots de passe enregistrés. Une fois terminé, cliquez surEffacer les données pour tout effacer de l'ordinateur et de la base de données centrale.
Désactiver l'enregistrement et la synchronisation des mots de passe sur PC
Nous allons maintenant empêcher Chrome d'enregistrer et de synchroniser les détails à l'avenir. Pour ce faire, cliquez sur letrois points en haut à droite, puisRéglages.
En dessous deGens, cliquer surSynchronisation et services Google.
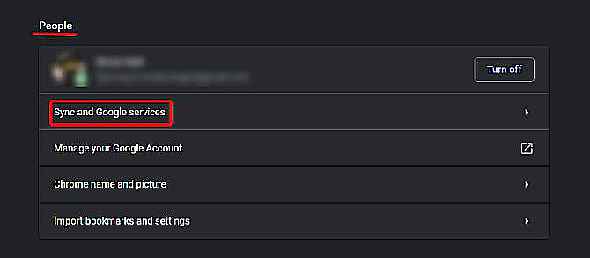
Ici, cliquez surGérez la synchronisation.
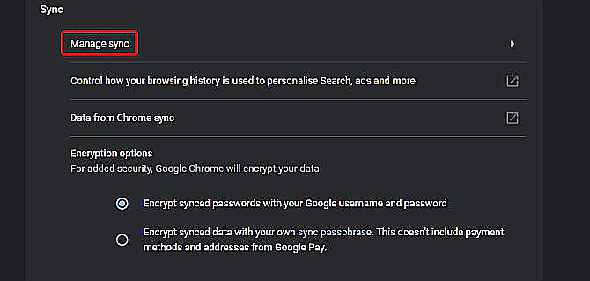
Maintenant, décochezMots de passe. Vous devrez peut-être décocher «Tout synchroniser» pour déverrouiller le paramètre de mot de passe.

Clique leflèche arrière en haut à gauche deux fois pour revenir à l'écran des paramètres. Maintenant, sousRemplissage automatique, sélectionnezMots de passe.
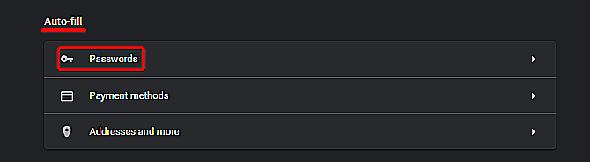
Ensuite, décochezOffre d'enregistrer les mots de passe.
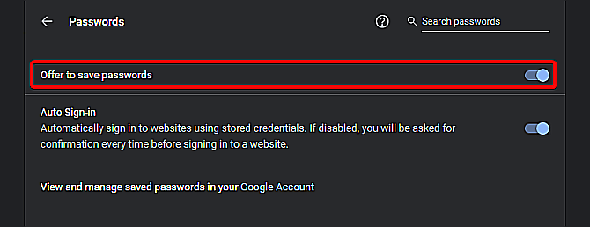
Effacer vos mots de passe sur mobile
Sur un appareil mobile, ouvrez Chrome, appuyez sur letrois points en haut à droite, puis appuyez surRéglages. Faites défiler jusqu'àAvancée section et appuyez surIntimité.
Appuyez surEffacer les données de navigation, puis assurez-vous que vous êtes sur leOnglet Avancé au sommet. Assurez-vous queIntervalle de temps liste déroulante ditTout le temps, ou aussi longtemps que vous souhaitez supprimer jusqu'à. Appuyez sur la coche pourMots de passe enregistrés puisEffacer les données.
Désactiver l'enregistrement et la synchronisation des mots de passe sur mobile
Pour empêcher la synchronisation de repeupler la base de données, appuyez sur le trois points en haut à droite, puisRéglages. Appuyez surSynchronisation et services Google près du sommet. En dessous deSync, robinetGérer la synchronisation. SiTout synchroniser est cochée, décochez-la; puis décochezMots de passe.
Appuyez deux fois sur le bouton de retour en haut à gauche pour revenir à la page principale des paramètres. Maintenant, appuyez surMots de passe, puis décochezEnregistrer les mots de passe.
Comment renforcer la sécurité de votre mot de passe de navigateur
Comme vous pouvez le constater, de nombreux problèmes peuvent survenir avec le gestionnaire de mots de passe de Chrome. Cependant, si vous ne parvenez pas à supprimer la fonctionnalité, il existe des moyens de renforcer votre sécurité.
Mettez un mot de passe sur votre système d'exploitation
Pour commencer, vous pouvez mettre un mot de passe ou un code PIN sur votre système d'exploitation. Cela peut être un obstacle gênant si vous êtes le seul à utiliser l'ordinateur, mais cela vous donne une couche supplémentaire de défense contre les regards indiscrets. De plus, c'est une bonne défense si quelqu'un essaie d'accéder à votre PC sans votre permission!
Utilisez l'authentification à deux facteurs sur votre compte Google
Vous pouvez également télécharger une application d'authentification à deux facteurs (2FA) pour votre téléphone et y associer votre compte Google. De cette façon, si quelqu'un essaie d'accéder à la page des mots de passe de votre compte, il aura besoin d'un deuxième code pour continuer. Tout ce que vous devez faire est de protéger le code et vos mots de passe sont sécurisés.
Utilisez plutôt un gestionnaire de mots de passe tiers
Si vous voulez un peu plus de contrôle sur vos mots de passe, vous pouvez essayer un gestionnaire de mots de passe tiers à la place. De cette façon, vous n'êtes pas lié à la manière dont Google gère vos données.
Discuter du gestionnaire de mots de passe qui vous convient le mieux est un article en soi. Heureusement, nous l'avons déjà écrit - vous pouvez le trouver sur le siteLes meilleurs gestionnaires de mots de passe pour chaque occasionmeilleurs gestionnaires de mots de passe pour chaque occasionLes meilleurs gestionnaires de mots de passe pour chaque occasion Les meilleurs gestionnaires de mots de passe pour chaque occasion Vous avez du mal à vous souvenir de vos mots de passe de plus en plus élaborés? Il est temps de compter sur l'un de ces gestionnaires de mots de passe gratuits ou payants! Lire la suite .
Rendez vos mots de passe plus mémorables
Si vous comptez sur un gestionnaire de mots de passe pour contrôler vos comptes, vous définissez peut-être des mots de passe difficiles à retenir. C'est une bonne idée d'avoir un plan qui crée des mots de passe mémorables pour chaque site Web sans réutiliser le même.
Sécuriser votre expérience Chrome
Peu importe si vous souhaitez sécuriser le gestionnaire de mots de passe de Chrome ou le désactiver complètement, il est bon de savoir comment le navigateur gère vos mots de passe et comment les pirates peuvent en tirer parti. Heureusement, il existe des moyens de surfer en toute sécurité, même si cela signifie abandonner le gestionnaire de Chrome pour un autre!
Si vous souhaitez continuer à enrichir votre navigateur, consultez le13 meilleures extensions de sécurité pour Google Chrome que vous devez installer maintenantmeilleures extensions Google Chrome de sécurité13 meilleures extensions de sécurité pour Google Chrome que vous devez installer maintenant 13 meilleures extensions Google Chrome de sécurité que vous devez installer maintenant Rester en sécurité en ligne peut être difficile. Voici plusieurs extensions de sécurité Chrome que vous devriez envisager d'ajouter. Lire la suite .




