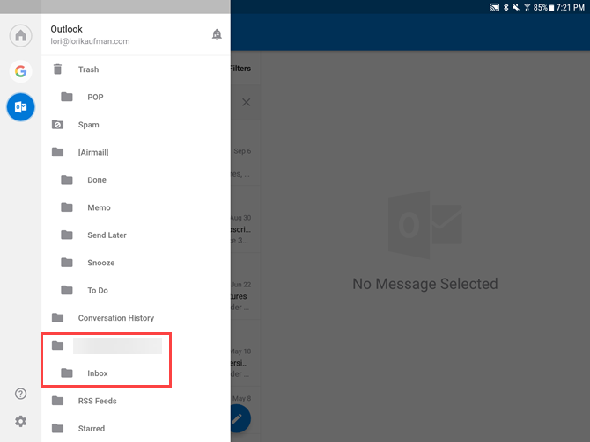Comment ajouter un compte de messagerie POP dans Outlook sous iOS et Android
Added 2018-09-26
Si vous avez ajouté du courrier électronique à un appareil iOS ou Android, vous avez probablement déjà vu le protocole IMAP mentionné et le protocole POP rarement. Très peu d'applications de messagerie sur iOS, voire aucune, vous permettent d'ajouter des comptes de messagerie POP. Certaines applications de messagerie Android le font, mais pas beaucoup non plus.
Si vous décidez d’ajouter un compte de messagerie POP à votre appareil iOS ou Android afin que vous puissiez avoir votre courrier électronique localement sur l’appareil, nous vous expliquerons comment utiliser Outlook.com à cette fin.
Ajouter un compte de messagerie à Outlook.com
Pour ce faire, vous aurez besoin d’un compte de messagerie Microsoft, tel que outlook.com, live.com ou hotmail.com. Si vous n'en avez pas, créer un compte Microsoft .
Aller à Outlook.com et connectez-vous avec votre compte Microsoft. Si vous avez un abonnement Office 365, il est préférable d’utiliser l’adresse électronique associée à votre abonnement. De cette façon, vous obtenez le Version Premium d'Outlook.com qui est sans publicité et offre des fonctionnalités de sécurité avancées.
Pour rendre votre compte de messagerie POP disponible dans Outlook pour iOS ou Android, vous devez l'ajouter en tant que compte connecté dans Outlook.com. Ensuite, Outlook verra le compte connecté et vous permettra de l'ajouter.
Dans Outlook.com, cliquez sur le bouton Réglages icône (engrenage) dans le coin supérieur droit de la fenêtre. Puis clique Afficher tous les paramètres Outlook .
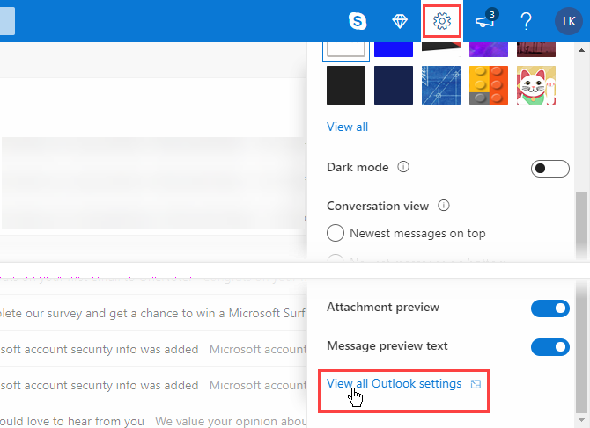
Sur le Réglages écran, cliquez Courrier sur la gauche, Sync email au milieu, puis Autres comptes de messagerie sous Comptes connectés sur la droite.
Vous pouvez ajouter un compte Gmail, mais pour notre exemple, nous allons ajouter une adresse électronique personnelle sur un domaine personnalisé. Il est préférable d’ajouter Gmail en tant que compte IMAP, que vous pouvez ajouter à Outlook sans passer par Outlook.com.
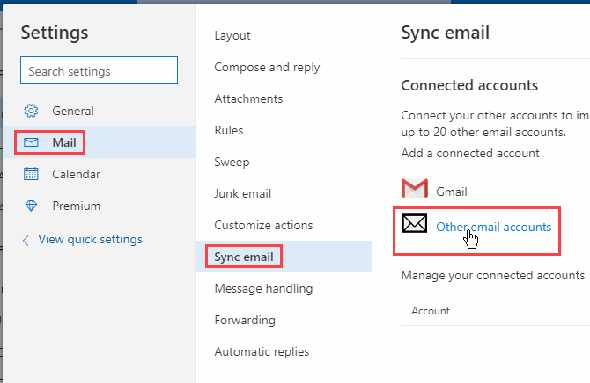
Sur le Connectez votre compte page, entrez un Afficher un nom . C'est le nom que les destinataires verront lorsqu'ils recevront un courrier électronique de votre part.
Ensuite, entrez le Adresse électronique et Mot de passe pour le compte de messagerie que vous souhaitez connecter à votre compte Outlook.com.
Si vous souhaitez que le courrier électronique de votre compte connecté soit séparé de celui de votre compte Microsoft, sélectionnez Créez un nouveau dossier pour les courriers importés, avec des sous-dossiers comme le compte auquel vous vous connectez. . L'autre option combine tous les courriels des deux comptes.
Si vous ajoutez une adresse électronique qui ne provient pas d’un fournisseur commun ou connu, vous devrez probablement saisir manuellement les paramètres POP. Vérifier la Configurer manuellement les paramètres du compte boîte.
Cliquez sur D'accord .
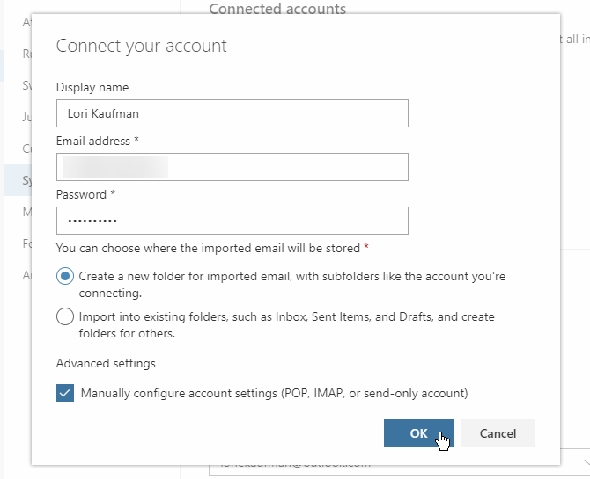
Sous Choisissez votre type de connexion , sélectionnez Paramètres de connexion POP / SMTP .
Entrer le Entrant et Sortant informations sur le serveur et le port. Vous pouvez obtenir ces informations auprès de votre fournisseur, si vous ne les avez pas déjà.
Si vous ne souhaitez pas que les personnes voient votre adresse Outlook.com (ou une autre adresse électronique Microsoft) lorsque vous envoyez un courrier électronique à l'aide du compte connecté sur Outlook.com, sélectionnez Envoyer un email en utilisant le serveur de votre fournisseur .
Cliquez sur D'accord .
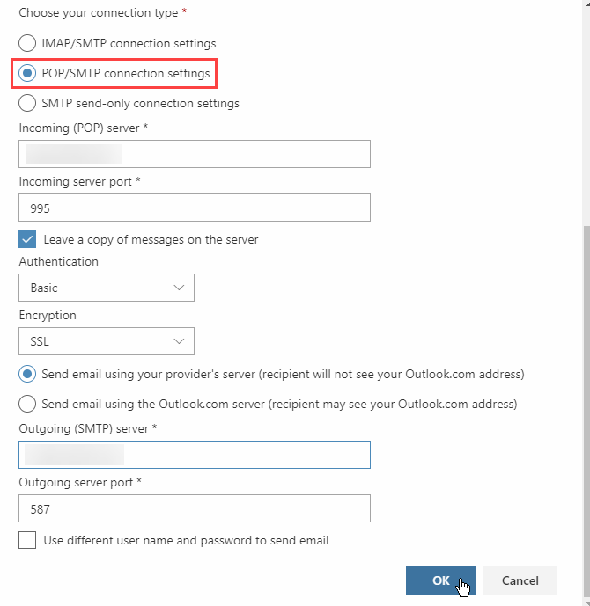
Sur le Sync email écran, cliquez sauvegarder si vous avez apporté d'autres modifications aux paramètres. Puis cliquez sur le Fermer ( X ) bouton.
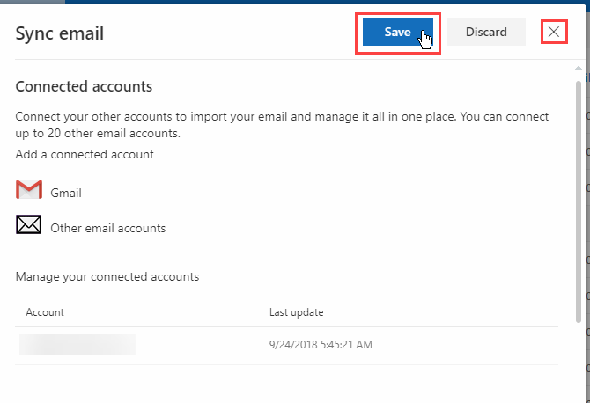
Si vous avez choisi de stocker l’email de votre compte connecté dans un dossier séparé, l’adresse email indiquée dans Dossiers et le Boîte de réception ci-dessous l'adresse e-mail. Cliquez sur Boîte de réception pour afficher les messages du compte connecté.
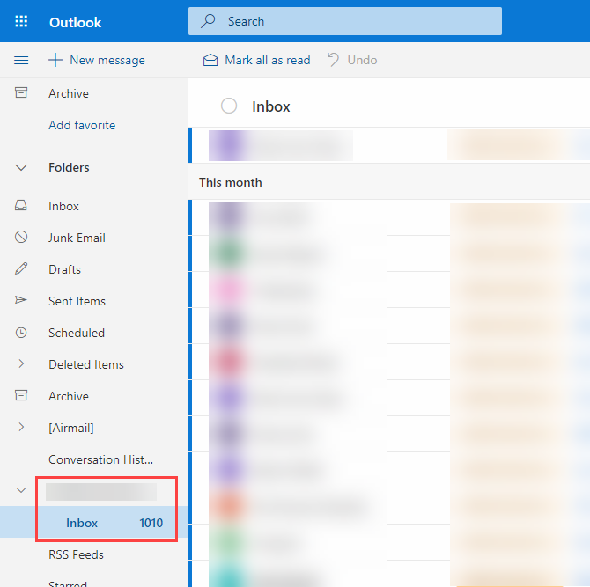
Si votre adresse e-mail connectée ne figure pas sous Dossiers sur la gauche, cliquez sur votre photo ou vos initiales dans le coin supérieur droit, puis cliquez sur vous déconnecter. Ensuite, se reconnecter .
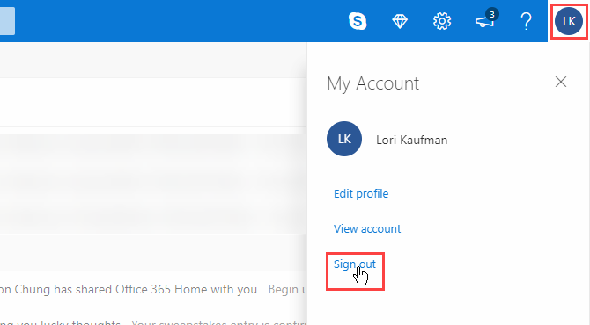
Ajouter votre adresse électronique POP à Outlook pour iOS
Si vous ne disposez pas encore d’adresses e-mail dans l’application Outlook pour iOS, le message Comptes trouvés écran lorsque vous démarrez dans Outlook. Tous les comptes sont sélectionnés par défaut. Désélectionnez tous les autres comptes, à l'exception du compte POP que vous avez connecté à Outlook.com.
Robinet Ajouter un compte . Ensuite, entrez votre mot de passe sur l'écran suivant et appuyez sur se connecter .
Votre compte de messagerie POP connecté apparaît dans la liste des dossiers du menu avec le Boîte de réception sous l'adresse email. Robinet Boîte de réception pour voir les emails pour ce compte.
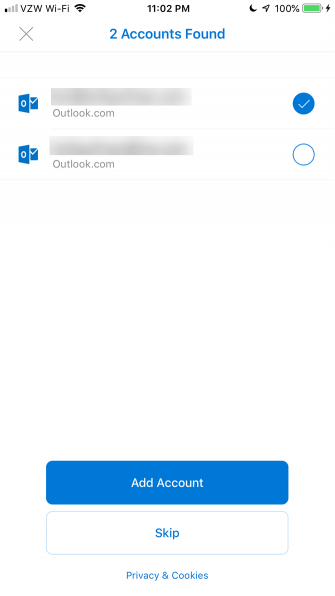
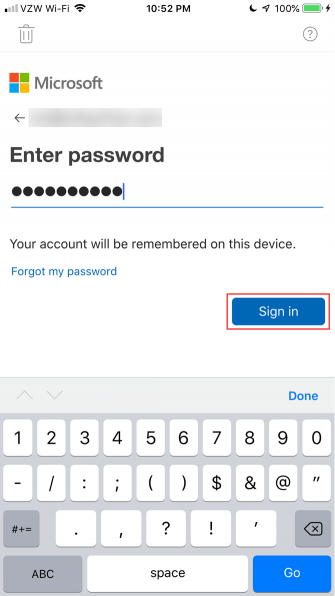
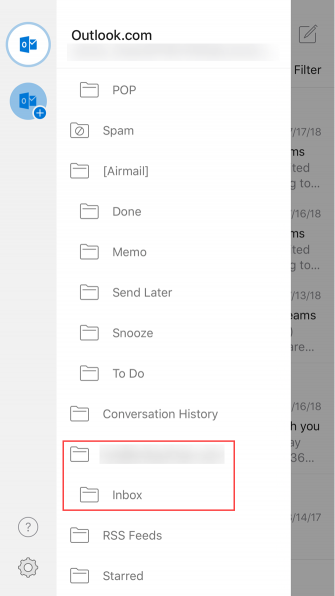
Si vous avez déjà une ou plusieurs adresses électroniques dans Outlook pour iOS, vous ne verrez pas le message. Comptes trouvés écran. Mais vous pouvez ajouter votre compte de messagerie POP connecté dans les paramètres.
Appuyez sur le bouton de menu en haut à gauche pour ouvrir le menu à nouveau, s'il n'est pas ouvert. Puis cliquez sur le Réglages (engrenage) icône en bas à gauche, comme indiqué dans l'image ci-dessus à droite.
Sur le Réglages écran, sous Comptes, appuyez sur Ajouter un compte .
Ensuite, appuyez sur Ajouter un compte email . Le même écran que celui présenté à gauche ci-dessus s'affiche et vous pouvez continuer à ajouter votre compte de messagerie POP connecté à partir de là.
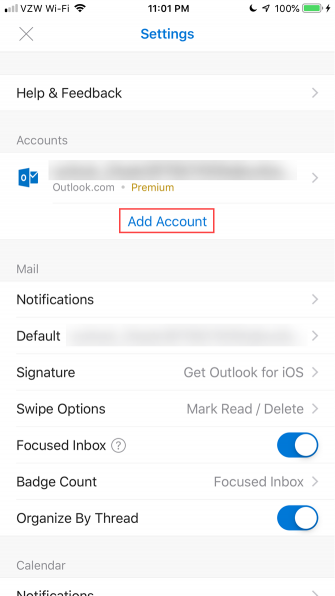
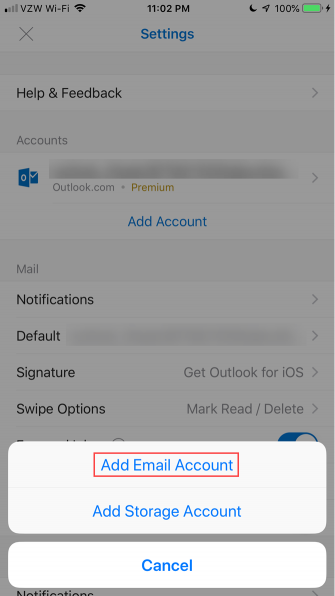
Ajoutez votre adresse e-mail POP à Outlook pour Android
Dans Outlook, l'écran suivant devrait vous indiquer quels comptes de messagerie ont été trouvés, comme dans Outlook pour iOS.
Sélectionnez le compte de messagerie POP connecté que vous avez ajouté à Outlook.com et appuyez sur Ajouter un compte .
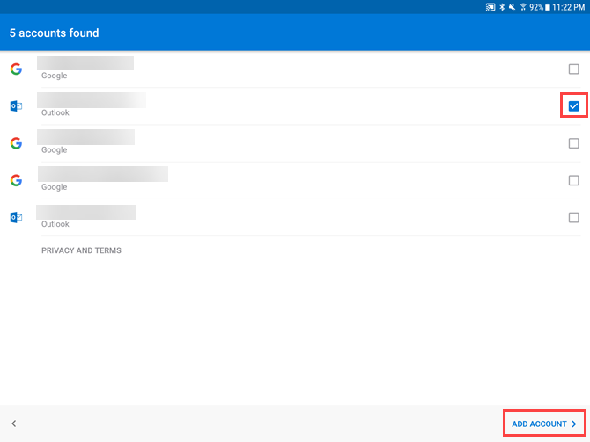
On vous demandera si vous souhaitez ajouter un autre compte, mais vous pouvez appuyer sur Sauter pour l'instant.
Votre compte de messagerie POP est maintenant disponible dans Outlook pour Android. Le chargement des messages peut prendre un certain temps, selon le nombre de messages dans votre compte.