Comment ajouter Hibernate au menu Démarrer de Windows 10
Added 2018-04-05
Windows donne à ses utilisateurs des contrôles assez robustes sur la façon dont un ordinateur portable gère ses options d'alimentation. Mais par défaut, l’option Windows Hibernate n’est pas facilement accessible.
Mode veille ou veille prolongée
En mode veille, l'ordinateur est dans un état appelé faible consommation d'énergie et l'alimentation est coupée à partir de l'écran, du disque dur et des ports. Le seul composant encore alimenté en mode veille est la RAM.
Réactiver votre ordinateur en mode veille est également un peu plus rapide que de le réactiver en mode Veille prolongée.
Comment ajouter Hibernate au menu Démarrer de Windows 10
Par défaut, le mode Veille prolongée n'est pas inclus dans les options d'alimentation du menu Démarrer de Windows 10:
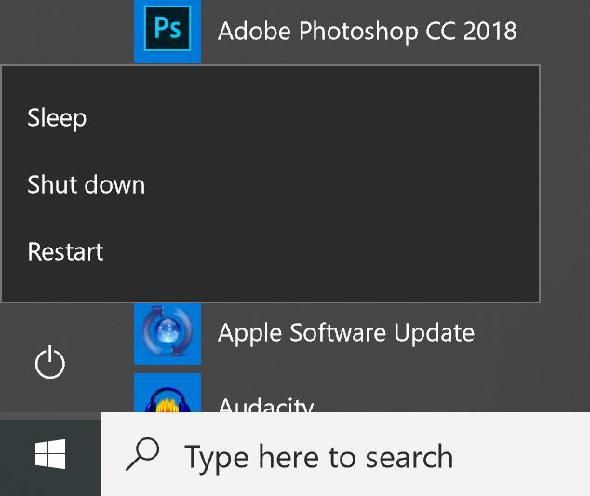
Voici ce que vous devez faire pour l’ajouter:
- Ouvrez les options d'alimentation. Vous pouvez le faire de deux manières: soit en cliquant avec le bouton droit de la souris sur l’icône de la batterie dans la barre des tâches et en cliquant sur Options d'alimentation , Ou ouvrez le Panneau de contrôle et cliquez Options d'alimentation .
- Cliquez sur Choisissez ce que fait le couvercle ou Choisissez ce que font les boutons d'alimentation .
-
Si vous ne voyez pas
Hiberner
sous
Paramètres d'arrêt
, cliquer sur le lien
Modifier les paramètres qui ne sont pas disponibles actuellement
.
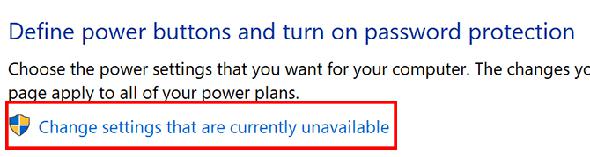
- Sous Paramètres d’arrêt, vous devez savoir comment utiliser Hibernate. Activez la case à cocher pour que Hibernate apparaisse dans le menu Alimentation.
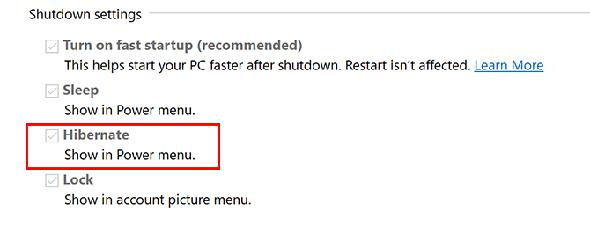
Une fois cela fait, vous devriez maintenant voir Hibernate parmi les options lorsque vous cliquez sur le bouton Alimentation du menu Démarrer.
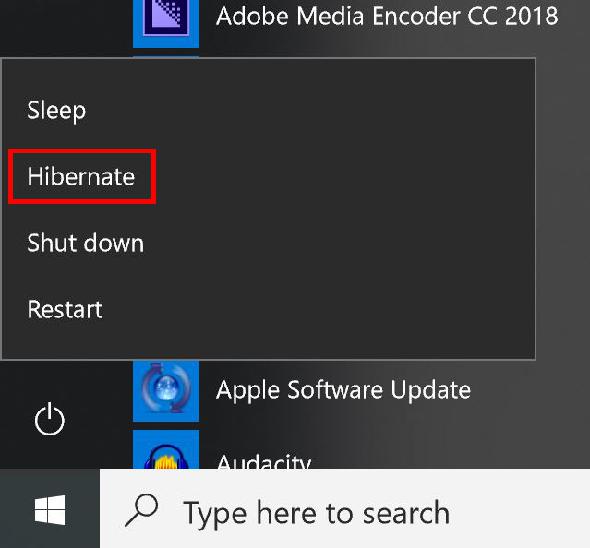
Désormais, si vous préférez mettre votre ordinateur en veille prolongée plutôt qu’en mode veille, il vous suffit de quelques clics de souris.




