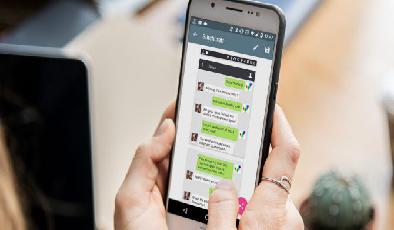Comment annoter des captures d'écran et des images sur Android comme un pro
Added 2019-12-06
Si vous souhaitez annoter des captures d'écran mobiles sur Android, votre téléphone peut déjà avoir des fonctionnalités de marquage de capture d'écran intégrées. Bien que tous les téléphones n'aient pas cette fonctionnalité utile, vous pouvez facilement l'ajouter en utilisant des applications tierces.
Parlons de la façon de marquer des photos sur Android et des applications qui peuvent vous y aider. Beaucoup de ces procédures reposent sur une application appelée Screen Master, alors téléchargez-la avant de plonger.
Télécharger: Screen Master (Version premium gratuite disponible)
1. Comment mettre en évidence une partie d'une image sur Android
Trouvez une forme que vous souhaitez utiliser pour la mettre en surbrillance en bas et appuyez dessus. Ensuite, faites glisser votre doigt autour de ce que vous souhaitez mettre en surbrillance pour dessiner cette forme. C'est l'un des moyens les plus simples de mettre en évidence du texte dans une capture d'écran sur Android; dessinez une case sur ce qui nécessite de l'attention, et l'application le fera ressortir.
2. Comment dessiner sur une capture d'écran sur Android
Si vous vous demandez ensuite comment dessiner sur des captures d'écran dans Android, il est préférable de s'en tenir à Screen Master. Nous pensons que c'est l'une des meilleures applications Android pour annoter des photos en raison de sa simplicité.
Après avoir pris une photo, appuyez surmodifier, puisDessiner. Sélectionnez ensuite la forme que vous souhaitez utiliser. Si vous souhaitez encercler quelque chose sur une image, sélectionnez le carré ou la forme de cercle et faites-le glisser autour de votre zone de mise au point. Vous pouvez également utiliser des dessins et des flèches à main levée pour faire valoir votre point de vue.
3. Comment pixelliser une image sur Android
Screen Master peut également masquer des éléments d'une image avant de la partager. Prenez votre capture d'écran, puis appuyez surmodifier. Ensuite, sélectionnezMosaïque.
Ici, vous trouverez quelques paramètres pour personnaliser votre pixellisation. Le point à gauche change le côté du pinceau pour l'option de forme libre, tandis que la goutte d'eau change l'intensité du flou. Utilisez la case vous pour changer la méthode de censure: le damier est la pixellisation, l'image maculée est floue et l'image dentelée est des triangles.
Enfin, la boîte à quatre coins vous permet de dessiner un bloc pour pixéliser quelque chose, et le doigt pointé vous permet de dessiner de forme libre. Si vous faites une erreur, vous pouvez sélectionner la gomme pour vous débarrasser de la censure.
4. Comment écrire sur une capture d'écran sur Android
Besoin d'ajouter du texte à vos images? Cela est également possible avec Screen Master. Capturez simplement l'image, appuyez surmodifier, Alors choisiTexte. Cependant, vous constaterez rapidement que les options de texte sont un peu rudimentaires; il y a très peu d'offres pour ajouter une touche de lumière à vos photos!
Ainsi, nous recommandons une autre application, Pixlr, pour annoter des images avec du texte. Vous ne pouvez pas prendre de captures d'écran avec, alors n'hésitez pas à utiliser Screen Master pour faire la capture d'écran initiale. Ensuite, démarrez Pixlr, appuyez surPhotoset sélectionnez l'image qui a besoin de texte. Appuyez sur leIcône T avec une boîte autour d'elle.
L'application vous demandera de saisir votre message. Entrez votre choix et appuyez surProchain en haut à droite. Vous pouvez désormais personnaliser le texte en modifiant la police, la couleur et l'ombrage. Vous pouvez faire pivoter le texte en faisant glisser un doigt ou modifier la taille de la police en pinçant ou en développant avec deux doigts.
Télécharger: Pixlr (Achats gratuits dans l'application disponibles)
5. Comment faire un collage sur Android
Pixlr est également fantastique pour assembler plusieurs images dans une seule image. C'est quelque chose que Screen Master ne peut pas faire, même avec l'option premium.
Pour ce faire, ouvrez l'application et choisissezCollage. Ici, choisissez jusqu'à quatre images dans la bibliothèque d'images et cliquez sur Dune. Maintenant, choisissez parmi la variété de modèles de collage dans lesquels vous souhaitez placer ces images, telles que côte à côte, haut et bas ou image dans l'image. Les outils en bas vous permettent de modifier l'apparence générale du collage.
6. Comment créer de longues captures d'écran sur Android
De longues captures d'écran sont disponibles dans Screen Master. Auparavant, c'était uniquement premium, mais il est disponible pour les utilisateurs gratuits au moment de la rédaction. Pour prendre une longue capture d'écran, prenez une photo comme vous le faites habituellement. Assurez-vous de prendre la première photo où vous souhaitez avoir le début de la longue capture d'écran. Appuyez ensuite surPoint bouton.
L'application lancera le créateur de capture d'écran cousu. En haut à droite, vous verrez la capture d'écran que vous venez de prendre, réduite. Pendant ce temps, l'écran principal affichera la page dont vous avez pris une capture d'écran.
Pour créer une longue capture d'écran, faites défiler la page principale jusqu'à ce que le haut de la page ressemble au bas de la capture d'écran en haut à droite. Appuyez ensuite surPlus icône pour l'ajouter à la chaîne. Continuez en bas de la page jusqu'à ce que vous ayez terminé, puis appuyez sur leVérifierpour confirmer votre sélection.
Vous verrez alors toutes les images que vous avez prises, empilées les unes sur les autres. Ici, vous pouvez appuyer sur l'icône de ciseaux à côté de chaque division pour assembler les photos vous-même, ou appuyez sur lePoint automatique pour que l'application le fasse pour vous.
Prendre de meilleures photos sur Android
Vous n'avez pas besoin de télécharger des captures d'écran et des images sur votre ordinateur pour les modifier; Les applications Android peuvent le faire pour vous. Vous savez maintenant comment marquer, flouter et assembler des images sur Android, et les deux applications qui facilitent la tâche.