Comment arrêter ou mettre en veille Windows 10 avec un raccourci clavier
Added 2020-02-18
Vous êtes-vous déjà trouvé à chercher à éteindre votre ordinateur ou à le mettre en veille sans souris? Peut-être recherchez-vous un raccourci de mise en veille Windows parce que votre souris ne fonctionne pas, ou peut-être souhaitez-vous simplement travailler plus efficacement.
Nous allons vous montrer comment mettre votre ordinateur en veille avec le clavier uniquement ou l’arrêter tout aussi facilement.
Méthode 1: utiliser le raccourci du menu utilisateur avec pouvoir
Le raccourci de mise en veille le plus fiable de Windows 10 n'est pas un véritable raccourci clavier, mais plutôt une séquence rapide de touches. Cependant, car il fonctionne sans aucune configuration et lors de l'utilisation d'une application, c'est la meilleure méthode dans la plupart des cas.
presseWin + X pour ouvrir le menu Power User. Vous remarquerez des caractères soulignés correspondant aux touches de raccourci pour ces actions. presseU, puis utilisez l'une des touches suivantes pour arrêter, mettre en veille ou effectuer d'autres actions d'alimentation:
- presseU à nouveau pour arrêter Windows.
- Frappez leR pour redémarrer.
- presseS pour mettre Windows en veille.
- UtilisationH d'hiberner.
- Frappéje pour vous déconnecter.
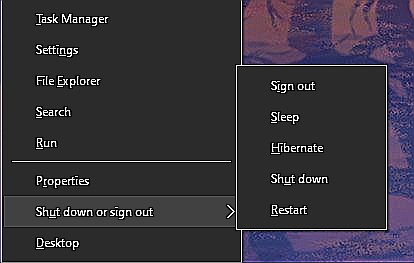
Méthode 2: raccourci Alt + F4 en mode veille
Comme vous le savez peut-être, appuyez surAlt + F4 ferme la fenêtre actuelle, tout comme en cliquant surX dans le coin supérieur droit. Cependant, si vous n'avez pas de fenêtre actuellement sélectionnée, vous pouvez utiliserAlt + F4 comme raccourci pour dormir dans Windows 10.
Pour vous assurer qu'aucune application n'est active, appuyez surWin + D pour afficher votre bureau. De là, appuyez surAlt + F4 et vous ouvrirez leArrêtez Windows boite de dialogue.
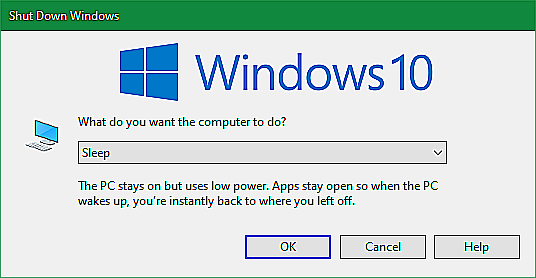
Selon votre système, vous verrez probablementFermer ouSommeil dans la liste déroulante par défaut. Si vous êtes satisfait de cela, appuyez simplement surEntrer pour confirmer la sélection. Sinon, utilisez les touches fléchées pour passer à d'autres options, puis appuyez surEntrer Quand tu es prêt.
Méthode 3: créez votre propre Sraccourci pour mettre en veille Windows 10
Bien qu'il n'y ait pas de raccourci de sommeil intégré pour Windows 10, vous pouvez créer votre propre raccourci clavier assez facilement.
Création d'un nouveau raccourci
Pour ce faire, commencez par faire un clic droit sur un emplacement vide sur votre bureau et choisissezNouveau > Raccourci.
Dans la zone résultante, vous devrez saisir un texte différent selon que vous souhaitez une touche de raccourci de veille ou une pour éteindre l'ordinateur. Utilisez le suivant:
- Pour arrêter immédiatement Windows et forcer la fermeture de tous les programmes ouverts:
- shutdown.exe -s -t 00 -f
- Pour créer un raccourci de veille:
- rundll32.exe powrprof.dll, SetSuspendState 0,1,0
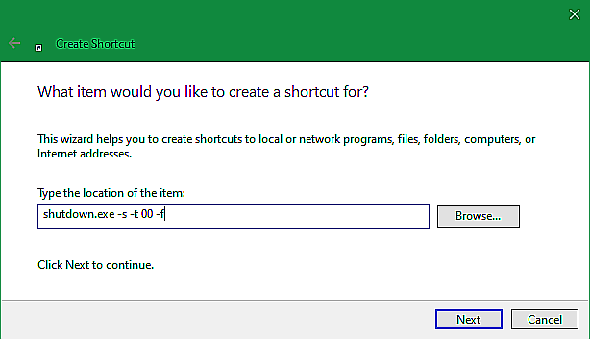
Après avoir entré la commande, cliquez surProchain, donnez un nom au raccourci et cliquez surterminer.
Attribuer un raccourci clavier à la commande
Maintenant que vous disposez d'un raccourci vers l'option souhaitée, il vous suffit de lui affecter une combinaison de touches. Pour ce faire, cliquez avec le bouton droit sur votre nouveau raccourci sur le bureau et choisissezPropriétés. Sélectionnez leRaccourci onglet en haut et dans leTouche de raccourci, entrez une combinaison que vous souhaitez.
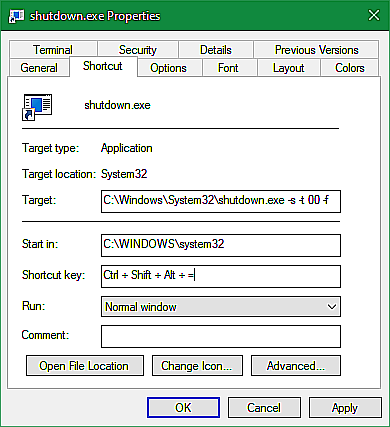
Vous devez choisir quelque chose qui n'est pas déjà utilisé par d'autres programmes. De plus, assurez-vous que la combinaison de raccourcis que vous définissez n'est pas facile à utiliser par accident, car vous ne voudrez pas arrêter soudainement votre système au milieu du travail.
Lorsque vous avez terminé, cliquez surD'accord et votre raccourci clavier de sommeil ou raccourci d'arrêt Windows sera actif. Si vous décidez que vous ne le souhaitez pas, supprimez simplement le fichier de raccourci.
Dormez ou arrêtez-vous facilement
Vous connaissez maintenant plusieurs raccourcis du mode veille pour arrêter ou mettre Windows en veille facilement. Cela facilite l'accès aux options d'alimentation sans jouer dans les menus.




