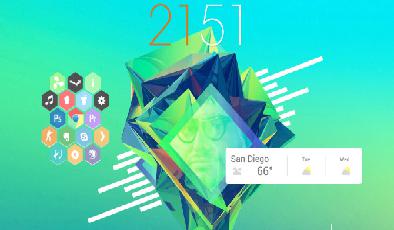Comment changer l'apparence de votre bureau Windows 10
Added 2019-08-14
Bien que Windows 10 ait une apparence originale, vous pouvez toujours vous demander comment améliorer son apparence. Nous sommes ici pour expliquer la richesse des options de personnalisation qui rendront votre ordinateur plus personnel.
Suivez ces méthodes pour changer l’aspect de Windows et votre ordinateur deviendra un endroit plus vivant une fois que vous aurez terminé.
1. Définir un nouveau fond d'écran et un fond d'écran verrouillé

L'un des moyens les plus simples de donner un nouveau look à votre bureau consiste à choisir un fond d'écran qui correspond à vos intérêts. Pour ce faire, ouvrez le Réglages app (en utilisant le raccourci clavier Gagner + I si vous aimez) et entrez le Personnalisation section.
Si vous voulez aller au-delà d'une image statique, essayez de définir un diaporama. Choisissez un dossier contenant des images sur votre ordinateur et Windows les modifiera à un intervalle défini.
En bas, vous pouvez choisir comment vos images s’ajustent à l’écran si elles ne sont pas de la bonne taille. Si vous n’êtes pas sûr, Remplir donnera probablement les meilleurs résultats.
Pendant que vous êtes ici, dirigez-vous vers le Écran verrouillé onglet pour choisir une image pour cet affichage. Tout comme votre bureau, vous pouvez choisir une seule image ou un diaporama.
2. Peindre les fenêtres avec votre couleur préférée

Rester dans le Personnalisation fenêtre, sautez vers le Couleurs section pour une autre option de personnalisation facile. Sélectionnez votre couleur préférée dans la grille, et vous pouvez appliquer cette couleur sur Windows.
Si vous n'aimez aucune des couleurs standard, ouvrez Couleur personnalisée pour un contrôle plus granulaire. Une fois que vous en avez choisi une, cochez les deux cases situées sous Afficher les couleurs d'accent sur les surfaces suivantes pour l'appliquer sur les barres de titre de l'application, ainsi que sur des éléments Windows tels que la barre des tâches et le menu Démarrer.
Ce menu vous permet également de désactiver les effets de transparence de Windows 10 et de choisir entre les modes clair et sombre. Si vous n'aimez pas être aveuglé par des lumières blanches, il s'agit d'un moyen essentiel d'améliorer l'apparence de Windows 10.
3. Définir une image de compte
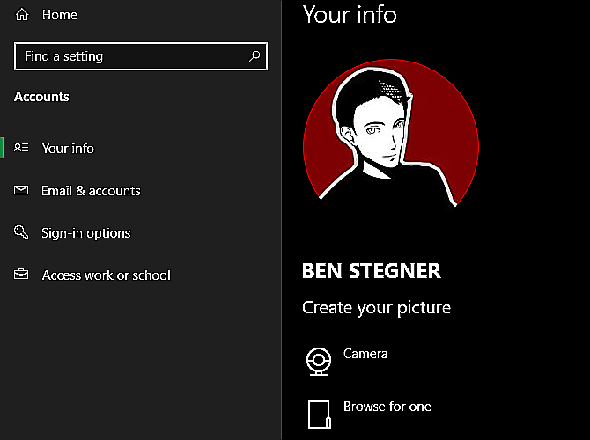
La silhouette grise générique qui représente votre compte utilisateur Windows 10 prêt à l'emploi est ennuyeuse. Vous pouvez personnaliser votre compte avec une photo personnalisée, ce qui est particulièrement utile sur les systèmes multi-utilisateurs.
Pour ce faire, visitez Paramètres & gt; Comptes & gt; Votre info . Ici vous pouvez sélectionner Caméra prendre une nouvelle photo avec votre webcam, ou Parcourir pour un télécharger une image de votre PC.
Une fois défini, vous verrez cette icône à quelques endroits autour de l’interface Windows.
4. Réviser le menu Démarrer
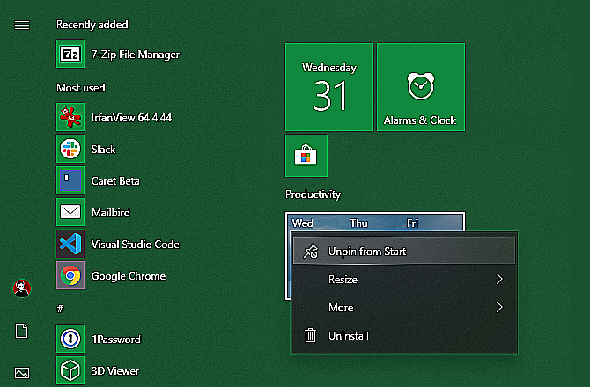
Il est fort probable que vous utilisiez souvent le menu Démarrer pour lancer des programmes et rechercher vos fichiers. Pour le rationaliser, vous devez supprimer les mosaïques indésirables et les applications qui vous intéressent.
Pour supprimer rapidement une vignette du menu Démarrer, cliquez dessus avec le bouton droit de la souris et choisissez Détacher du début . Vous pouvez également supprimer toutes les tuiles d’un groupe en cliquant avec le bouton droit de la souris sur le nom du groupe et en sélectionnant Supprimer le groupe du début .
Ensuite, vous pouvez rendre le menu Démarrer plus utile en faisant glisser les applications que vous utilisez réellement de la liste vers la zone de mosaïque à droite. Ceux-ci agissent comme des raccourcis et les applications avec Live Tiles peuvent même se mettre à jour avec de nouvelles informations en temps réel.
5. Rangez et organisez votre bureau
Avoir un tas d'icônes sur le bureau peut vous empêcher de voir le papier peint que vous avez choisi. De nombreuses personnes utilisent leur ordinateur de bureau comme dépotoir général pour les fichiers avec lesquels ils ne savent pas encore quoi faire, ce qui entraîne des problèmes rapidement.
Masquer les icônes du système sur le bureau
![]()
Tout d’abord, vous voudrez peut-être masquer les icônes Windows par défaut telles que Ce PC ils ne perdent donc pas d’espace. Pour ce faire, visitez Paramètres & gt; Personnalisation & gt; Des thèmes et cliquez sur le Paramètres de l'icône du bureau lien sur le côté droit de la fenêtre.
Cela fera apparaître une nouvelle nouvelle fenêtre dans laquelle vous pourrez décocher les icônes Windows que vous ne souhaitez pas afficher.
Organiser les icônes du bureau
Ensuite, vous pouvez tirer parti de quelques outils pour organiser vos icônes en cliquant avec le bouton droit de la souris sur un espace vide de votre bureau et en sélectionnant Vue . Cela vous permet de modifier la taille des icônes, de les organiser automatiquement et de placer toutes les icônes dans la grille.
Si vous le souhaitez, vous pouvez même décocher Afficher les icônes de bureau pour les cacher tous. Notez que cela ne supprime pas vos fichiers; il supprime simplement les icônes. Vous pouvez toujours parcourir les fichiers sur votre bureau à l'aide de l'explorateur de fichiers.
Une fois que vous avez la disposition visuelle que vous aimez, utilisez le Trier par option de menu pour lister automatiquement vos icônes de bureau selon divers critères.
6. Personnaliser les sons Windows
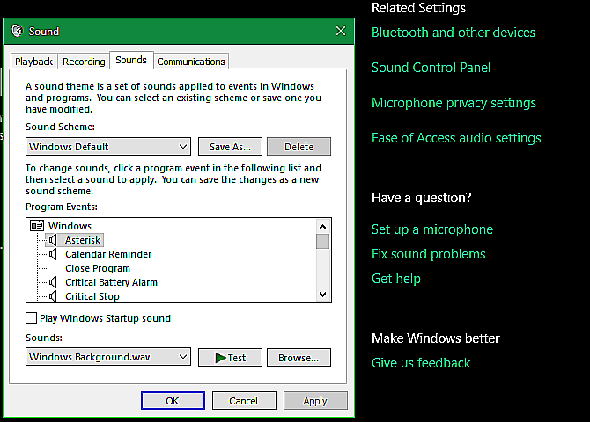
Jusqu'à présent, nous avons cherché à améliorer l'apparence visuelle de Windows. Mais vous pouvez également personnaliser le son de Windows. Il ne faut qu'un peu de travail pour remplacer les bruits génériques par défaut.
Pour les ajuster, allez à Paramètres & gt; Système & gt; Du son et cliquez sur le Panneau de contrôle du son lien sur le côté droit. Dans la fenêtre résultante, basculez vers le Des sons languette.
Vous verrez ici une liste des différents événements pour lesquels Windows lit les sons. Chaque son qui a actuellement un jeu de sons affiche une icône de haut-parleur à côté. Mettez en surbrillance celui que vous souhaitez prévisualiser, puis cliquez sur le bouton Tester bouton pour l'entendre. Pour remplacer un son, mettez-le en surbrillance et choisissez un nouveau son dans le menu déroulant.
Si vous ne trouvez pas celui que vous aimez, cliquez sur le bouton Feuilleter bouton pour sélectionner un fichier de votre ordinateur. Notez que tous les sons Windows doivent être au format WAV pour fonctionner correctement.
7. Rendre Windows 10 beau avec Rainmeter
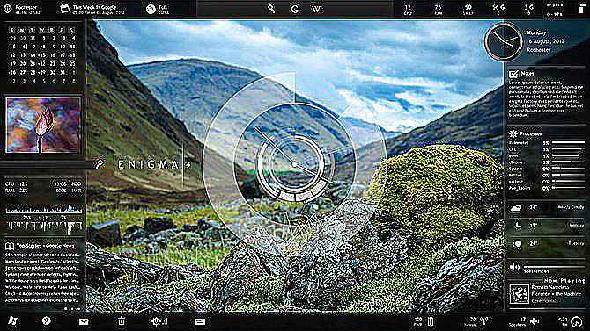
Aucune discussion sur la façon de rendre Windows 10 plus cool n’est complète sans mentionner Rainmeter. C’est l’outil de personnalisation de bureau ultime, idéal pour les utilisateurs plus avancés qui ne sont pas satisfaits de ce que nous avons décrit ci-dessus.
Tant de façons d'améliorer l'apparence de Windows
Avec ces personnalisations effectuées, vous avez fait beaucoup de travail pour rendre Windows 10 unique. Armés de fonds d’écran, sons et couleurs personnalisés, ainsi que d’un bureau organisé et d’un menu Démarrer, votre installation de Windows 10 ne ressemblera en rien à celle de quelqu'un d’autre.
Crédit d'image: maradon 333 / Shutterstock