Comment chiffrer et protéger vos données et vos fichiers avec VeraCrypt
Added 2018-06-28
Qu'est-ce que VeraCrypt?
VeraCrypt crée des volumes chiffrés pour stocker les fichiers en toute sécurité. Il vous permet également de chiffrer des lecteurs ou des partitions du système entier.
Nous examinons ici la version Windows, mais si vous utilisez macOS ou Linux, il existe également une version de VeraCrypt. Pour commencer à utiliser cet outil gratuit, allez à veracrypt.fr pour télécharger et installer VeraCrypt. Assurez-vous d'accepter les paramètres par défaut lors de l'installation.
Comment créer un volume VeraCrypt (conteneur de fichier)
Pour créer un volume VeraCrypt, ouvrez VeraCrypt et cliquez sur Créer un volume .
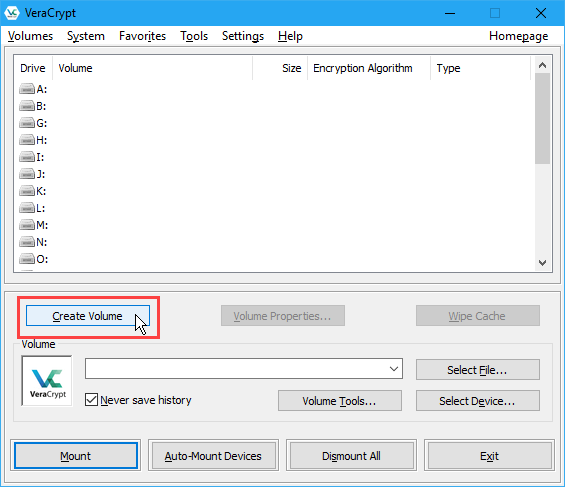
Sur le Assistant de création de volume VeraCrypt , sélectionnez le type de volume que vous souhaitez créer. Nous allons créer un volume chiffré pour stocker des fichiers privés. Nous acceptons donc l’option par défaut. Créer un conteneur de fichier crypté .
Vous pouvez également chiffrer un lecteur ou une partition non système, ou chiffrer la partition système ou le lecteur entier. Pour en savoir plus sur ces options, cliquez sur le bouton Plus d'informations sur le cryptage du système lien.
Cliquez sur Suivant procéder.
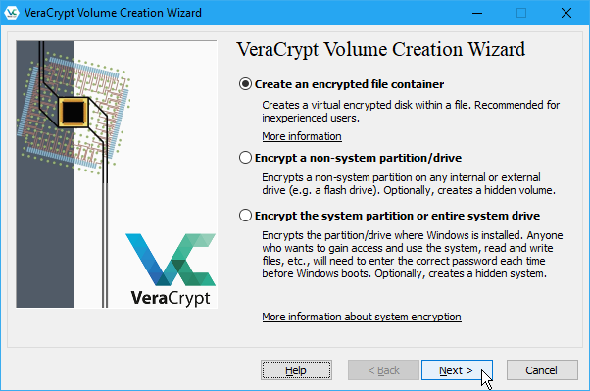
Le défaut Type de volume est un Volume VeraCrypt standard , que nous allons utiliser pour notre exemple.
Si vous craignez que quelqu'un vous oblige à révéler votre mot de passe, vous pouvez également choisir de créer un Volume caché de VeraCrypt . En savoir plus sur les volumes cachés en cliquant sur le bouton Plus d'informations sur les volumes cachés lien.
Cliquez sur Suivant .
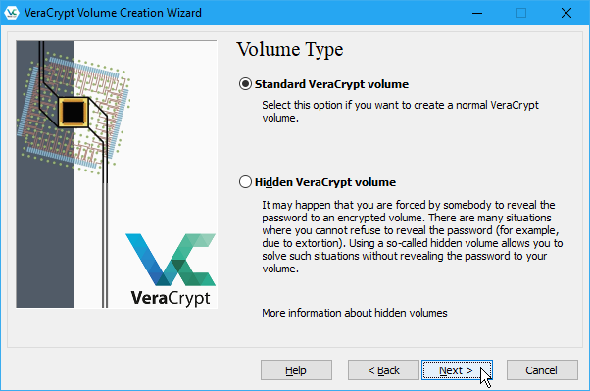
Sur le Emplacement du volume écran, cliquez Choisir le dossier . Ensuite, utilisez le Spécifiez le chemin et le nom du fichier boîte de dialogue pour entrer un nom et choisir un emplacement pour le fichier de volume VeraCrypt.
Lorsque vous avez installé VeraCrypt, l’un des paramètres par défaut consistait à associer des fichiers .hc à VeraCrypt afin que vous puissiez double-cliquer sur un fichier de volume pour le charger dans VeraCrypt. Pour tirer parti de cette fonctionnalité, veillez à ajouter «.hc» à la fin de votre nom de fichier.
Si vous voulez le Emplacement du volume liste déroulante contenant l’historique des volumes VeraCrypt que vous avez tenté de monter, décochez la case. Ne jamais sauvegarder l'histoire boîte. Cela vous permet de sélectionner un volume dans la liste au lieu d'utiliser la Choisir le dossier bouton. Mais cela facilite également l’accès à vos volumes et indique leur emplacement aux autres personnes susceptibles d’avoir accès à votre ordinateur.
Encore une fois, cliquez sur Suivant .
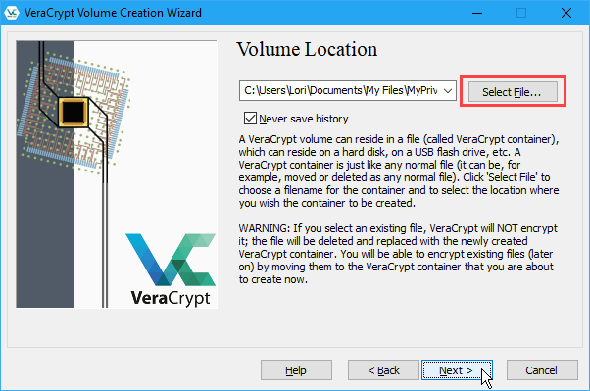
Sur le Options de cryptage écran, choisissez un Algorithme de cryptage et Algorithme de hachage . Les algorithmes par défaut pour les deux sont des options sécurisées, si vous ne savez pas quoi utiliser.
Cliquez sur Suivant .
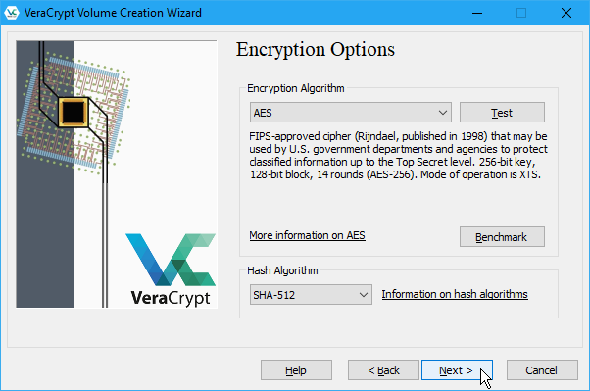
Entrez la taille souhaitée pour le volume VeraCrypt dans la zone d'édition et indiquez si cette taille est ou non KB , MB , GB , ou TB .
Passez à l'écran suivant avec Suivant .
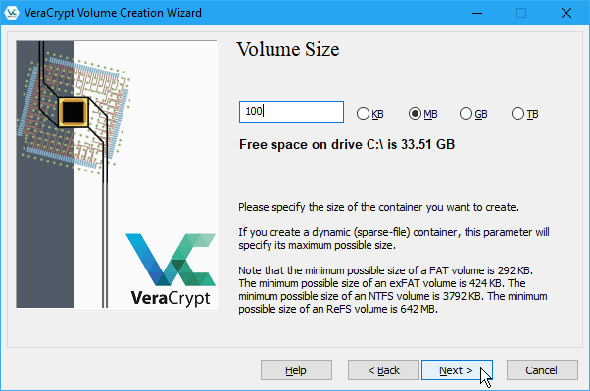
Les fichiers de clés ajoutent une protection supplémentaire à votre volume. Pour notre exemple, nous n’utiliserons pas de fichiers de clés, mais vous pouvez en savoir plus à leur sujet dans L’aide de VeraCrypt si vous décidez de les utiliser.
Si vous entrez 20 caractères ou moins pour votre mot de passe, une boîte de dialogue d'avertissement s'affiche vous indiquant que les mots de passe courts sont faciles à déchiffrer par la force brute. Cliquez sur Non retourner au Mot de passe de volume écran et entrez un mot de passe plus long et plus sécurisé.
le Suivant Ce bouton n’est disponible que lorsque vous avez entré le même mot de passe dans les deux cases.
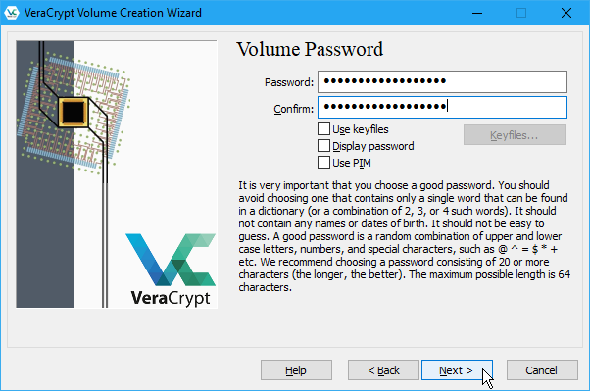
Laisser Grappe comme Défaut et Dynamique décoché.
Déplacez votre souris au hasard sur la Format de volume écran jusqu'à la barre de progression sous Le hasard recueilli à partir des mouvements de la souris au moins devient vert. Mais plus vous déplacez la souris, plus le chiffrement sur le volume est puissant.
Puis clique Format .
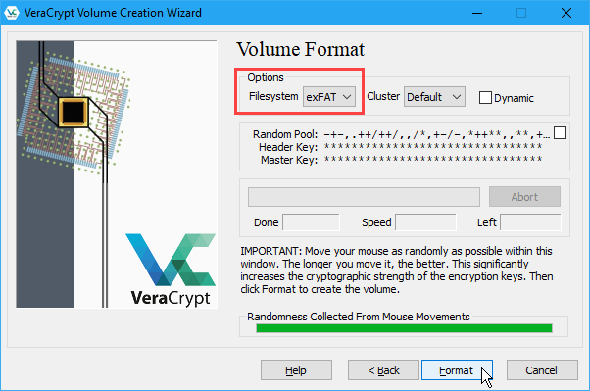
VeraCrypt crée le fichier de volume à l'emplacement que vous avez spécifié. Cela peut prendre un certain temps, en fonction de la taille de votre volume.
Cliquez sur D'accord dans la boîte de dialogue qui s'affiche lorsque le volume VeraCrypt a été créé avec succès.
Sur le Assistant de création de volume VeraCrypt boîte de dialogue, cliquez sur Suivant si vous voulez créer un autre volume. Ou cliquez Sortie fermer l'assistant.
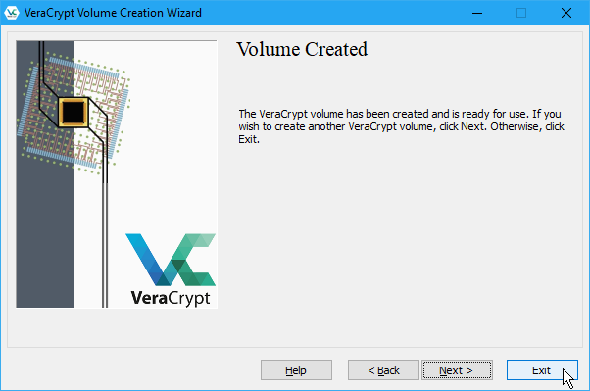
Comment monter un volume VeraCrypt
Maintenant que nous avons créé notre volume VeraCrypt, nous devons le monter pour l’utiliser.
Dans la fenêtre principale de VeraCrypt, sélectionnez une lettre de lecteur inutilisée que vous souhaitez utiliser pour votre volume. Vérifiez Explorateur de fichiers pour voir quelles lettres de lecteur sont actuellement utilisées et évitez de les utiliser.
Puis clique Choisir le dossier . Utilisez le Sélectionnez un volume VeraCrypt boîte de dialogue permettant de rechercher et de sélectionner un fichier de volume VeraCrypt.
Si, lors de l'installation, vous avez accepté le paramètre par défaut associant des fichiers .hc à VeraCrypt, vous pouvez également utiliser l'explorateur de fichiers pour charger le volume VeraCrypt. Accédez à l'emplacement où vous avez enregistré le fichier de volume VeraCrypt et double-cliquez sur le fichier.
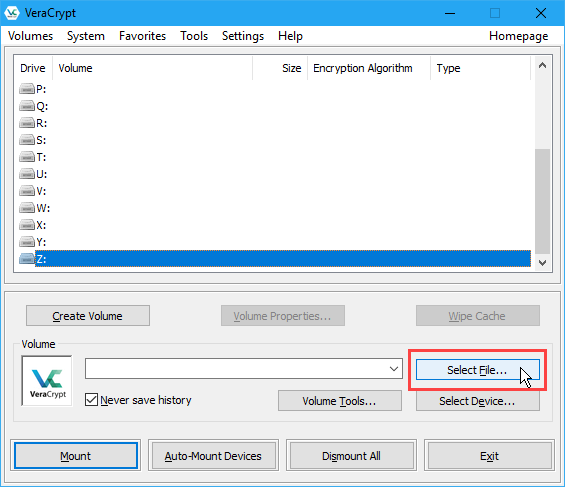
Le chemin d'accès au fichier de volume VeraCrypt s'affiche dans la liste déroulante.
Cliquez sur Monter .
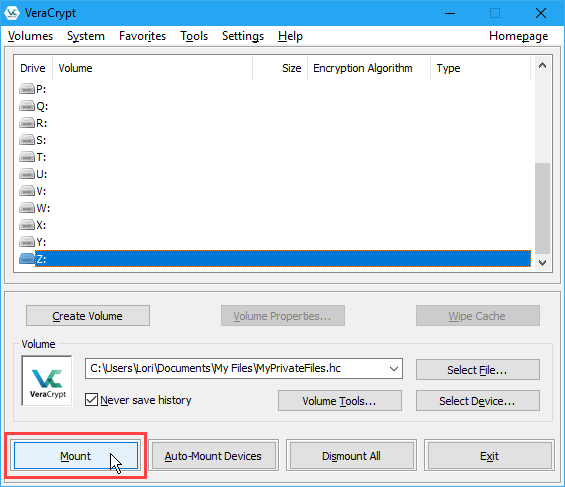
Entrez votre Mot de passe . Si vous vous en souvenez Algorithme de hachage vous avez sélectionné lors de la création du volume, sélectionnez-le dans le PKCS-5 PRF la liste déroulante. Sinon, ne vous inquiétez pas. Vous pouvez utiliser la valeur par défaut de Autodétection . Le volume à déchiffrer et à monter risque de prendre un peu plus de temps.
Si vous avez utilisé un ou plusieurs fichiers de clés lors de la configuration de votre volume, vérifiez le Utiliser des fichiers de clés boîte. Puis clique Fichiers de clés et sélectionnez le même fichier que vous avez utilisé lors de la création du volume.
Cliquez sur D'accord .
Une boîte de dialogue de progression s'affiche pendant que le volume VeraCrypt est déchiffré. Selon la taille de votre volume VeraCrypt, cela peut prendre un certain temps.

Si vous avez entré un mot de passe incorrect ou oublié de sélectionner vos fichiers de clés (si vous les avez utilisés lors de la création du volume), la boîte de dialogue d'erreur suivante s'affiche. Cliquez sur D'accord retourner au Entrer le mot de passe boîte de dialogue et entrez le mot de passe correct, puis sélectionnez les fichiers de clés corrects, si vous les avez utilisés.
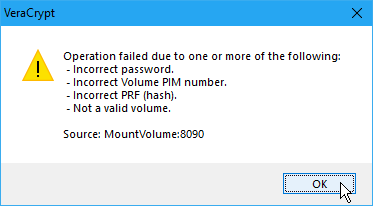
Une fois que le volume est correctement monté, vous le verrez à côté de la lettre de lecteur que vous avez sélectionnée, sous la forme d’un disque virtuel auquel cette lettre a été attribuée.
Pour accéder au volume, double-cliquez sur la lettre du lecteur dans VeraCrypt.
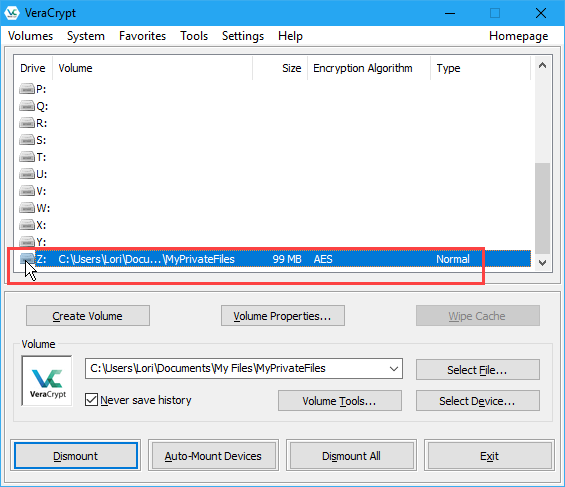
Vous pouvez également rechercher le volume monté dans l'Explorateur de fichiers comme vous le feriez normalement pour tout autre type de lecteur. Par exemple, nous avons monté notre volume VeraCrypt en utilisant la lettre de lecteur Z: et il apparaît avec cette lettre de lecteur dans l'Explorateur de fichiers.
VeraCrypt n'enregistre jamais les données déchiffrées sur le disque, seulement en mémoire. Les données sont cryptées dans le volume même lorsqu'elles sont montées. Lorsque vous travaillez avec vos fichiers, ceux-ci sont déchiffrés et chiffrés à la volée.
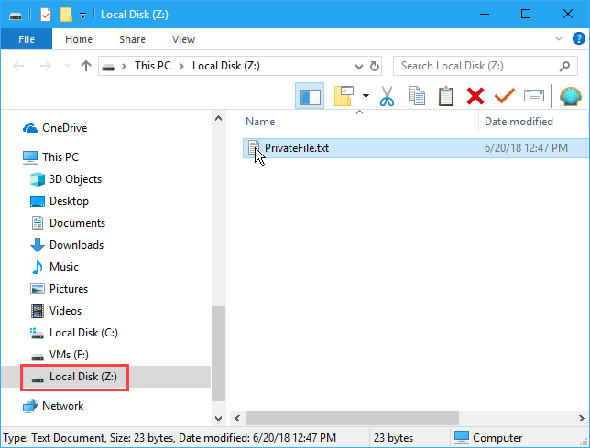
Comment démonter un volume VeraCrypt
Lorsque vous avez fini de travailler avec les fichiers de votre volume VeraCrypt, vous pouvez fermer ou démonter le volume.
Sélectionnez le volume que vous souhaitez démonter dans la liste des lettres de lecteur. Puis clique Démonter .
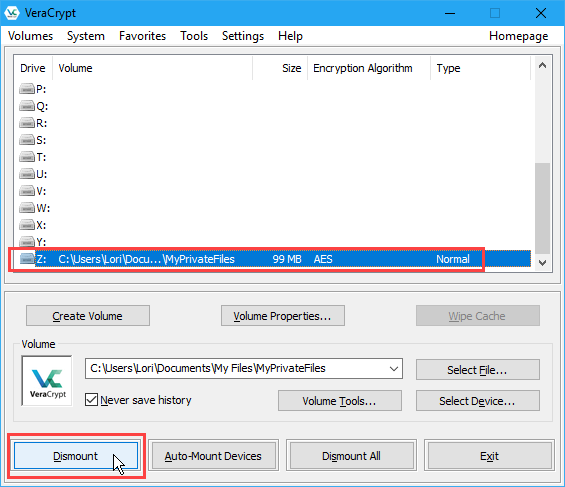
Commencer à utiliser VeraCrypt pour chiffrer vos données privées
Les ordinateurs font partie intégrante de la vie quotidienne et toutes les données sensibles qui y sont stockées (dans le cloud et sur des supports externes) doivent être sécurisés.
Crédit d'image: AleksVF / Depositphotos






