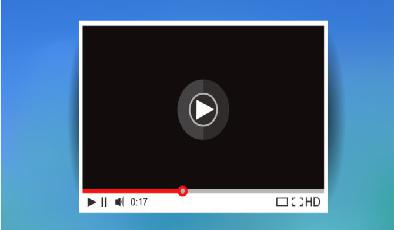Comment convertir des fichiers AVI et MKV pour ajouter des vidéos à iTunes
Added 2019-09-12
iTunes est idéal pour gérer votre collection de vidéos, mais il ne prend en charge qu'un nombre limité de types de vidéos. Si vous avez plusieurs films MKV à regarder ou si vous souhaitez ajouter des fichiers AVI à iTunes, vous devez d'abord les convertir.
Heureusement, cela est assez facile à faire et vous pouvez le faire avec un logiciel gratuit disponible sur Windows, Mac et Linux. Lisez la suite pour savoir comment ajouter des fichiers AVI et MKV à iTunes.
Formats vidéo iTunes
ITunes peut-il lire les fichiers AVI ou MKV? Non, cela ne fonctionne qu'avec les vidéos MP4, M4V et QuickTime. Cela est non seulement gênant si vous utilisez iTunes pour gérer vos fichiers multimédia sur votre bureau, mais cela rend également plus difficile le transfert de ces fichiers pour les regarder sur un iPhone ou un iPad.
Nous vous recommandons de convertir les vidéos en MP4 avec le codec H264. Cela offre un bon équilibre entre qualité et taille de fichier, et est lisible sur pratiquement tous les appareils.
iTunes peut également gérer les fichiers H265 (également appelés fichiers HEVC). Ce format est encore plus efficace, avec une qualité bien supérieure pour des fichiers beaucoup plus petits, et est idéal pour les vidéos 4K.
Le problème est que le processeur H265 nécessite beaucoup de ressources processeur, il doit donc être exécuté sur un nombre réduit de périphériques. Si vous envisagez de regarder vos films sur un iPad ou un ordinateur portable, tout devrait bien se passer. Toutefois, si vous utilisez un périphérique Roku plus ancien ou regardez des films sur une clé USB via le port USB de votre téléviseur, ils risquent de ne pas fonctionner.
Le processus de conversion prend un certain temps, en fonction de la taille de votre fichier, des paramètres que vous choisissez et de la puissance de votre ordinateur. Il est préférable de prévoir quelques heures pour terminer la tâche.
Le recodage d'une vidéo avec une autre vidéo entraînera une perte de qualité. Mais tant que vous utilisez un fichier original de qualité assez élevée, vous ne devriez pas vraiment pouvoir le remarquer.
Méthode 1: utiliserFrein à main
Handbrake est gratuit, open source et disponible pour Windows, Mac et Linux. C’est aussi sans doute le meilleur programme pour convertir tous les types de fichiers vidéo.
Convertir des vidéos avec le frein à main
L’interface peut sembler un peu déroutante au début, mais c’est en fait très facile à utiliser. Après avoir installé et lancé HandBrake, cliquez sur le boutonOpen source bouton de la barre d’outils et sélectionnez votre fichier AVI ou MKV.
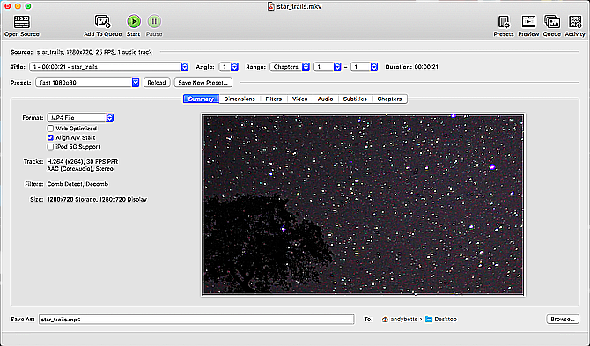
Ensuite, cliquez surPréréglé. Vous y trouverez de nombreuses options préconfigurées vous permettant de convertir des vidéos sans avoir à comprendre les détails techniques du processus.
Si vous convertissez votre vidéo pour un périphérique spécifique, comme un Roku ou un Apple TV, recherchez-les sous le symboleDispositifs liste. Dans la plupart des cas, cependant, vous voudrez utiliser leGénéral paramètres.
Tout d’abord, choisissez une vitesse qui vous convient.Très vite est le plus rapide et produit des fichiers de plus petite taille, mais offre une qualité moindre.Super QG est le meilleur pour la qualité avec les plus gros fichiers mais pourrait prendre plusieurs heures à compléter.Vite est un paramètre de compromis décent.
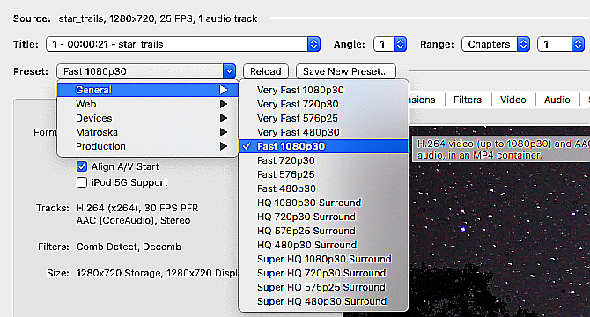
Ensuite, choisissez une résolution. Cela devrait être identique ou inférieur à votre vidéo d'origine, pas plus élevé. Regarde çaFormat est réglé sur MP4.
Par défaut, ces paramètres convertissent votre vidéo en codec H264. Si vous préférez utiliser le nouveau H265, cliquez sur le boutonVidéo onglet et setEncodeur vidéo àH.265 (x265). Vous pouvez conserver les autres paramètres par défaut.
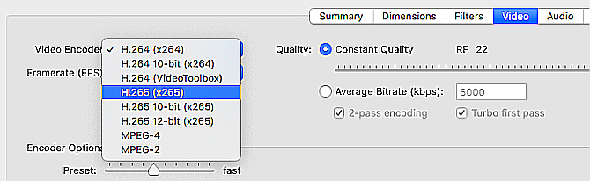
Enfin, cliquez sur leFeuilleter bouton à côtéEnregistrer sous en bas et choisissez le dossier dans lequel le nouveau fichier MP4 sera enregistré. Entrez un nouveau nom pour cela si vous le souhaitez. FrappéDébut pour commencer à convertir votre vidéo.
Une fois cela fait, vous pouvez importer le fichier MP4 résultant dans iTunes et le déplacer sur votre appareil mobile. tout devrait fonctionner normalement.
Méthode 2:VLC Media Player
Sur un Mac, cliquez sur le boutonFichier menu et sélectionnezConvertir / Diffuser.
Sur l'écran suivant, ajoutez le fichier multimédia que vous souhaitez convertir. Met leProfil àVidéo - H.264 + MP3 (MP4)- Il n’ya pas d’option de conversion en H265 dans VLC. Vous pouvez également personnaliser les paramètres du profil de conversion si vous le souhaitez, mais ce n'est pas nécessaire.
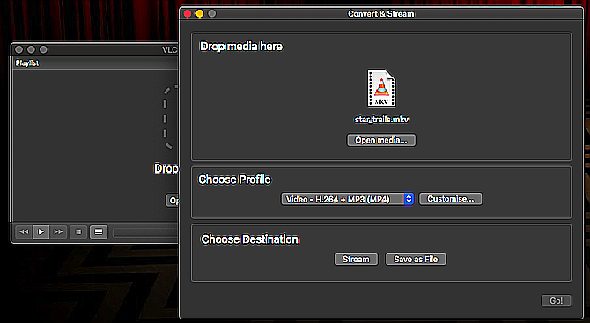
Enfin, sousChoisissez une destination sélectionnerEnregistrer en tant que fichier. Lorsque vous y êtes invité, choisissez le dossier dans lequel vous souhaitez enregistrer votre vidéo convertie et ajoutez un nouveau nom si nécessaire.
Cliquez sursauver pour commencer la conversion.
Pour démarrer sur Windows, allez àMedia > Convertir / Enregistrer. Ajoutez votre fichier vidéo, puis cliquez sur le boutonConvertir / Enregistrer bouton et sélectionnezConvertir.
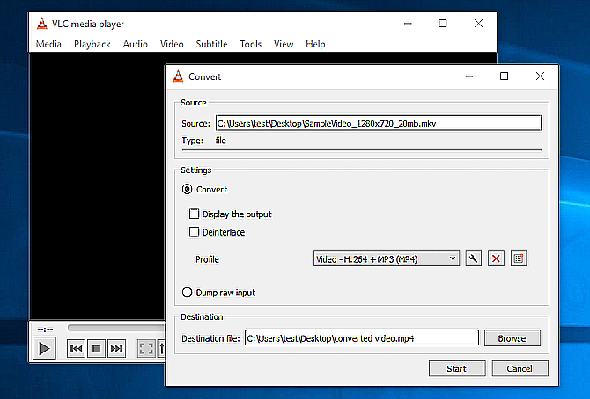
SousParamètres, met leProfil àVidéo - H.264 + MP3 (MP4), puis cliqueFeuilleter choisir où vous voulez enregistrer votre vidéo. Enfin, cliquez surDébut pour commencer la conversion.
Une fois que VLC a terminé le transcodage de la vidéo, vous obtenez un fichier MP4 ou M4V que vous pouvez importer sur iTunes et transférer sur vos appareils mobiles.
Autres convertisseurs AVI en MP4
Handbrake et VLC sont parfaits pour convertir des films et vous permettre d’utiliser iTunes avec des fichiers AVI ou MKV. Si vous préférez une méthode encore plus transparente pour transférer ces fichiers sur votre iPhone ou iPad, une solution qui contourne complètement iTunes, puis jetez un œil àWALTR2.
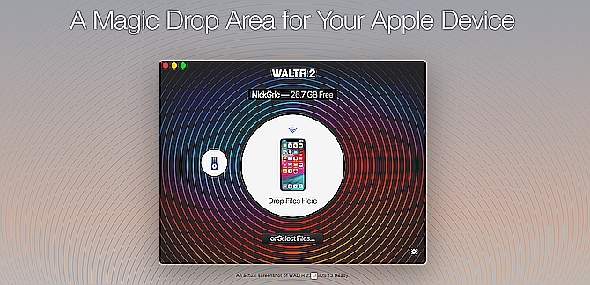
Cette application payante est bien considérée par ses utilisateurs. Il transfère des fichiers sur votre appareil via Wi-Fi et convertit tous les fichiers non pris en charge. C’est un outil de glisser-déposer rapide et puissant, qui fonctionne aussi bien sur Mac que Windows.