Comment corriger le code d'arrêt d'exception de service système sous Windows 10
Added 2019-03-17
le Exception de service système dans Windows 10 est un écran bleu de la mort (BSOD). Contrairement aux anciennes versions de Windows, le BSOD contient maintenant des informations utiles pour réparer votre ordinateur.
Dans cet article, nous examinerons l’erreur SYSTEM_SERVICE_EXCEPTION, pourquoi cela se produit, ce que vous pouvez faire pour résoudre le problème et comment y remédier.
Qu'est-ce qu'une erreur d'exception de service système?
Une erreur SYSTEM_SERVICE_EXCEPTION se produit pour plusieurs raisons: erreurs d'interface graphique, fichiers système corrompus et problèmes de pilotes obsolètes ou corrompus, entre autres.
Le cours principal de l'action consiste à mettre à jour les pilotes et à rechercher les erreurs dans votre système de fichiers Windows 10, mais vous devez parcourir la liste ci-dessous jusqu'à ce que l'erreur SYSTEM_SERVICE_EXCEPTION disparaisse définitivement.
Comment réparer une erreur d'exception de service système
1. Mise à jour de Windows 10
Frappé Touche Windows + I pour ouvrir le panneau Paramètres. Maintenant, dirigez-vous vers Mise à jour et sécurité puis vérifiez sous Windows Update pour toutes les mises à jour en attente. S'il y a une mise à jour, sauvegardez tous les fichiers importants, puis appuyez sur Redémarrer maintenant . Votre système va redémarrer pendant le processus.
2. Mettre à jour les pilotes du système
Windows Update maintient vos pilotes système à jour. Automatiser le processus signifie que vos pilotes système risquent moins de prendre du retard par rapport à la version recommandée - mais cela ne signifie pas que certains ne passeront pas à côté des lacunes. Dans d’autres cas, Windows n’utilise pas la version de pilote appropriée.
Pour vérifier vos dernières mises à jour automatiques du pilote, allez à Mise à jour et sécurité & gt; Windows Update & gt; Voir l'historique de mise à jour . Les mises à jour récentes du pilote apparaissent ici. Maintenant, tapez Gestionnaire de périphériques dans la barre de recherche du menu Démarrer et sélectionnez la meilleure correspondance. Dirigez-vous vers le bas de la liste et recherchez un symbole d'erreur. S'il n'y a rien, le statut de votre pilote n'est probablement pas la source du problème.
S'il y a un symbole jaune «alerte», ouvrez la section à l'aide de la flèche déroulante, puis cliquez avec le bouton droit de la souris sur le pilote posant problème et sélectionnez Mettre à jour le pilote . Sélectionner Rechercher automatiquement le pilote mis à jour laisser Windows automatiser le processus de mise à jour pour vous.
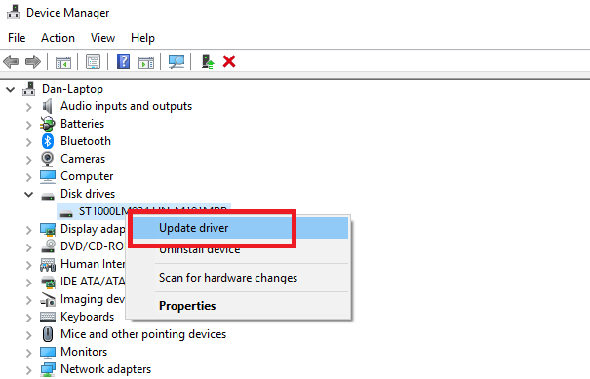
3. Lancez CHKDSK
Type invite de commande dans la barre de recherche du menu Démarrer, cliquez avec le bouton droit de la souris sur la meilleure correspondance et sélectionnez Exécuter en tant qu'administrateur . (Vous pouvez également appuyer sur Touche Windows + X puis sélectionnez Invite de commandes (Admin) du menu.)
Ensuite, tapez chkdsk / r et appuyez sur Entrée. La commande analysera votre système à la recherche d'erreurs et résoudra les problèmes éventuels.
4. Exécuter SFC
Mais avant d'exécuter la commande SFC, il est préférable de vérifier qu'elle est complètement fonctionnelle.
DISM représente le service et la gestion des images de déploiement. DISM est un utilitaire Windows intégré offrant une vaste gamme de fonctions. Dans ce cas, la commande DISM Restorehealth garantit que notre prochain correctif fonctionnera correctement. Suivez les étapes suivantes.
- Type Invite de commandes (Admin) dans la barre de recherche du menu Démarrer, puis cliquez avec le bouton droit de la souris et sélectionnez Exécuter en tant qu'administrateur d'ouvrir une invite de commande surélevée.
- Tapez la commande suivante et appuyez sur Entrée: DISM / online / cleanup-image / restorehealth
- Attendez que la commande soit terminée. Le processus peut prendre jusqu'à 20 minutes en fonction de la santé de votre système. Le processus semble bloqué à certains moments, mais attendez qu'il soit terminé.
- Lorsque le processus est terminé, tapez sfc / scannow et appuyez sur Entrée.
5. Installer le correctif Windows officiel
Il existe un correctif Windows officiel pour l'erreur SYSTEM_SERVICE_EXCEPTION. Toutefois, le correctif se rapporte à un code d'arrêt qui définit un problème spécifique SYSTEM_SERVICE_EXCEPTION. Le code d'arrêt est 0x0000003B et concerne les périphériques IEEE 1394; En d'autres termes, FireWire et les versions de marque similaires de la norme d'interface.
Dirigez-vous vers le Page de correctif Microsoft et sélectionnez le Téléchargement de correctif disponible lien. Suivez les instructions à l’écran (le courrier électronique est nécessaire pour vous envoyer le correctif). Lorsque le correctif arrive dans votre compte de messagerie (il est instantané), utilisez le lien en bas de la page pour télécharger le fichier.
Une fois téléchargé, double-cliquez sur le fichier. Le fichier d’extraction automatique suggère C: / comme emplacement par défaut. Toutefois, j’ajouterais «correctif» au chemin du fichier (par exemple, C: / correctif) pour faciliter la recherche du fichier décompressé. Ensuite, accédez au fichier extrait, puis cliquez avec le bouton droit de la souris et sélectionnez Exécuter en tant qu'administrateur pour compléter le processus.
6. Dernier recours: réinitialiser Windows 10
Se diriger vers Paramètres & gt; Mise à jour et sécurité & gt; Récupération puis sous Réinitialiser ce PC sélectionner Commencer . Votre système redémarre dès que vous appuyez sur le bouton. Assurez-vous donc de sauvegarder tous les fichiers importants au préalable. Votre système va redémarrer, alors vous pouvez sélectionner Garder mes fichiers ou Tout enlever .
Erreur d'exception de service système: corrigé et éliminé!
L'un de ces correctifs, ou une combinaison d'entre eux, résoudra votre erreur SYSTEM_SERVICE_EXCEPTION en laissant votre système BSOD libre.
Sinon, il existe une autre solution rapide que vous pouvez essayer: Parcourez vos programmes récemment installés, en les désinstallant jusqu’à ce que le problème soit résolu. Certains programmes ont l’habitude importune de faire planter certains processus du système.






