Comment créer des graphiques Microsoft Excel à mise à jour automatique en 3 étapes faciles
Added 2020-01-06
Divulgation des affiliés: En achetant les produits que nous recommandons, vous aidez à garder les lumières allumées à. Lire la suite.
Si vous êtes comme moi, vous adorez l'idée des graphiques Excel et pouvez penser à des dizaines d'applications utiles pour eux. Mais que se passe-t-il lorsque vous devez ajouter plus de données? Cela peut sembler beaucoup de travail manuel pour apporter des modifications. Eh bien, pas plus! Je vais vous montrer comment créer un graphique dans Microsoft Excel qui se met à jour automatiquement.
Une fois que vous l'avez configuré, il vous suffit d'ajouter des données à la feuille de calcul et le graphique les représentera automatiquement.
Tout ce que vous devez comprendre, ce sont les principes de base des graphiques Microsoft Excel pour commencer.
Les graphiques vous permettent d'utiliser des données dans Excel pour prendre des décisions. C'est un bon changement de regarder des lignes et des colonnes de chiffres.
Ils aident à raccourcir le processus de prise de décision, car vous pouvez immédiatement voir vos résultats et les changements à apporter. La difficulté de gérer les données et les graphiques est que vous devez constamment revenir au graphique et le mettre à jour pour de nouvelles données.
La création de graphiques dans Microsoft Excel peut sembler intimidante, mais il est facile de créer un graphique dans Excel et même un graphique qui se met à jour automatiquement.
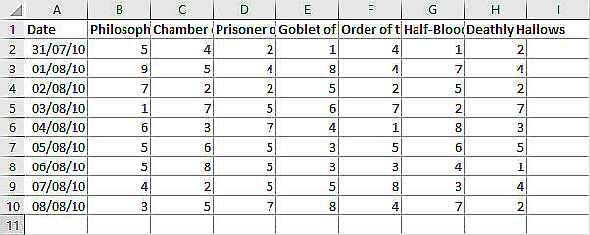 1. Configurer une feuille de calcul Excel
1. Configurer une feuille de calcul ExcelPour créer un graphique qui se mettra à jour automatiquement, vous devez configurer une feuille de calcul pouvant contenir les données que vous souhaitez utiliser. Le formatage est important car vous voulez pouvoir ajouter plus de données sans avoir à tout réorganiser.
Voici une mise en page de base avec un formatage soigné:
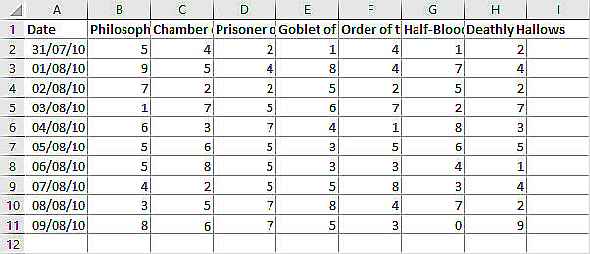
Saisissez vos informations et assurez-vous que chaque colonne a un en-tête. Les en-têtes sont importants pour étiqueter les données de votre tableau et de votre graphique.
Pour ce projet, je crée un tableau qui suit les ventes de chaque roman de Harry Potter dans une librairie.
Ce format fonctionne mieux car vous pouvez étendre les entrées dans de nouvelles lignes ci-dessous. Dans cet exemple, à mesure que de nouvelles données de ventes sont enregistrées, vous les ajouteriez à la feuille de calcul à partir de la ligne 11. Voici le tableau avec une nouvelle ligne ajoutée pour montrer à quel point il est facile d'ajouter des informations.
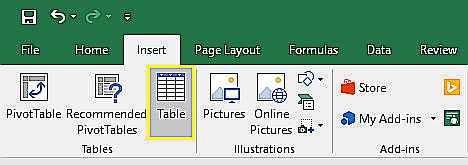
Maintenant que la plage est formatée, que les en-têtes sont étiquetés et que les données sont remplies, vous êtes prêt à passer à l'étape suivante.
Dans Microsoft Excel, les tableaux constituent un moyen puissant de travailler avec une plage de données.
En plus de rendre vos données soignées et bien rangées, ils disposent de nombreux autres outils pour organiser et trier vos informations. Le but ici est de créer un tableau qui alimente les données d'un graphique. La liaison de ces deux éléments permet au graphique de vérifier les nouvelles données dans le tableau et de les mettre à jour automatiquement.
Pour créer un tableau, sélectionnez toutes les données que vous souhaitez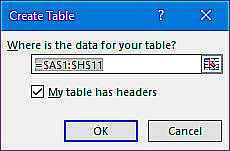 transformer en un graphique Excel
transformer en un graphique Excel
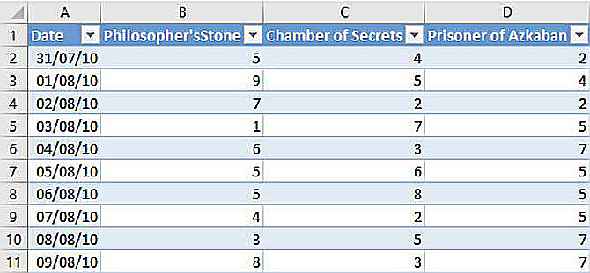
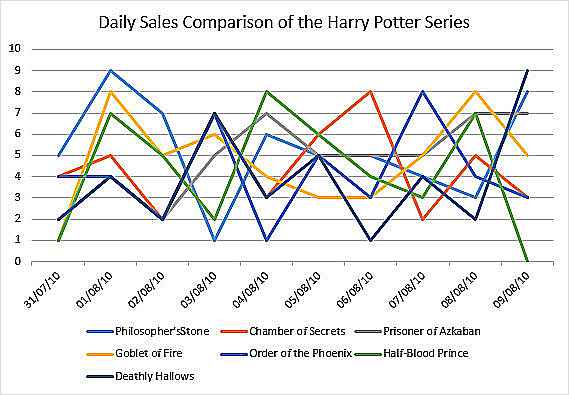
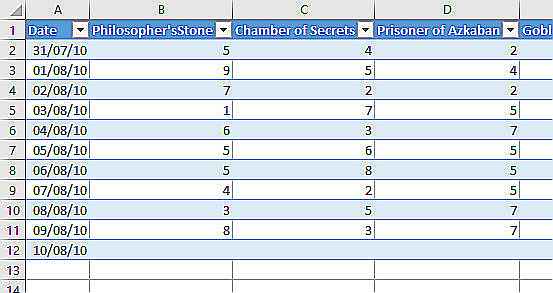
dans leCréer une table , vous pouvez ajuster les cellules incluses dans le tableau. Puisque vous utilisez des en-têtes dans la plage, cochez la case intituléeMa table a des en-têtes, puis appuyezD'accord.
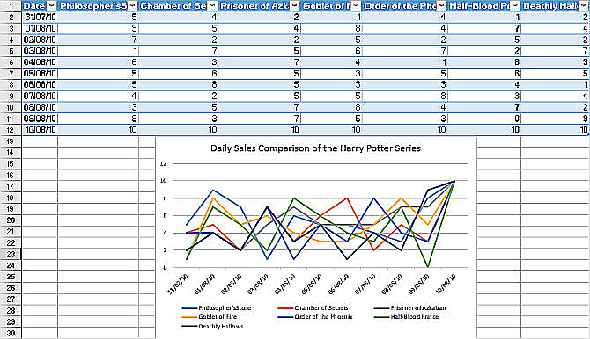 Comment créer un diagramme à moustaches dans Microsoft Excel
Comment créer un diagramme à moustaches dans Microsoft Excel
Vos données seront désormais transformées en un tableau Excel! Notez le changement de format, ce qui signifie qu'il a été converti à partir d'une plage régulière. Vous pouvez également modifier le jeu de couleurs si la valeur par défaut n'est pas tout à fait votre préférée.
<26>
Maintenant que les informations sont soigneusement organisées dans un tableau, il est temps de créer un graphique.
Mettez en surbrillance la table et dirigez-vous versInsérer >Graphiques pour choisir le type de visualisation à utiliser. Le graphique dépendra du type de données avec lesquelles vous travaillez. Pour mon exemple, j'utilise un graphique linéaire. Cela me permet de comparer plusieurs colonnes de données dans un même graphique, et cela fonctionne très bien avec les mises à jour automatisées.
<27><28>
Voici le graphique linéaire comparant les ventes de livres par date, Excel colorera automatiquement les lignes pour vous. Si vous déplacez votre souris sur n'importe quel point de la ligne, Excel vous montrera cette valeur dans votre tableau.
Nous pouvons maintenant tester le bon fonctionnement de notre graphique en ajoutant de nouvelles données dans le tableau. Heureusement, c'est de loin la partie la plus facile du processus.
Pour ajouter plus de données, ajoutez simplement une autre ligne au bas de votre graphique existant. Depuis leDate La colonne dicte les valeurs sur l'axe X de votre graphique que vous souhaitez commencer par là.
Le tableau Excel correspondra à la mise en forme des lignes précédentes, de sorte que votre date correspondra automatiquement à ce que vous avez entré jusqu'à présent. Il s'agit d'une fonctionnalité intéressante intégrée aux tableaux Excel.
<29><30>
Vous pouvez voir une boîte de dialogue vous avertissant que le tableau a inséré des lignes dans la feuille de calcul - c'est très bien. Votre graphique devrait déjà avoir été mis à jour pour inclure la nouvelle entrée sur son axe X.
Vous pouvez maintenant ajouter toutes vos nouvelles données et le graphique se mettra à jour automatiquement avec les nouvelles informations.
<31><32>
Ci-dessus, vous pouvez voir que j'ai ajouté un nombre de ventes de 10 pour chaque livre pour inviter le graphique à se mettre à jour.
L'un des aspects les plus puissants de Microsoft Excel est la possibilité de créer des feuilles qui se mettent à jour automatiquement et vous font gagner du temps. Cela peut être quelque chose d'aussi simple que de créer un graphique de base à mise à jour automatique, comme nous l'avons vu ici. Cela pourrait être quelque chose de plus difficile comme l'apprentissage<33>comment faire un tracé de boîte et de moustache dans Excel




