Comment créer une machine virtuelle avec Windows 10 Hyper-V
Added 2019-07-15
Saviez-vous que Windows 10 dispose d'un outil intégré pour la création de machines virtuelles? Microsoft Hyper-V est un hyperviseur natif Windows. Vous pouvez utiliser Hyper-V pour créer des machines virtuelles sur les éditions Windows 10 Pro, Enterprise et Education 64 bits, le tout sans installer de logiciel tiers.
Voici comment créer une machine virtuelle dans Windows 10 avec Hyper-V.
Qu'est-ce que Hyper-V?
Hyper-V était à l'origine une fonctionnalité Windows Server uniquement. Cependant, il a fait le saut vers Windows 10, apportant un hyperviseur intégré au bureau Windows. Hyper-V est uniquement disponible sur Versions 64 bits de Windows . De plus, Hyper-V n'est pas disponible sur Windows 10 Édition familiale (du moins, pas par défaut).
Hyper-V exécute chaque ordinateur virtuel dans un environnement isolé. Vous pouvez exécuter plusieurs machines virtuelles Hyper-V simultanément, à condition que votre matériel système puisse faire face à la demande. Dans ce cas, vous devez vérifier la configuration système requise avant de poursuivre le didacticiel.
Vous avez besoin d'au moins 2 Go de RAM, sinon plus. Votre CPU doit prendre en charge la virtualisation avec Intel VT-x ou AMD-V. Vous ne savez pas comment le savoir?
Cliquez avec le bouton droit sur la barre des tâches et sélectionnez Gestionnaire des tâches . Ouvrez le Performance languette. Sous le graphique, cochez la case La virtualisation statut.
- Si ça dit Activée , cela signifie que la virtualisation est actuellement activée dans votre BIOS.
- Si on dit désactivé, vous devez dirigez-vous vers votre BIOS et activez l'option de virtualisation .
Toutefois, si l'option ne s'affiche pas, cela signifie que votre processeur ne prend pas en charge la virtualisation.

Comment installer Hyper-V sur Windows 10
Après avoir activé la virtualisation du processeur, vous devez installer Hyper-V.
Le moyen le plus simple de vérifier que Hyper-V est correctement installé consiste à utiliser PowerShell. (Quelle est la différence entre PowerShell et l’invite de commande?) Il existe également une option permettant d’installer Hyper-V à l’aide des fonctionnalités de Windows, mais cela ne fonctionne pas toujours correctement.
Type PowerShell dans la barre de recherche du menu Démarrer, cliquez avec le bouton droit de la souris sur Best Match et sélectionnez Exécuter en tant qu'administrateur . Maintenant, entrez la commande suivante:
DISM / Online / Enable-Feature / All / FeatureName: Microsoft-Hyper-V
Une fois la commande terminée avec succès, enregistrez tout travail que vous avez ouvert, puis redémarrez votre système. Une fois votre système redémarré, vous trouverez des options pour Hyper-V dans le menu Démarrer.
Comment créer une machine virtuelle avec Hyper-V sous Windows 10
Type hyper v dans la barre de recherche du menu Démarrer et sélectionnez le Gestionnaire Hyper-V .
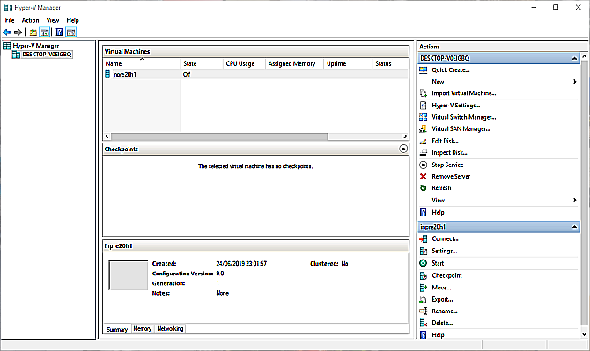
Sous le actes liste, sélectionnez Nouveau & gt; Machine virtuelle & gt; Prochain .
Donnez un nom à votre machine virtuelle, puis sélectionnez Suivant.
Choisissez la génération Hyper-V
Vous devez maintenant choisir la génération Hyper-V pour votre machine virtuelle.
Génération 1 prend en charge les systèmes d'exploitation invités 32 bits et 64 bits, fournissant un matériel virtuel compatible avec les versions précédentes de Hyper-V.
Génération 2 prend en charge uniquement les systèmes d'exploitation invités 64 bits, dispose d'un micrologiciel basé sur UEFI et d'autres fonctionnalités de virtualisation plus récentes.
Si vous essayez d’utiliser un système d’exploitation 32 bits, choisissez Génération 1. De même, si vous envisagez de déplacer la machine virtuelle sur une autre machine hôte, choisissez Génération 1. Sinon, choisissez Génération 2.
Les machines virtuelles de la génération 2 démarrent plus rapidement, peuvent utiliser une plus grande quantité maximale de RAM, davantage de cœurs de processeur virtuels, etc.
Une fois que vous avez créé la machine virtuelle, vous ne pouvez plus modifier sa génération Hyper-V.
Affecter le type de mémoire, de réseau et de disque dur virtuel
Ensuite, spécifiez la quantité de mémoire que vous souhaitez allouer à votre machine virtuelle. Plus de mémoire vous donnera une expérience plus rapide de la machine virtuelle. Mais cela dépend aussi du système d'exploitation invité, ainsi que du matériel de la machine hôte.
Si vous ne savez pas combien de RAM attribuer, vérifiez la configuration minimale requise pour le système d'exploitation invité, puis affectez de la mémoire supplémentaire par-dessus, si vous le pouvez.
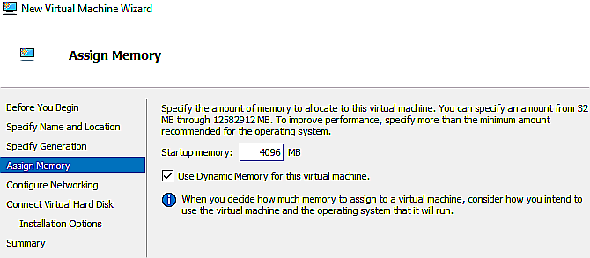
Vous pouvez également utiliser la mémoire dynamique Hyper-V. L'option de mémoire dynamique permet à Hyper-V de gérer la consommation de RAM de manière flexible sans contraindre la machine hôte.
Une fois assigné, continuez à Configurer le réseau et sélectionnez le Commutateur par défaut.
Vous pouvez maintenant sélectionner la taille du stockage de la machine virtuelle.
Je suggérerais de définir la taille de stockage de la machine virtuelle sur la spécification minimale du système d'exploitation invité, plus un petit extra. Le disque de stockage virtuel VHDX s’étend de manière dynamique, vous n’avez donc pas besoin de créer immédiatement un disque massif. Bien sûr, si vous en avez besoin, ajoutez autant de stockage que vous le souhaitez.
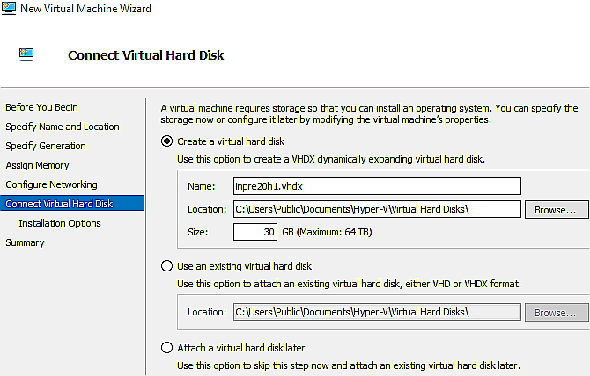
Enfin, choisissez d'installer un système d'exploitation maintenant ou plus tard.
Pour installer maintenant (comme dans, lors du premier démarrage de la machine virtuelle), sélectionnez Installer un système d'exploitation à partir d'un CD / DVD-ROM amorçable . Recherchez ensuite le fichier image du système d'exploitation (.ISO) que vous souhaitez installer.
Vérifier la Résumé , et terminer .
Ajuster les paramètres de la machine virtuelle Hyper-V
Lorsque vous cliquez sur Terminer, vous revenez au gestionnaire Hyper-V. Cliquez avec le bouton droit sur le nom de la machine virtuelle et sélectionnez Réglages.
Le menu Paramètres offre un contrôle plus précis des paramètres de la machine virtuelle.
Par exemple, vous pouvez utiliser le Processeur onglet pour affecter plus de cœurs de processeur à la machine virtuelle ou modifier le Adaptateur de réseau paramètres pour changer le commutateur de la machine virtuelle ou autre.
Démarrez votre machine virtuelle Hyper-V
Le temps est venu. Double-cliquez sur votre machine virtuelle pour la démarrer. Vous devrez installer le système d'exploitation invité, mais vous pourrez ensuite l'utiliser à votre guise.
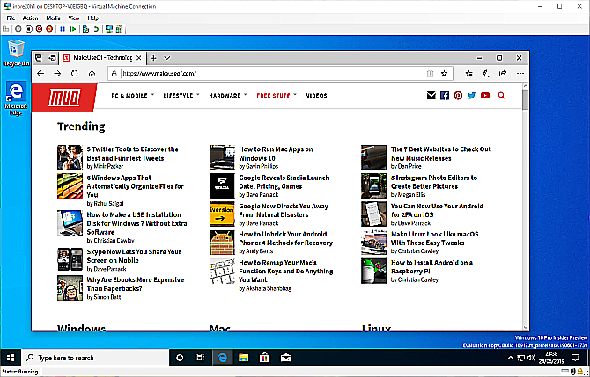
Utiliser la création rapide Hyper-V pour déployer une machine virtuelle
Après avoir installé Hyper-V, vous avez également la possibilité d’utiliser Création rapide Hyper-V .
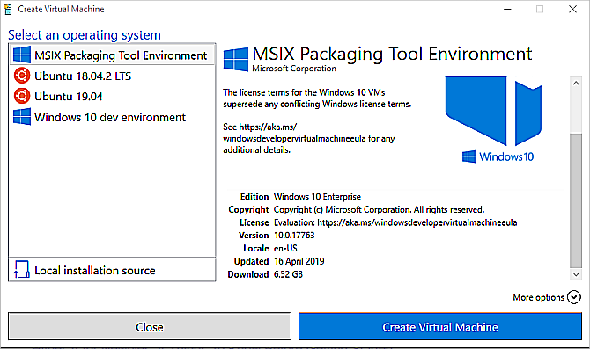
La création rapide Hyper-V crée rapidement un ordinateur virtuel.
Type hyper v dans la barre de recherche du menu Démarrer et sélectionnez Création rapide Hyper-V . Sélectionner Source d'installation locale , accédez au disque d’installation du système d’exploitation invité (ou .ISO), puis sélectionnez Créer une machine virtuelle . Le processus ne prend que quelques secondes et vous pouvez ensuite ajuster les paramètres de la machine virtuelle.
Bien que la seconde méthode soit beaucoup plus rapide, il est utile de savoir comment accéder au gestionnaire Hyper-V et l’utiliser.




