Comment créer des organigrammes avec Microsoft Word en toute simplicité
Added 2019-01-15
Voulez-vous apprendre à créer des organigrammes dans Word? C'est facile.
Comment faire un organigramme dans Microsoft Word
Tous les outils nécessaires pour créer des organigrammes dans Microsoft Word 2013, 2016 ou 2016 se trouvent dans la Outils de dessin . Mais commençons par ces trois étapes préliminaires:
Maximisez votre zone de page. Réduire le ruban par c lécher la petite flèche vers le haut (ou cliquer Ctrl + F1 ) à l'extrême droite, seuls les noms des onglets apparaissent.
Affichez la grille. Clique le Vue onglet et cliquez sur le Quadrillage case à cocher. La grille vous aide à aligner et à dimensionner les symboles de l'organigramme avec précision, car vous pouvez les aligner sur les lignes de la grille.
Vous pouvez également personnaliser les lignes de la grille: Mise en page> Organiser> Aligner> Paramètres de la grille .
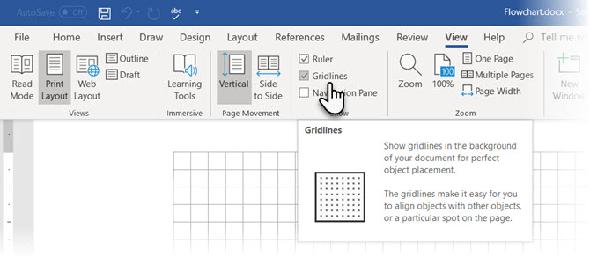
Utilisez la toile de dessin. L'insertion d'une forme ou d'un «dessin» dans un document Word crée automatiquement un canevas de dessin. Vous devrez redimensionner le canevas pour encadrer l’ensemble de votre diagramme.
Comme cela La page de support de Microsoft dit , cela est particulièrement utile lorsque vous utilisez différentes formes (comme dans un organigramme). En outre, vous pouvez personnaliser la zone de dessin pour créer des arrière-plans attrayants pour votre diagramme.
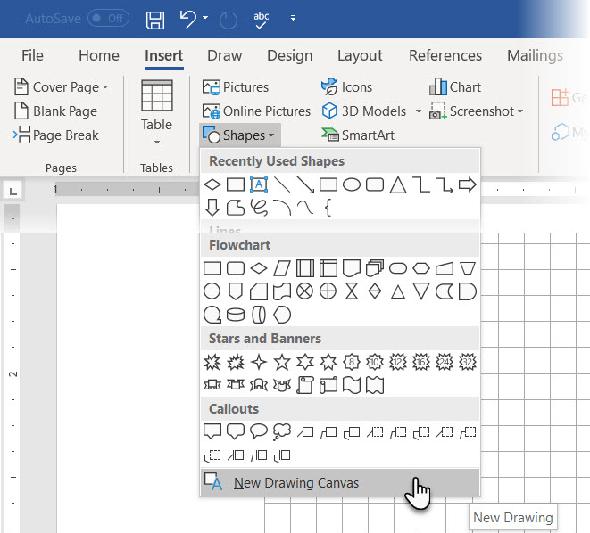
Maintenant, commençons le travail méticuleux consistant à insérer nos formes et à les relier ensemble. Il est toujours utile de commencer par le mapper sur du papier, puis d'utiliser Microsoft Word pour lui donner l'aspect final. Un croquis approximatif vous aide à comprendre la mise en page dans Word. Le processus est simple, mais mettre un peu de planification à l’utilisation de cet «outil de planification» permet d’économiser du temps.
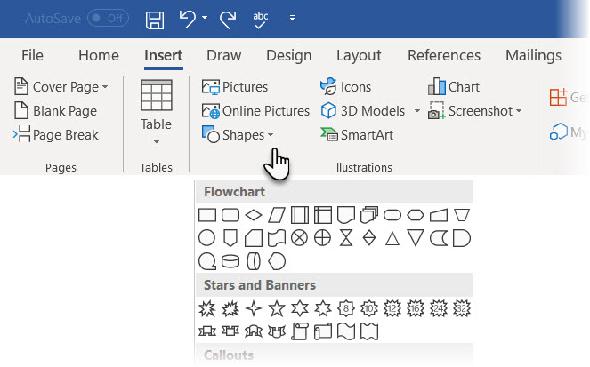
Tous les symboles requis peuvent être trouvés sur le Insérer un onglet> Formes . Cliquez sur le menu déroulant pour Formes .
- Les symboles sont soigneusement organisés sous la Organigramme groupe.
- Sélectionnez la forme. Par exemple, toute forme qui ressemble à un ovale peut représenter «Démarrer».
-
Cliquez dans la zone de travail, maintenez le bouton gauche enfoncé tout en faisant glisser la souris pour ajouter la forme. Vous pouvez également double-cliquer sur n’importe quelle forme pour l’ajouter automatiquement au canevas. Déplacez-le et redimensionnez-le.
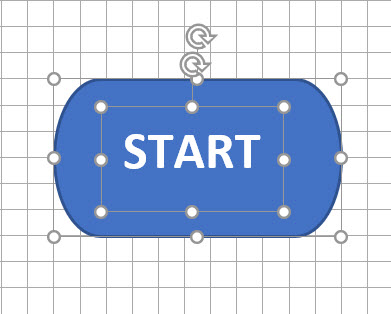
- Ajoutez du texte en cliquant sur la forme et en tapant l'étiquette avec une zone de texte.
- Reliez deux symboles à l’aide de flèches ou de connecteurs. Contrairement aux simples flèches, les connecteurs restent connectés aux formes. Les deux types de base de connecteurs disponibles dans la liste déroulante Formes sont coude et incurvé .
Remarque: Les connecteurs fonctionnent comme prévu uniquement entre les formes placées sur la zone de dessin.
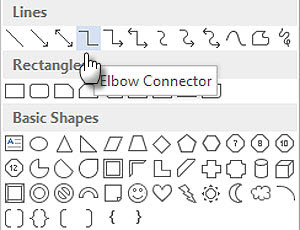
Par exemple, vous pouvez déplacer manuellement les connecteurs vers n’importe quel point de connexion (représenté par de minuscules points bleus sur les formes). Les points de connexion ancrent les connecteurs en place et vous pouvez déplacer les formes sans déloger les connecteurs. Cela vous donne beaucoup de flexibilité lorsque vous modifiez votre diagramme en déplaçant des éléments.
- Ajouter un Oui ou Non aux connecteurs sortant des formes de décision en insérant des zones de texte le long des flèches du connecteur. Vous pouvez également utiliser la poignée de rotation pour faire pivoter la zone de texte.
Conseils pour aligner les formes
Il y a plusieurs façons de le faire.
- La méthode recommandée consiste à le faire correctement la première fois. Utilisez les lignes de la grille et dessinez-les avec des largeurs uniformes lorsque vous les placez sur la toile.
- Cliquez sur des formes individuelles et faites-les glisser vers les nouveaux emplacements. Si vous avez plusieurs formes, cela peut prendre beaucoup de temps. Les lignes de la grille vous aident à les enclencher.
- Sélectionnez toutes les formes que vous souhaitez aligner. Sur le Format onglet, cliquez sur le Aligner menu déroulant. Sélectionner Aligner les objets sélectionnés et utilisez l'outil d'alignement pour aligner les formes automatiquement.
Conseils pour aligner un organigramme
Une fois l’organigramme présenté, vous pouvez l’aligner proprement en fonction de la page.
- Regrouper toutes les formes et les connecteurs. Sélectionnez toutes les formes et les connecteurs. Sur le Format onglet, cliquez sur le Groupe liste déroulante et sélectionnez Groupe .
- Du Aligner liste déroulante vérifier si le Aligner sur la marge l'élément est sélectionné. Puis clique Aligner le centre et / ou Aligner le milieu .
- Facultativement, redimensionnez la zone de travail en faisant glisser le coin ou les bords.
Créer un organigramme «stupéfiant» dans Word
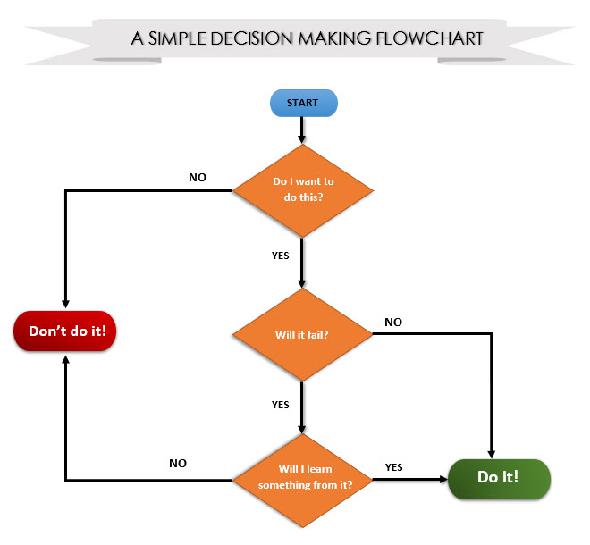
L'organigramme coloré que vous voyez ci-dessus n'est rien d'autre qu'un organigramme plus formaté. Le formatage d'un diagramme dans Word doit être la dernière étape après avoir inséré, connecté et étiqueté toutes les cases. Il est préférable de le faire en vrac plutôt que de mettre les fioritures sur des boîtes individuelles au fur et à mesure. Alors, sélectionnez plusieurs formes et les formater ensemble.
Je laisserai cela à votre œil créatif et vous indiquerai simplement les outils de base auxquels vous pouvez accéder à partir de l'onglet Format du ruban ou des options plus détaillées disponibles dans le panneau latéral.
Ouvrez le panneau latéral en faisant un clic droit sur une forme et en sélectionnant Forme de format .
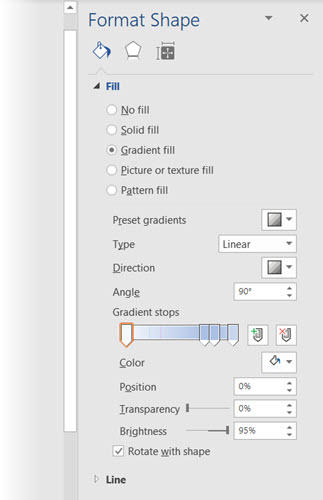
Vous disposez de nombreuses options pour concevoir les formes et les connecteurs:
- Styles de forme: Un moyen rapide d'ajouter des couleurs ou des dégradés aux formes.
- Remplissage de forme: Utilisez votre choix de couleurs unies ou de dégradés. Ne pas utiliser trop de jeux de couleurs.
- Contours de forme: Définissez les propriétés visuelles des lignes de délimitation. En outre, utilisez-le pour rendre les flèches de connecteur plus épaisses ou plus minces.
- Effets: Donnez de la profondeur aux formes en trois dimensions, ombres, etc.
Comme vous pouvez le constater, de nombreuses options permettent d’ajouter une variété de touches finales à l’organigramme. C'est laborieux, mais faites-vous plaisir si vous voulez un look professionnel.
Vous voulez en savoir plus sur les organigrammes?
Si vous voulez en savoir plus sur l'histoire et l'étiologie des organigrammes, continuez à lire!
Que sont les organigrammes?
Frank Gilbreth, un ingénieur aurait créé le premier “ Diagrammes de flux de processus ”En 1921.
Un organigramme est un diagramme facile à comprendre de tout processus utilisant des graphiques simples pour représenter un début, une fin et les différentes étapes qui suivent un ordre logique. Chaque étape du processus est représentée par un symbole unique avec une brève étiquette de l’étape du processus. Les symboles de l'organigramme sont liés par des flèches indiquant la direction du flux de processus.
Comme vous pouvez le voir sur le schéma ci-dessous, chaque symbole est normalisé pour un processus spécifique.
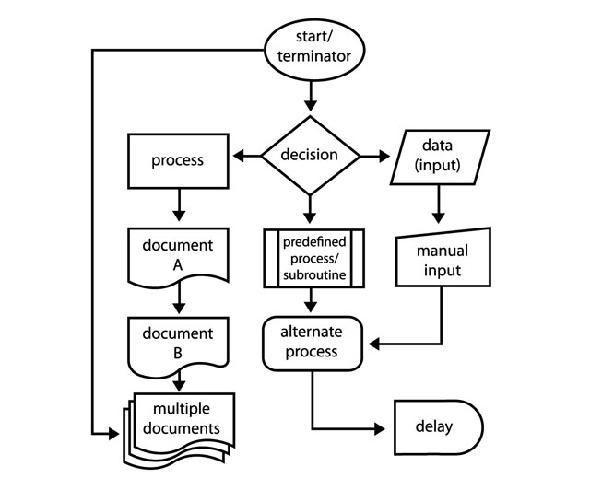
Comme symboles standard illustrer les étapes, il est facile de comprendre comment tout cela s’agence. Les organigrammes peuvent être personnalisés pour toutes les tâches orientées processus. C'est pourquoi une grande variété d'organigrammes sont visibles, mais les bases restent les mêmes.
Comment faire un organigramme dans Word? C'est facile
La beauté des organigrammes réside dans leur simplicité. Vous pouvez utiliser des symboles de base pour mapper n'importe quel travail et vous pouvez utiliser des organigrammes pour différentes situations. Là-bas sur le Web, il y en a de bonnes utilisables pour utiliser des images protégées par le droit d'auteur. Tout cela grâce à la facilité de création d'organigrammes à la main ou d'outils de création de diagrammes faciles à utiliser.
Une fois l’organigramme illustré, il est facile d’observer à la loupe et de comprendre l’ensemble du processus. Le simple fait de dessiner l’organigramme peut vous aider à clarifier votre propre logique et vous donner des idées pour l’améliorer.
Pour résumer:
- Examiner n'importe quel processus.
- Communiquez les étapes à d'autres personnes impliquées dans un processus.
- Organisez un processus en supprimant les étapes redondantes.
- Identifiez et résolvez les problèmes potentiels.
- Améliorer un processus.
Un organigramme de base
Les organigrammes sont de différentes formes et tailles. Voici un exemple d’organigramme de base que vous pouvez utiliser pour prendre des décisions simples.
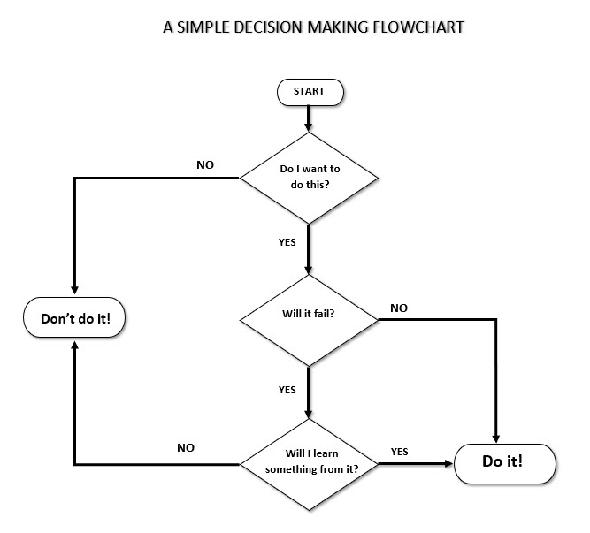
Faites votre premier organigramme dans Word
Du stylo et du papier jusqu’aux applications spécialisées telles que SmartDraw et Microsoft Visio, il existe de nombreuses façons de créer des diagrammes. Vous avez également la possibilité d’utiliser le Complément LucidChart dans Microsoft Word 2013, 2016 ou 2019. Il est disponible sur le magasin Microsoft Office et est gratuit à installer, mais des achats supplémentaires peuvent s’appliquer.
Nous passons un temps incroyable à utiliser la suite Microsoft Office. Donc, il est logique de connaître tous ses pouvoirs. De l'édition d'image de base dans Word au brainstorming avec mindmaps , c’est le valet de plus d’un métier.





