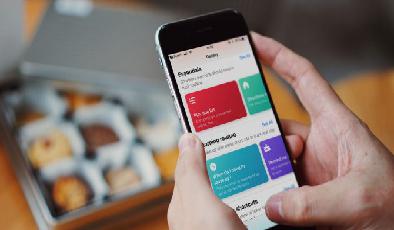Comment créer des GIF à partir de vos photos Burst sur iPhone
Added 2019-03-19
Qu'ils montrent aux chats en train de taper au clavier ou aux célébrités impertinentes qui roulent des yeux, les GIF ont tout envahi, de votre flux Facebook à la conversation avec votre mère. Ils sont amusants, silencieux et ne prennent que quelques secondes à envoyer, alors que ne pas aimer?
Si vous êtes un défenseur de longue date des GIF, il est temps de les amener au prochain niveau et de commencer à créer le vôtre. Dans ce guide, nous allons vous montrer comment transformer les photos Burst que vous prenez avec votre iPhone en fichiers GIF personnalisés.
Étape 1: Prenez une photo en rafale
Le mode rafale est une fonctionnalité intégrée à la caméra de votre iPhone, vous permettant de prendre 10 photos par seconde pour capturer des scènes fugaces telles que le mouvement et les expressions faciales. L'ensemble de photos est alors sauvegardé dans votre bibliothèque et ressemble à une image unique avec un Rafale (X photos) badge.
Voici comment vous prenez une photo Burst:
- Lancez l'application Appareil photo et cadrez votre photo. Assurez-vous qu’il y a un objet ou une personne en mouvement.
- Tapez et maintenez le Obturateur bouton. Un compteur au-dessus vous indiquera le nombre de photos que vous avez prises.
- Lâchez le déclencheur une fois que vous avez suffisamment de photos et que vous avez capturé ce que vous vouliez. Généralement, une rafale de 8 à 12 photos suffira, car vous risquez de perdre du temps lorsque vous convertissez des photos plus grandes.
La rafale devrait maintenant apparaître dans votre photothèque, dans le Pellicule photographique et dans un dédié Éclats album.

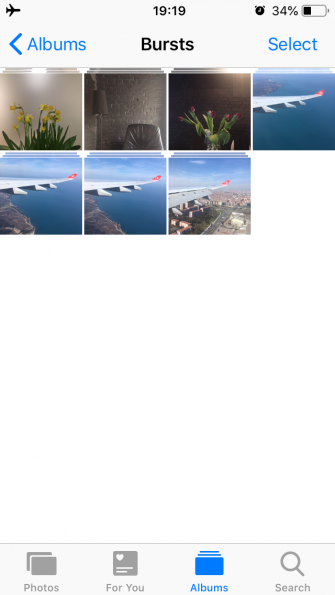
Étape 2: Créez un raccourci Burst-to-GIF
Pour ce faire, vous devrez télécharger l'application Raccourcis et créez un nouveau raccourci. Voici comment:
- Aller à Raccourcis> Galerie .
- Type GIF dans le champ de recherche.
- Sélectionner Rafale au format GIF des suggestions.
- Robinet Obtenir un raccourci pour l'installer.
Une fois installé, le raccourci apparaîtra dans le Bibliothèque languette.
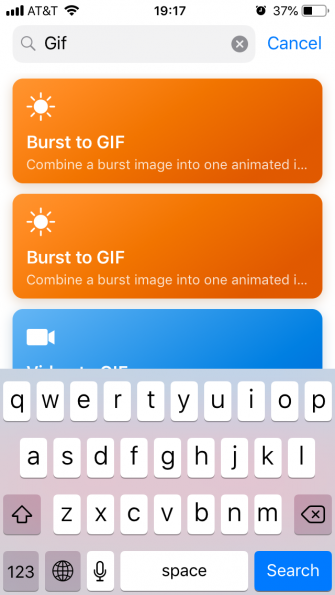
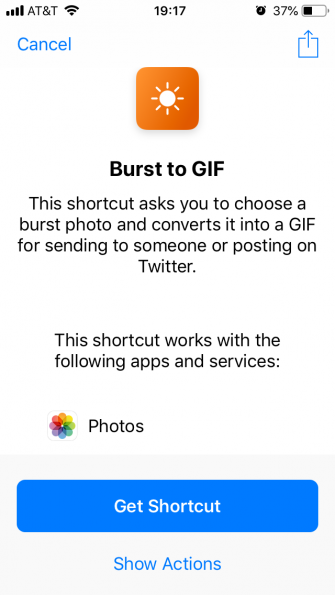
Avant de commencer à convertir des rafales, vous pouvez passer en revue les paramètres de raccourci et les ajuster à votre guise. Vous pouvez accéder aux paramètres en appuyant sur le bouton ellipse ( … ) dans le coin supérieur droit du raccourci. Ils comprennent les éléments suivants:
- Obtenir les dernières rafales: Choisissez combien de vos dernières rafales seront suggérées.
- Rapide: Modifiez l'invite affichée lors de la sélection d'une rafale à convertir.
- Sélectionnez plusieurs: Activez-le pour sélectionner plusieurs rafales à la fois.
- Secondes par photo: Définissez la vitesse de lecture de votre fichier GIF.
- Taille automatique: Conservez cette option pour laisser l'application ajuster automatiquement la taille ou désactivez-la pour définir vos propres dimensions pour les nouveaux fichiers GIF. Pour une qualité supérieure, essayez d’utiliser les dimensions de l’écran de votre iPhone ici.
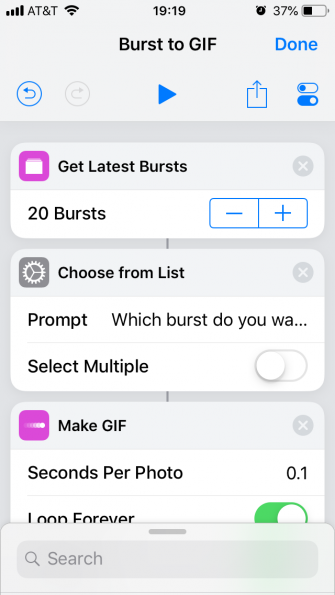
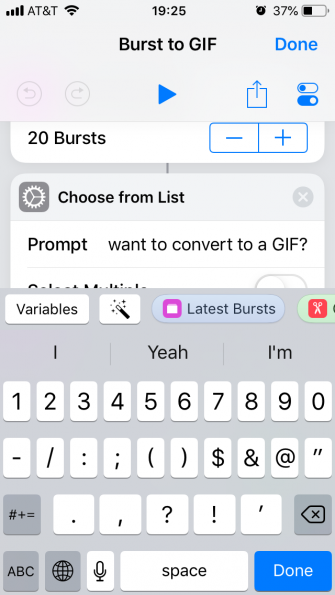
Coup d'oeil est plus une étape de flux de travail qu'un paramètre. Il vous permet d’avoir un aperçu du GIF avant de le télécharger, mais nous y reviendrons plus tard.
Une fois les paramètres ajustés, appuyez sur Terminé et votre raccourci est prêt à partir.
Étape 3: convertir la rafale en un fichier GIF
Une fois le raccourci défini, créer un fichier GIF à partir d'une photo en rafale est un jeu d'enfant. Il suffit de faire ce qui suit:
- Appuyez sur le raccourci. Cela ouvrira la Éclats album en Photos.
- Sélectionnez la rafale que vous voulez.
- Attendez que la conversion soit terminée. Le raccourci affichera la progression.
- Une fois prêt, votre tout nouveau GIF s'ouvrira automatiquement.
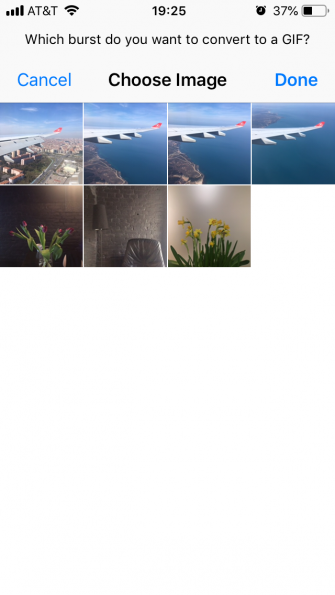

Lorsque vous prenez une photo en rafale, vous ne serez jamais sûr à 100% qu’elle sera belle en tant que GIF. Nous vous suggérons donc de prendre quelques séries de photos Burst et d'essayer de les convertir toutes afin d'avoir plus d'options.
Étape 4: Enregistrez ou partagez le GIF
Lorsque vous avez votre nouveau GIF ouvert, il semble logique de taper Terminé pour finir. Mais cela ne sera pas automatiquement enregistré dans votre application Photos. Pour enregistrer le fichier GIF, procédez comme suit:
- Appuyez sur l'icône de partage dans le coin supérieur droit.
- Sélectionnez le Enregistrer l'image option.
Cela enregistrera le GIF dans votre photothèque. Vous pouvez le trouver à la fois dans le Pellicule photographique et sous Types de média> Animé .
Si vous sélectionnez Mail, l'un de vos messagers ou une application de médias sociaux au lieu de Enregistrer l'image , vous pourrez partager le fichier GIF sans le télécharger.

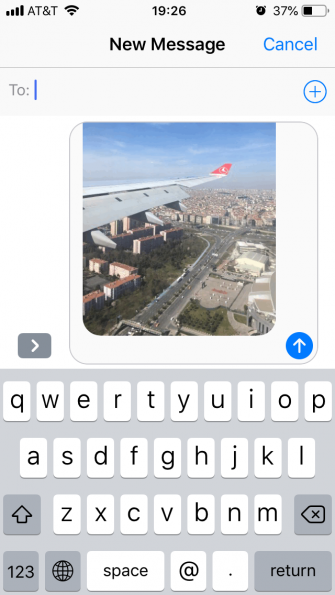
Comment automatiser l'enregistrement des fichiers GIF
Vous voudrez peut-être enregistrer automatiquement tous les fichiers GIF sur votre téléphone et décider de leur utilisation ultérieurement. Voici comment vous définissez le raccourci pour le faire:
- Aller à Raccourcis> Bibliothèque .
- Appuyez sur le ellipse ( … ) dans le coin de votre Rafale au format GIF raccourci.
- Faites défiler jusqu'à Coup d'oeil . Comme vous vous en souviendrez, Coup d'oeil joue le GIF pour vous avant de l’enregistrer ou de le partager.
- Commencer à écrire Enregistrer dans l'album photo dans le champ de recherche ci-dessous.
- Appuyez sur le Enregistrer dans l'album photo option à l'invite.
- Maintenant, ce champ apparaît ci-dessous Coup d'oeil . Dans celui-ci, sélectionnez l’album dans lequel vous souhaitez enregistrer les GIF.
- Robinet Terminé enregistrer les modifications.
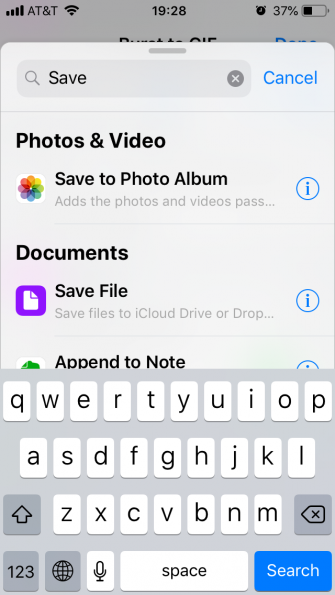
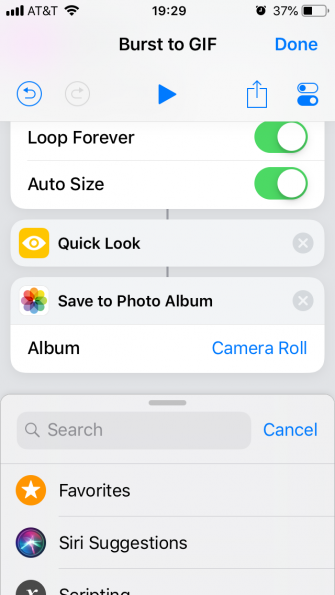
Avec le flux de travail défini de cette manière, tous les fichiers GIF seront automatiquement enregistrés dans votre photothèque. Et si vous ne voulez pas avoir un aperçu à chaque fois, supprimez simplement Coup d'oeil à partir du flux de travail en appuyant sur le gris X sur la droite.
Plus de façons de créer et de partager des GIF sur iPhone
La liste des façons amusantes d'utiliser les GIF que vous créez est pratiquement illimitée. Vous pouvez prendre une photo en rafale de votre planche à roulettes et publier le GIF sur votre compte Instagram. Vous pouvez également capturer un selfie amusant, le transformer en GIF et l'envoyer à quelqu'un par SMS. Quels que soient vos choix, les raccourcis l’animeront et vous pourrez le partager.