Comment créer la présentation professionnelle parfaite dans Canva
Added 2019-07-19
De nos jours, il existe de nombreuses options pour créer des présentations sur le lieu de travail, allant des classiques classiques tels que Microsoft PowerPoint aux nouveaux venus tels que Google Slides. Canva est une autre plate-forme que vous pouvez utiliser pour créer une présentation.
En tant que site de conception de modèles sur lequel vous pouvez créer de beaux documents, Canva simplifie la création de présentations aussi simplement que Google Slides. Voici comment concevoir une présentation sur le lieu de travail dans Canva.
Étape 1: Lancez Canva
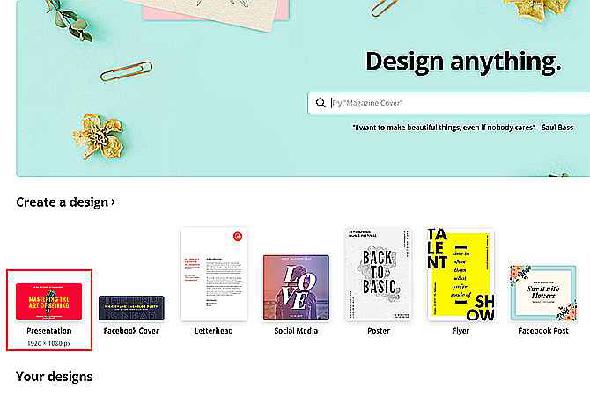
Si vous n'avez pas de compte avec Canva Pour l’instant, consultez notre aperçu sur le site et son utilité. Si vous avez déjà un compte, connectez-vous et accédez à votre page d'accueil.
Sous Créer un design , Cliquez sur Présentation .
Vous pouvez aussi chercher Présentation dans la barre de recherche, sous le signe qui dit Concevoir n'importe quoi .
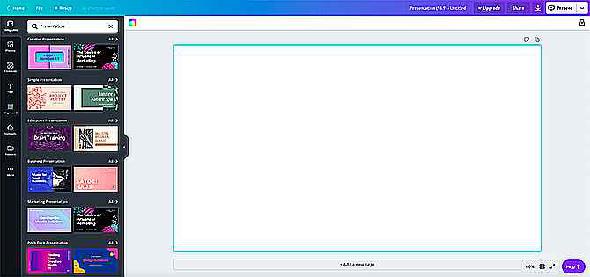
Après avoir cliqué sur Présentation , vous serez dirigé vers un espace de travail vide. Comme tous les espaces de travail de Canva, vous verrez une collection de modèles prédéfinis sur le côté gauche.
Si vous créez cette présentation pour le travail, cependant - et que vous manquez de temps -, il est probablement préférable d’utiliser un modèle.
Canva divise ces modèles en fonction de leur objectif déclaré, allant des applications créatives aux decks pitch. Pour ce tutoriel, passons à la Présentation professionnelle section, car il a des modèles qui sont bien adaptés à notre objectif. Choisissez celui que vous aimez.
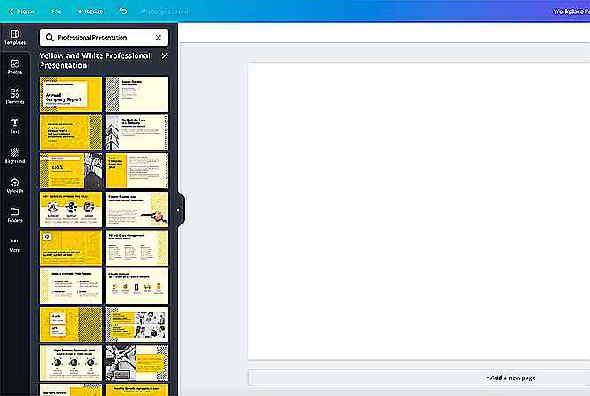
Une fois que vous avez cliqué sur un motif, plusieurs pages s'affichent le long de votre barre latérale. Chacune de ces pages a une mise en page légèrement différente, mais elles utilisent toutes des éléments et des schémas de couleurs similaires.
Étape 2: Choisissez un modèle de page, modifiez votre texte
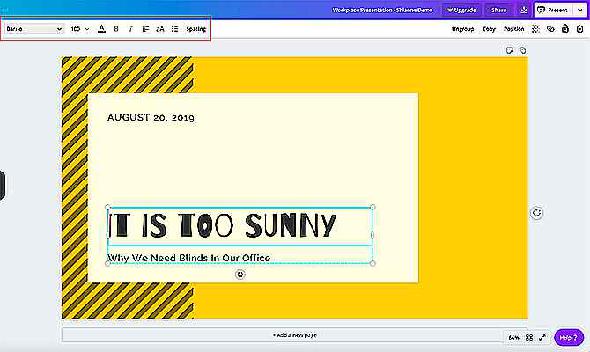
L’avantage de Canva est qu’il n’ya pas d’ordre dans lequel ces pages individuelles doivent être arrangées. Vous pouvez utiliser un ou plusieurs motifs plusieurs fois, dos à dos, ou ne jamais les utiliser du tout.
Pour appliquer un motif à votre première page, cliquez simplement sur votre espace de travail vide afin que la page soit active. Cliquez ensuite sur l’un des motifs préfabriqués assis à gauche. Canva le chargera automatiquement dans la page et vous pourrez commencer à le modifier.
Pour ce tutoriel, j’ai décidé de choisir un modèle qui fonctionnerait bien comme page de titre. En cliquant sur les zones de texte individuelles de cette page, je peux effacer le texte de substitution et le mien.
Si vous souhaitez ajuster davantage la taille, la couleur, le poids et l’espacement, vous pouvez le faire dans le menu déroulant. Texte boîte d'édition, vue ici surlignée en rouge.
Étape 3: Ajustez vos éléments visuels
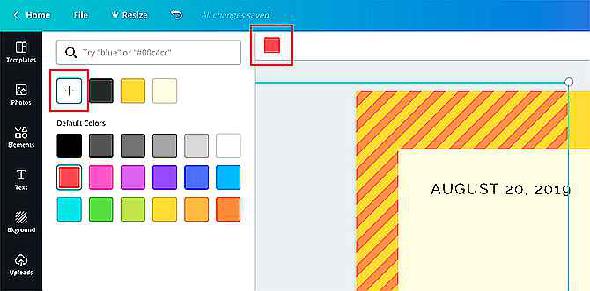
Avoir le bon texte, mais pas trop, est l’un des éléments les plus importants à prendre en compte lors de la préparation de votre présentation. S'assurer que les éléments visuels correspondent est également très important.
Dans Canva, vous pouvez conserver ou supprimer le nombre d’éléments graphiques de votre choix. Vous pouvez également les déplacer.
À Effacer un élément, cliquez dessus pour afficher son cadre de sélection. presse Effacer .
À Bouge toi un élément, cliquez dessus et faites-le glisser autour de la page.
Si vous souhaitez changer la couleur d'un élément, allez à l'icône de nuance de couleur en haut de l'écran. Vous pouvez choisir une nuance de couleur dans la palette préconfigurée ou choisir une couleur personnalisée avec le sélecteur de couleur en cliquant sur le bouton + .
Étape 4: Ajouter des notes de page
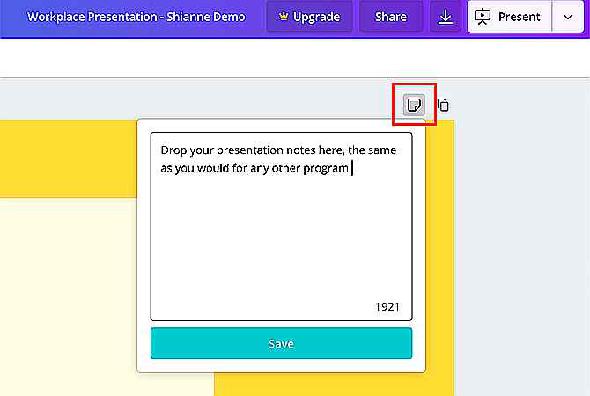
Une des dernières choses que vous voudrez ajouter à votre page est votre note de présentation. Les notes ne sont pas obligatoires, bien sûr, mais elles peuvent vous aider à vous rappeler ce que vous allez dire, surtout si vous présentez devant un groupe.
Pour ajouter des notes dans Canva, allez dans le coin supérieur droit de votre page et cliquez sur le bouton Ajouter des notes icône, vu ici en rouge. Lorsque vous le ferez, une autre boîte de dialogue apparaîtra.
Commencez à taper vos notes dans la boîte. Bien sûr, il y a une limite de mots, mais nous ne pensons pas que vous allez la dépasser. Lorsque vous avez terminé, cliquez sur sauvegarder .
Étape 5: Ajouter une nouvelle page

L’intérêt des diaporamas est de montrer une série de pages. Si vous ne disposiez que d’une page, par exemple, ce serait techniquement une affiche. Il est donc fort probable que vous souhaitiez en ajouter davantage.
Après avoir terminé votre première page, allez au bas de votre espace de travail et cliquez sur + Ajouter une nouvelle page . Canva ajoutera une autre page à votre présentation.
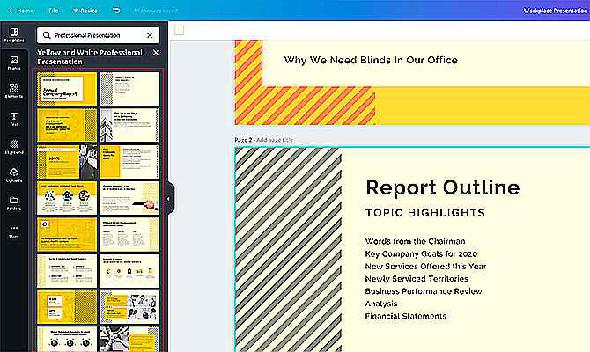
Si vous souhaitez modifier le style de cette page, accédez aux modèles de page sur le côté gauche de votre écran. Cliquez sur celui que vous voulez.
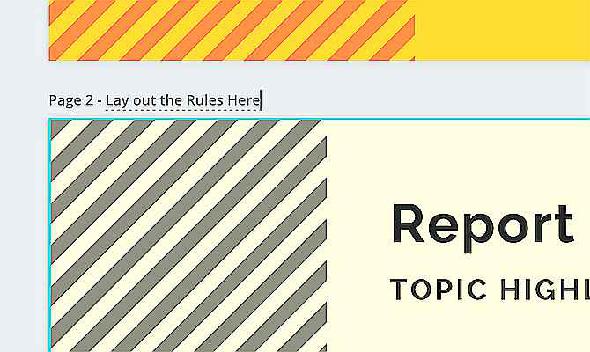
Une fois que vous avez créé plusieurs pages, vous pouvez les étiqueter pour que votre espace de travail reste organisé.
Pour étiqueter vos pages, allez dans le coin supérieur gauche de votre page active où vous voyez la ligne en pointillé. Cliquez dessus et commencez à taper. De là, vous pourrez entrer un nouveau titre.

Si vous n'êtes pas satisfait de cette nouvelle page, vous pouvez supprimer le tout. Dans le coin supérieur droit de la page, vous verrez une icône de corbeille. Clique dessus.
Avez-vous appuyé sur supprimer par accident ou avez-vous changé d'avis? Pas de soucis: utilisez simplement le annuler bouton dans le coin supérieur gauche de votre espace de travail.
Étape 6: Ajouter un graphique
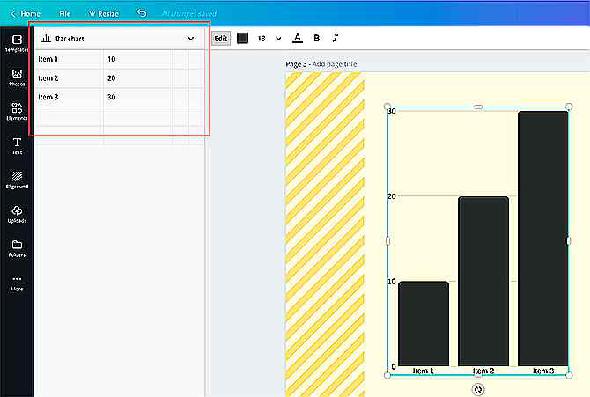
Une des meilleures caractéristiques de Canva est sa capacité à insérer facilement des graphiques dans votre présentation. Il vous permet ensuite de personnaliser ces graphiques en fonction de vos besoins.
Pour ajouter un graphique, recherchez un modèle de page comportant un graphique. Une fois cette page appliquée à votre présentation, double-cliquez sur le graphique à l'intérieur de cette page pour que son cadre de sélection s'allume.
Dans la barre d’outils de gauche, vos contrôles de graphique apparaissent. En haut de ces contrôles se trouve un menu déroulant vous indiquant le type de graphique que vous utilisez. En dessous se trouve une liste d’articles, avec leurs valeurs.
Pour changer le nom de ces éléments, cliquez sur chaque case et commencez à taper. Pour modifier les valeurs, cliquez sur la case et insérez le nombre approprié.
Chaque fois que vous modifiez ces valeurs, Canva mettra automatiquement à jour votre graphique en temps réel afin que vous puissiez voir à quoi il ressemble.
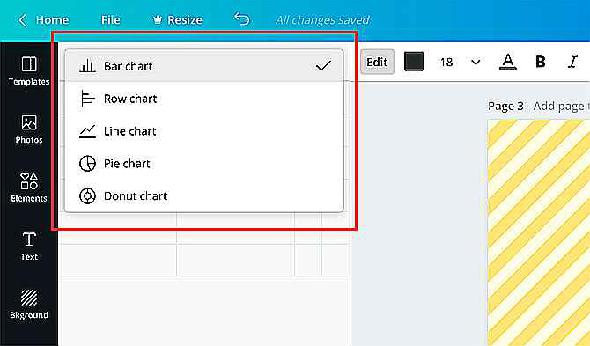
Si vous souhaitez modifier le style du graphique que vous utilisez, cliquez sur le menu déroulant et choisissez-en un autre. Canva changera automatiquement l'apparence de votre graphique tout en conservant vos valeurs intactes.
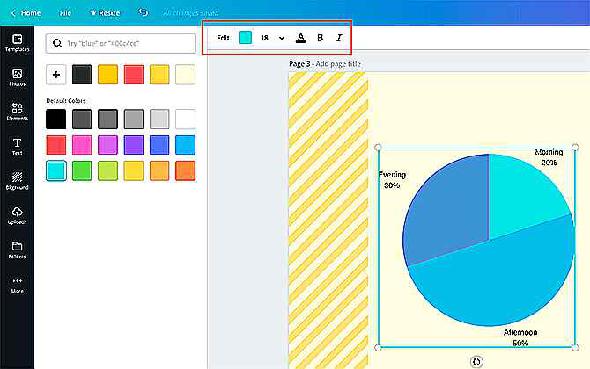
Enfin, vous pouvez également ajuster la couleur de votre graphique.
Assurez-vous que le cadre de sélection de votre graphique est actif, puis allez à votre modifier contrôles dans le coin supérieur gauche de votre écran, vu ici en rouge. Commencez à expérimenter avec eux pour obtenir le bon effet.
Étape 7: Vérifiez votre présentation et ajoutez des transitions
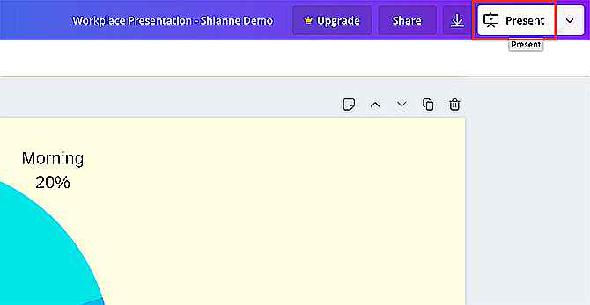
En terminant, vous voudrez vérifier que votre présentation ne contient pas d’erreurs. Vous pouvez également vouloir ajouter des transitions entre vos pages.
Pour ajouter des transitions, allez à la Présent bouton dans le coin supérieur droit de votre écran. Cliquez sur l'icône.
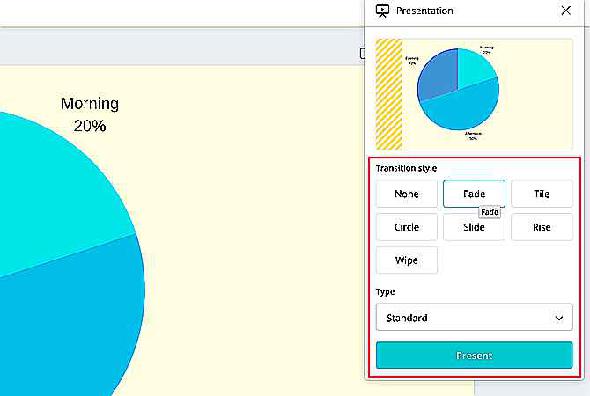
Lorsque vous cliquez sur cette icône, Canva ouvrira un menu déroulant dans lequel vous pourrez choisir Style de transition que tu veux.
Après avoir choisi votre Style de transition , vous pouvez aussi choisir votre Type . Type vous permet de contrôler la vitesse de lecture de votre présentation.
Lorsque toutes ces choses sont évitées, cliquez sur le bleu Présent bouton pour regarder votre diaporama jouer. Cela vous mènera à une version plein écran de celle-ci, où vous pourrez rechercher des erreurs.
Lorsque vous avez terminé de rechercher des erreurs dans votre présentation, appuyez sur le bouton Échapper clé pour sortir par la fenêtre. Apportez les modifications nécessaires, le cas échéant, puis finalisez la conception.
Étape 8: Téléchargez votre présentation pour le travail
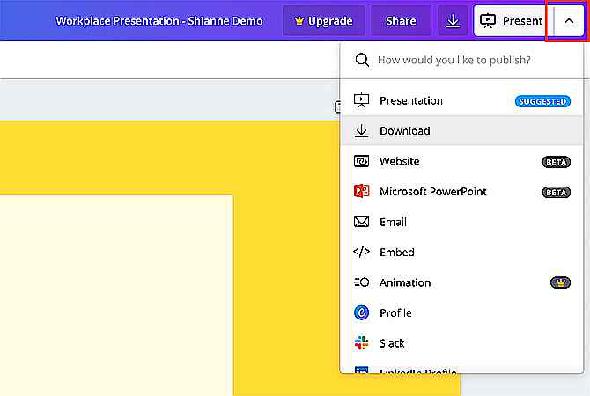
Une fois votre présentation terminée, vous êtes prêt à télécharger. Pour télécharger votre présentation ou l'utiliser sous un autre format, cliquez sur le menu déroulant en regard de la Présent bouton.
La plupart de ces options sont gratuites avec un compte de base, mais pour ceux qui ne le sont pas, vous verrez un symbole «couronne» en or à côté. Il existe également une multitude d’options, allant du téléchargement du fichier à l’envoi par courrier électronique à vos collègues, en passant par l’intégration du fichier sur une autre plate-forme.
Et c'est tout. Vous avez terminé.
Ace That Slideshow Presentation
Maintenant que vous avez compris comment créer une présentation sur le lieu de travail dans Canva, vous pouvez commencer à explorer. Il existe de nombreuses options de personnalisation, il est donc préférable de manipuler vous-même ces paramètres.






