Comment créer rapidement une boutique en ligne à l'aide de Shopify
Added 2019-04-10
Aussi difficile que cela puisse paraître, apprendre à créer une boutique en ligne avec Shopify n’est pas aussi compliqué que vous le pensez. Que vous souhaitiez gagner de l’argent rapidement en effectuant une livraison dropshipping sur Shopify ou que vous souhaitiez vendre un produit fantastique, la création d’un magasin à l’aide de Shopify est l’une de vos options les plus simples.
La gamme de fonctionnalités de Shopify le rend parfait pour les professionnels ou les débutants, et la plupart des gens peuvent configurer leur magasin en moins d’une journée. Êtes-vous prêt pour que votre magasin soit opérationnel? Commençons.
1. Inscrivez-vous à Shopify
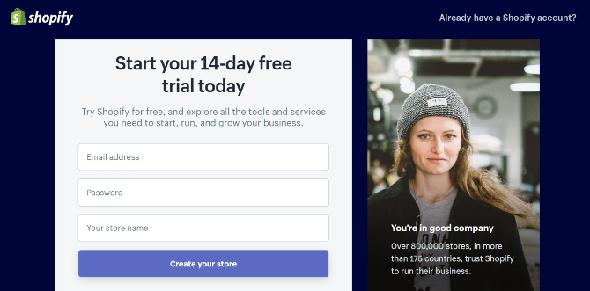
C’est assez simple de inscrivez-vous à Shopify - tout ce dont vous avez besoin est votre email et le nom de votre magasin. N'oubliez pas que Shopify ne vous laissera pas passer à cette étape si vous n'avez pas un nom de magasin complètement original. Vous devrez peut-être changer le nom de votre magasin plusieurs fois avant de trouver celui que personne d'autre n'a.
Shopify vous demandera ensuite si vous possédez une entreprise établie ou si vous venez de démarrer. Pour continuer sur votre tableau de bord principal, vous devrez également renseigner une adresse de facturation.
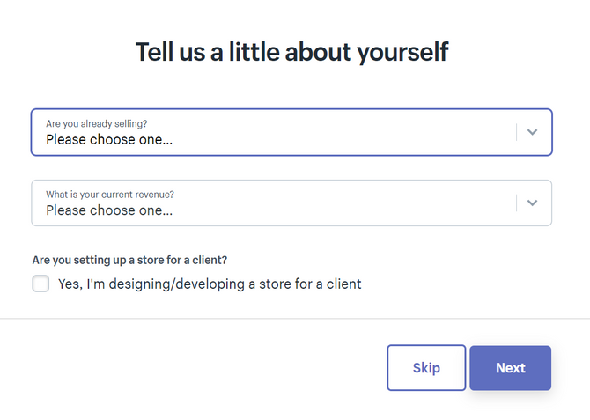
Comme la plupart des bonnes choses, Shopify n’est pas gratuit. Vous bénéficierez d'une période d'essai gratuite de 14 jours, qui vous aidera à configurer votre site Web avant de commencer à vous faire payer. Une fois l'essai terminé, vous devez choisir un forfait mensuel en fonction de la taille de votre entreprise. Le plan le plus élémentaire commence à 29 $ par mois et le prix (malheureusement) monte à partir de là.
2. Ajouter des produits
Maintenant que vous êtes inscrit, Shopify vous invitera immédiatement à ajouter un produit à votre magasin. Si vous avez déjà des photos de votre produit et une description rapide, votre processus de configuration sera beaucoup plus rapide.
Vous pouvez ajouter des produits à votre magasin de deux manières:
- Entrer manuellement les produits.
- Importez-les avec un fichier CSV.
Pour l’instant, contentons-nous des bases et ajoutons-les manuellement.
Informations de base sur le produit
Entrez simplement le nom de votre produit dans le champ Titre et ajoutez toutes les informations clés sur votre produit dans le La description boîte.
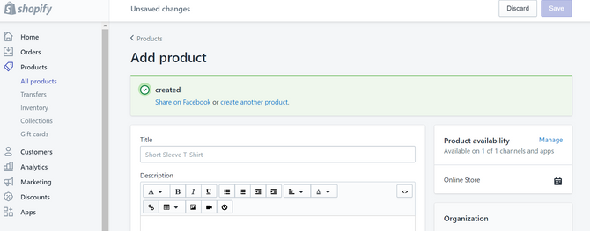
Faites défiler vers le bas pour trouver une section où vous pouvez insérer une image de votre produit. Faites glisser et déposez une photo de votre choix ou sélectionnez simplement Télécharger une image . Vous aurez peut-être besoin de compétences de base en photographie numérique si vous décidez de prendre vos propres photos, mais les beaux résultats en valent la peine.
Prix et inventaire des produits
Ici, vous pouvez ajouter le prix d'un produit. La section étiquetée Comparer au prix affichera votre prix sous forme de démarques.
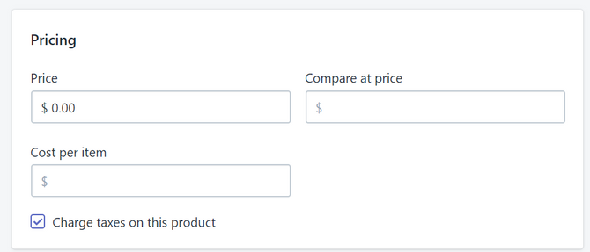
Par exemple, si vous vendez un article à prix réduit à 20 USD et que son prix initial est de 50 USD, entrez 50 USD dans le champ Comparer au prix section pour montrer la différence de prix sur votre magasin. Vous pouvez utiliser pour une vente dans votre magasin Shopify.
Si vous ne souhaitez pas afficher de démarquage, entrez la même valeur dans le champ Prix et Comparer au prix sections.
Shopify peut également suivre votre inventaire tant que vous avez les codes à barres et les SKU appropriés et savoir combien de produits vous avez sous la main.
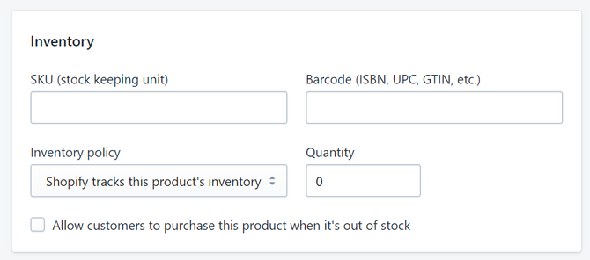
Ajout de variantes
le Des variantes Cette section affiche les différentes variations possibles de votre produit. Les variations peuvent inclure n'importe quoi, de la taille, la couleur, le poids, etc.
Disons que je vends un t-shirt blanc de différentes tailles. Je saisis "Taille" sous Nom de l'option puis ajoutez chaque option de taille sous Valeurs d'option .
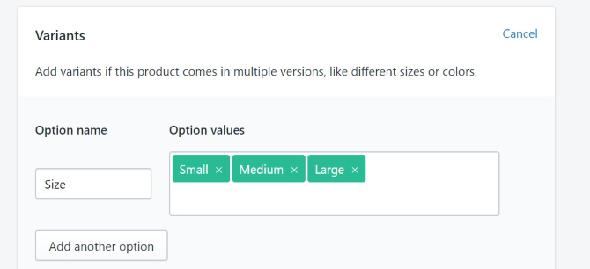
En notant des valeurs, vous remarquerez que vous pouvez également modifier le prix de chaque variante. Shopify vous permet de définir un prix spécifique pour différentes couleurs, tailles, etc.
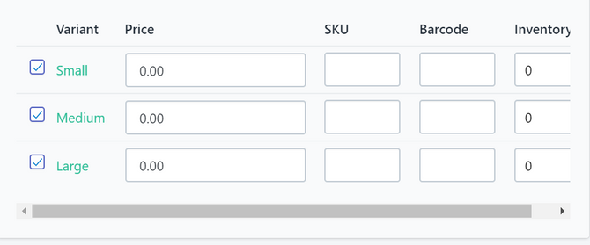
Incorporer le référencement
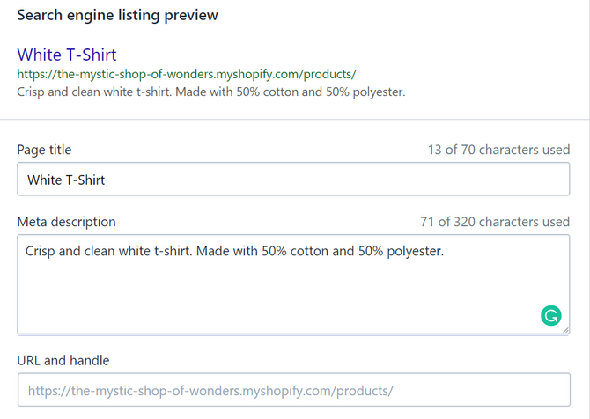
3. Créer des collections
Comment vos clients peuvent-ils trouver un produit sur votre magasin sans faire défiler tout votre catalogue? La création de collections facilite beaucoup les achats de vos clients.
Les collections sont des groupes de produits appartenant à la même catégorie. Par exemple, vous placeriez des t-shirts dans une collection intitulée «Chemises à manches courtes» et des articles à prix réduits dans une collection intitulée «Liquidation». Lorsque vos clients recherchent quelque chose dans une catégorie spécifique, ils peuvent sélectionner: une collection au lieu de faire défiler sans fin votre site.
Pour créer une collection, accédez au menu de la barre latérale gauche, recherchez Des produits , puis cliquez sur Des collections . Comme vous pouvez le constater, Shopify a déjà créé pour vous une collection intitulée "Page d'accueil". Il s'agit des produits présentés que vos clients verront sur la page d'accueil de votre boutique. Vous voudrez ajouter plus de collections que cela, alors cliquez sur le bleu Créer une collection bouton.
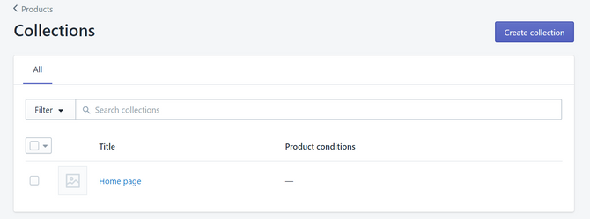
Vous pouvez créer des collections manuellement ou automatiquement. La création automatique de collections est beaucoup plus facile, surtout si vous avez beaucoup de produits.
Cependant, pour que Shopify génère automatiquement des collections, vous devez ajouter une condition. Saisissez une étiquette, un titre ou un fournisseur spécifique qui différencie chaque produit les uns des autres.
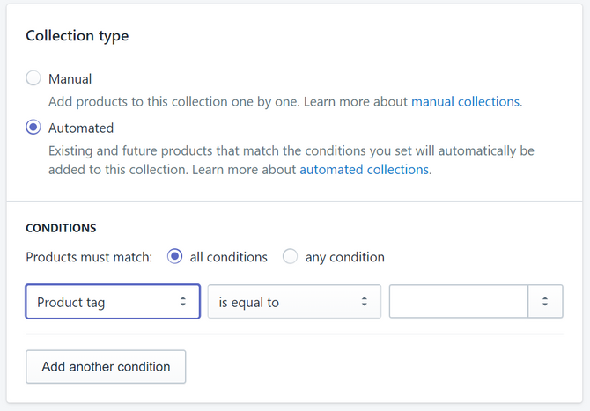
Par exemple, si vous souhaitez créer une collection de t-shirts, vous devez étiqueter chaque produit avec «T-shirt».
4. Choisissez un thème Shopify
Il est maintenant temps de trouver le bon thème pour votre boutique Shopify. Sous le Canal de vente dans le menu de la barre latérale, allez à Magasin en ligne> Des thèmes . Shopify vous lance avec un thème très basique appelé Debut.
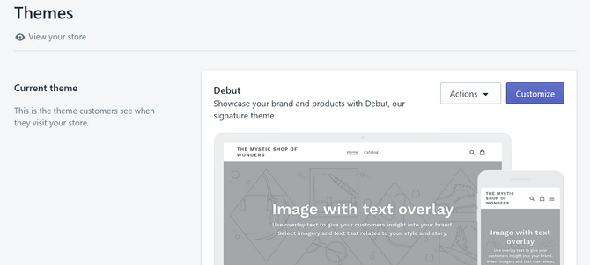
Vous n’êtes pas obligé de vous en tenir à ce thème, faites donc défiler vers le bas et appuyez sur Visitez Shopify Theme Store . Le magasin thématique Shopify propose des thèmes gratuits et payants. À partir de là, vous pouvez consulter les thèmes les plus populaires et trouver un thème en fonction de vos goûts personnels. Alors que vous pouvez débourser 100 dollars ou plus pour un thème de fantaisie, Shopify propose des thèmes gratuits qui sont tout aussi intéressants.
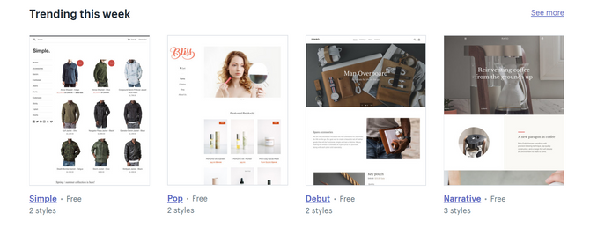
Trouvez-vous celui que vous aimez? Cliquez dessus, sélectionnez Ajouter un thème et Shopify l’installera sur votre tableau de bord (mais le thème n’est pas activé).
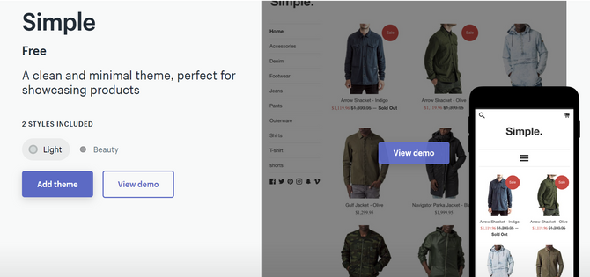
Vous devrez activer le thème vous-même, alors retournez à Magasin en ligne> Des thèmes et faites défiler jusqu'au Plus de thèmes section. Trouvez le nom du thème que vous venez d'installer, appuyez sur le bouton action menu déroulant puis sélectionnez Publier .
5. Personnalisez votre thème
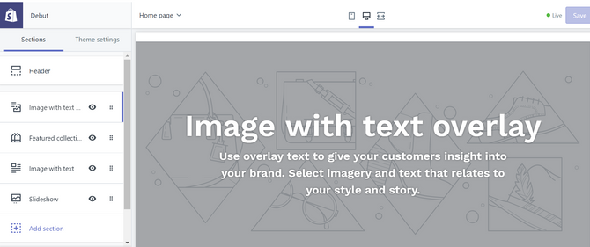
Commencez par ajouter une photo sur votre page d'accueil représentant votre entreprise. Téléchargez votre propre photo ou utilisez-en une parmi la photothèque stock gratuite de haute qualité de Shopify. Associez la photo à un texte qui capture votre marque et attire les visiteurs dans votre magasin.
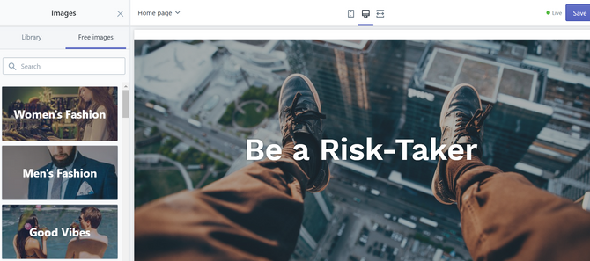
Votre page d'accueil comporte plusieurs fonctionnalités différentes que vous pouvez intégrer. Ajoutez une galerie d'images, un diaporama, un produit en vedette, une lettre d'information, un témoignage, une vidéo, etc.
Pour éditer les autres pages de votre magasin, naviguez jusqu'au menu déroulant en haut de l'écran qui lit Page d'accueil . Sélectionnez-le pour afficher les pages de votre site et commencez à personnaliser vos pages de produit, pages de collection, page 404, panier et blog.
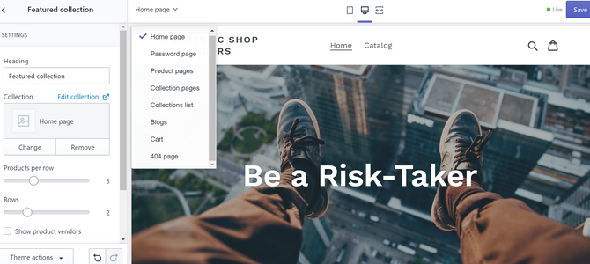
6. Créer un domaine
Personne ne souhaite que le site Web de son magasin se termine par «myshopify.com». Cela ne semble pas professionnel et ne crie pas «légitime». C’est pourquoi vous devez créer un domaine pour votre site Web et trouver un hébergeur.
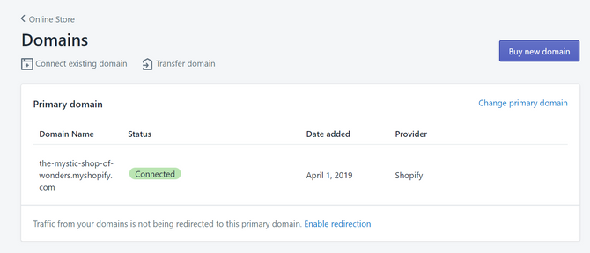
Tapez le domaine de votre choix pour vérifier s’il est disponible. Vous voudrez probablement une extension «.com» et Shopify vous facturera 14 dollars par an pour cela.
7. Configurer les paiements
Shopify vous offre de nombreuses options en matière de paiement. Pour ajuster vos paiements, allez à Réglages dans la barre de menus de gauche de votre tableau de bord, puis sélectionnez Fournisseurs de paiement .
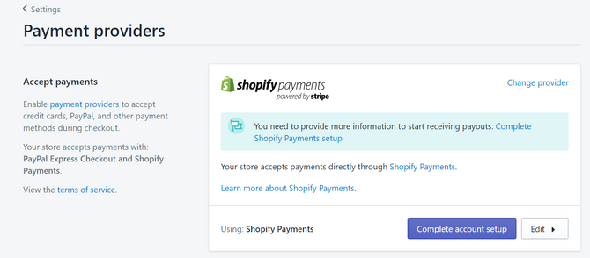
Vous pouvez choisir de vous en tenir à Shopify, PayPal et Amazon Pay ou opter pour l'une des nombreuses autres options de paiement. Chaque service de paiement est assorti d'un prix: le plan Shopify le plus élémentaire nécessite 2,9% de chaque transaction, plus 30 centimes.
8. Allez vivre avec Shopify
Si toutes ces étapes sont franchies, vous êtes prêt à ouvrir votre boutique!
Par défaut, votre boutique est protégée par un mot de passe, ce qui signifie que personne ne peut accéder à votre boutique sans entrer de mot clé. Désactivez cela en allant à Magasin en ligne> Préférences et décochez la case qui dit Activer le mot de passe . Vous ne pouvez le faire que si vous avez déjà choisi un plan Shopify.
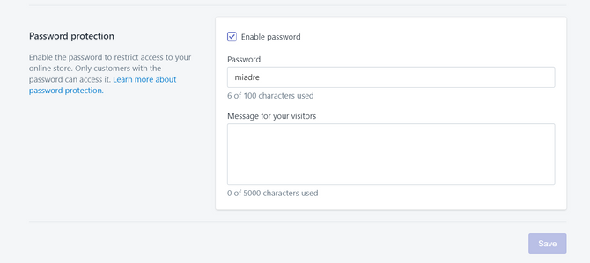
Toutes nos félicitations; votre magasin est maintenant en ligne!
Shopify simplifié
Vous constaterez que les aspects les plus fastidieux de la configuration de votre boutique concernent le téléchargement de produits et la personnalisation de votre thème. Heureusement, la simplicité de Shopify vous permet d'avancer dans vos débuts en magasin.







