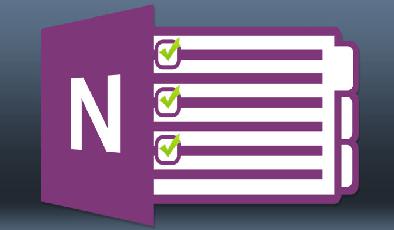Comment créer un wiki personnel à l'aide de Microsoft OneNote
Added 2019-02-08
Microsoft OneNote est une application de prise de notes polyvalente. Vous pouvez le modeler de quelque manière que ce soit pour que votre travail soit effectué. Avec le système wiki simple intégré, vous pouvez établir des connexions avec d'autres notes de la même section ou d'un autre cahier. Vous pouvez également lier vos notes à une page Web, à des liens vers des documents Office, etc.
Sa structure de liaison profonde garantit que vous vous engagez rapidement dans la construction de connaissances, la pensée critique et l'apprentissage contextuel. Nous allons vous montrer Comment créer un wiki: 7 sites qui le rendent facile et indolore comment mettre en place un wiki dans OneNote et créez votre référentiel de connaissances pour gérer les informations.
Ce qui fait de OneNote un excellent wiki
À la base, un wiki est un espace Web collaboratif où tout le monde peut ajouter ou modifier du contenu. Sur une page donnée, vous pouvez relier intuitivement les pages en balisant les mots clés et les sujets.
Le logiciel catalogue ensuite automatiquement et crée une hiérarchie de catégories de haut en bas. Bien que OneNote ne puisse pas correspondre à une application wiki dédiée, il possède des fonctionnalités étonnantes liées au wiki.
- C’est gratuit, multiplate-forme et facile à configurer. Si vous avez une petite équipe, vous pouvez partager des informations organisées sans passer par une courbe d'apprentissage abrupte.
- OneNote ne vous limite pas à une structure d’information particulière. Comme dans un wiki, vous pouvez aller à n'importe quelle profondeur. Le cahier est composé de sections. Chaque section peut être divisée en groupes avec différents sujets. Et chaque section peut contenir plusieurs pages ou sous-pages, liées les unes aux autres.
- Toute personne disposant de privilèges d'accès au bloc-notes peut modifier le contenu OneNote. Ils n'ont même pas besoin de connaître l'édition de style wiki.
Comment configurer un wiki dans OneNote
1. Créer une page d'accueil
Nous allons créer une page d’accueil wiki avec un aperçu du document. Les contours offrent une vue condensée d'un sujet particulier. Ils sont souvent créés pour planifier et résumer un projet.
Vous pouvez avoir un contour avec un en-tête principal en haut et trois niveaux de points principaux ci-dessous, chacun comportant cinq à six lignes de détail dans notre exemple.
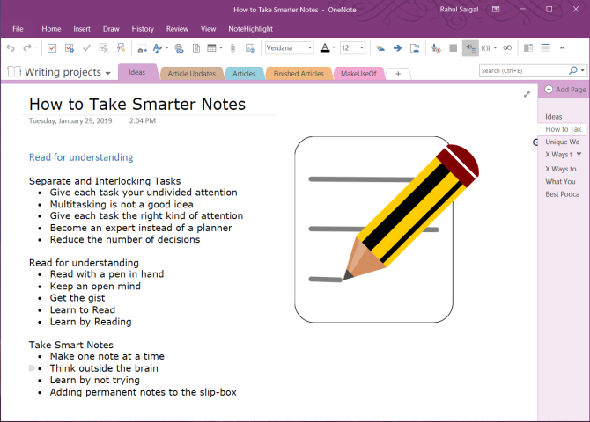
Étant donné que chaque projet peut être différent, vous pouvez ajouter des objectifs, une liste de tâches à faire, un calendrier, un tableau Kanban ou tout autre élément permettant de les personnaliser. Avec les fonctionnalités de liaison OneNote, vous pouvez connecter chaque rubrique à une page, à un paragraphe, à une page de sections différentes ou à un bloc-notes séparé.
2. Lien vers une page ou une section à l’aide de la syntaxe de wiki
Si vous ne faites que commencer, vous pouvez transformer instantanément ces points en pages individuelles. Pour ce faire, mettez votre texte en surbrillance et sélectionnez Lien vers des pages dans le menu contextuel.
Chaque point crée une page distincte dans votre carnet et insère des liens internes pointant vers la page correspondante.
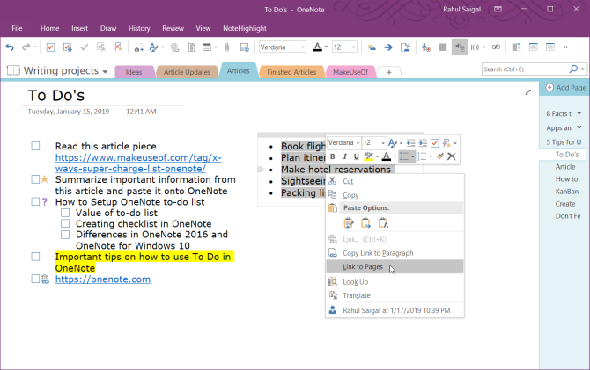
OneNote prend également en charge la syntaxe de création de lien utilisée dans plusieurs packages wiki. Entrez une paire de crochets à gauche suivie du nom de la page ou de la section. Ce texte doit correspondre exactement au nom de votre cible de lien. Terminez ensuite votre lien avec une paire de crochets droits.
Si le nom de votre cible de lien existe, le texte pointe vers cet emplacement avec une ligne bleue continue. Sinon, OneNote créera une nouvelle page vierge avec une ligne brisée bleue qui vous indique d’ajouter du contenu à cette page.
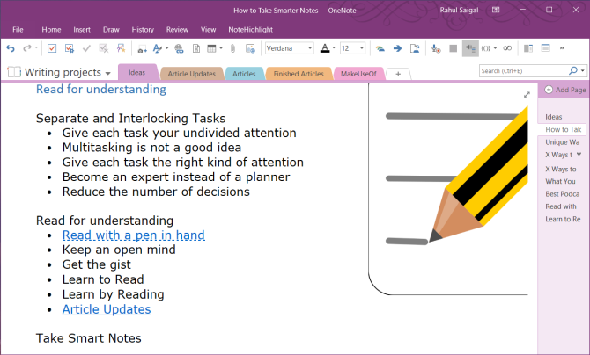
Remarque: Même si vous supprimez le lien cible, OneNote ouvrira cette page supprimée dans la corbeille de l'ordinateur portable. L'opportunité de restaurer cette page expire après 60 jours. Si vous avez une section et une page du même nom, les liens du wiki favoriseront la page en premier. Essayez d’utiliser la méthode manuelle pour créer des liens.
3. Lien vers une boîte de dialogue de section à liaison
Mettez en surbrillance le texte que vous souhaitez lier, puis sélectionnez Insérer> Lien . Dans la boîte de dialogue Lien, cliquez sur le bouton Plus signer à côté d'un cahier, développez-le et choisissez la section souhaitée. Cliquez sur la section ou la page que vous souhaitez lier, puis cliquez sur D'accord .
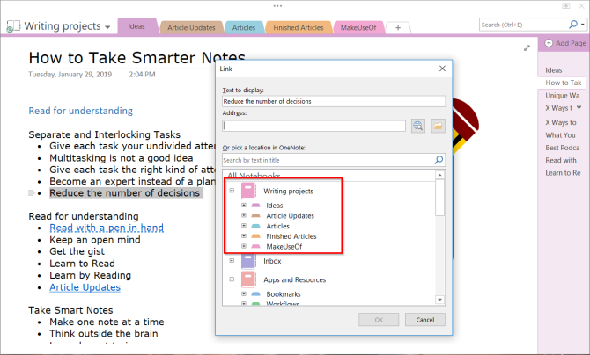
Les liens que vous créez avec la syntaxe wiki ou la méthode manuelle ne seront pas cassés si vous modifiez le nom de la page ou de la section.
Même si vous déplacez des pages et des sections dans votre cahier, le lien restera intact. En coulisse, OneNote les met à jour et les maintient automatiquement au besoin.
4. Lien vers un paragraphe spécifique
Vous pouvez également créer un lien vers un paragraphe spécifique d'un cahier. Cela vous permet d'aller directement à l'information exacte. Ouvrez le cahier et naviguez jusqu'au paragraphe que vous souhaitez lier.
Sélectionnez votre texte, faites un clic droit et choisissez Copier le lien vers le paragraphe . Passez ensuite à une page d'une autre section, mettez en surbrillance le texte et insérez votre lien dans la boîte de dialogue correspondante.
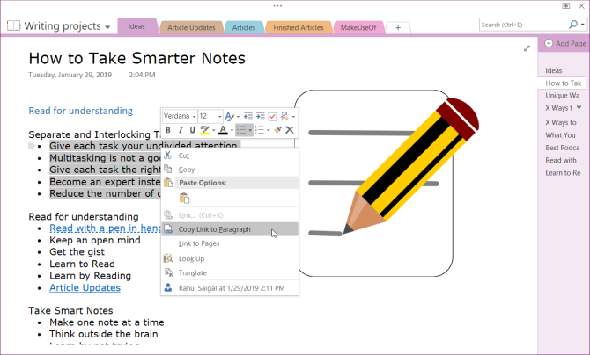
5. Lien vers vos fichiers et documents Office
Vous pouvez également stocker la pièce jointe dans le nuage. Dans OneNote pour Windows 10, accédez à Paramètres> Les options puis basculez le Stocker les pièces jointes dans le cloud option. Lorsque vous insérez un fichier, disons un PDF, il le télécharge sur OneDrive et insère un lien vers ce fichier.
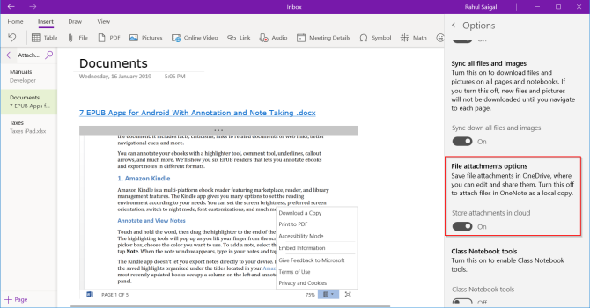
Dans le cas de documents Microsoft Word, OneNote affichera un aperçu en direct du document. Vous pouvez également le lier à une autre page et voir les modifications apportées au document en temps réel.
Comment créer une table des matières dans OneNote
Une des meilleures choses à propos des wikis est qu’ils font la plupart des choses sur la page automatiquement. Lorsque vous créez des en-têtes dans la page, le wiki génère automatiquement une table des matières.
Bien que OneNote ne vous permette pas de créer une table des matières par défaut, vous pouvez créer une nouvelle page au niveau supérieur et créer un lien vers des pages à l'aide de la syntaxe wiki.
Pour gagner du temps, installez Onétastique et redémarrez OneNote. Allez sur Macroland et installez le table des matières macro . Sélectionnez un mode de génération de lien et choisissez Créer une nouvelle page de table des matières .
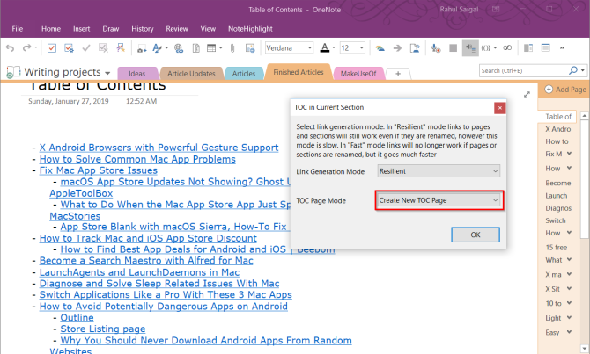
Il existe également des macros pour créer la table des matières dans le carnet actuel et page actuelle . Et si vous créez plus de pages, vous pouvez également mettre à jour la table des matières sans supprimer les pages actuelles.
Comment afficher l'historique de page dans OneNote
La page d'historique montre toutes les modifications apportées à un article par les utilisateurs. Sur Wikipedia, l’historique de la page est affiché Voir l'historique en haut à droite de la page. Vous pouvez explorer une vaste sélection de pages et de modifications depuis des décennies.
Dans OneNote 2016, accédez au répertoire L'histoire section et cliquez Versions de page . Toutes les modifications que vous avez apportées à cette page avec leurs dates dans la barre de navigation de la page.
Pour restaurer l'ancienne version, cliquez sur la barre jaune en haut de la page. Vous pouvez ensuite choisir de restaurer la page ou de supprimer cet historique des versions de la page.
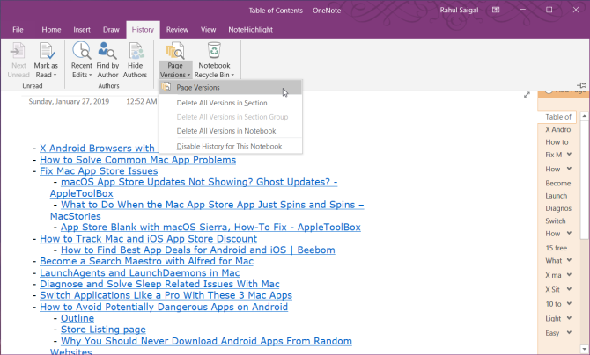
Comment collaborer avec d'autres utilisateurs dans OneNote
Lorsque vous travaillez sur un projet wiki, vous pouvez partager des notes avec d’autres membres de votre groupe et collaborer ensemble. Accédez au Fichier section et cliquez Partager pour afficher les options de partage. Cliquez sur Partager avec les gens pour afficher la boîte de partage avec des personnes.
Entrez l'adresse e-mail des personnes avec lesquelles vous souhaitez partager et choisissez Peut éditer . Puis cliquez sur le Partager bouton. Les utilisateurs doivent cliquer sur le courrier électronique d'invitation pour ouvrir le bloc-notes dans OneNote Online.
Lorsque plusieurs utilisateurs modifient un bloc-notes, chaque modification effectuée par un utilisateur est identifiée par son nom ou ses initiales. Passez votre souris sur le nom pour voir la date et l'auteur de la page.
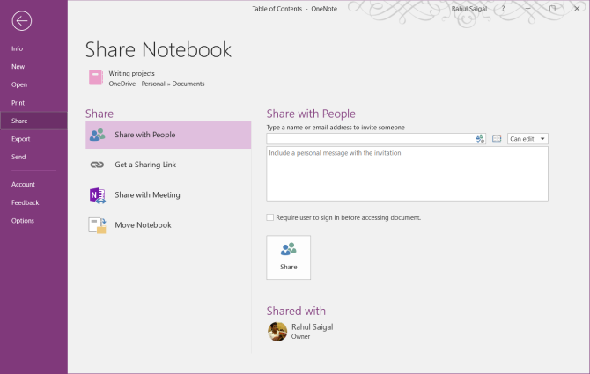
Dans OneNote pour Windows 10, ouvrez le bloc-notes que vous souhaitez partager. Dans le coin supérieur droit de la fenêtre de l'application, cliquez sur Partager . Ensuite, répétez toutes les étapes.
Une fois que vous avez commencé à collaborer, la maintenance de vos pages wiki devient simple et vous permet de gérer rapidement de nombreuses informations.
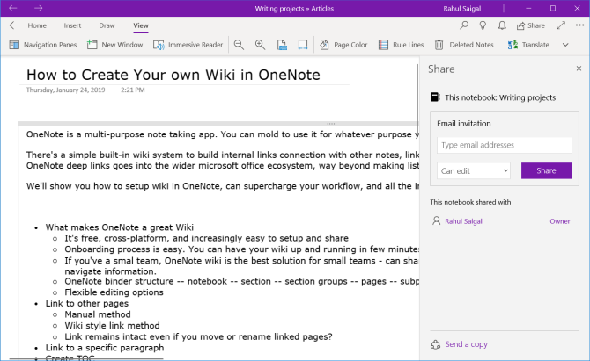
OneNote pour la gestion des listes de tâches
OneNote est une plate-forme wiki puissante lorsque vous l'utilisez comme telle. La meilleure façon de comprendre ce qui fonctionne pour vous est d'expérimenter librement. Découvrez les fonctionnalités utiles, modifiez régulièrement la structure de vos informations et leur intégration dans votre flux de travail.