Comment démarrer avec Windows 10 Sticky Notes en moins de 5 minutes
Added 2018-08-28
Notetaking compte. Prendre des notes est absolument crucial pour les projets de toutes tailles. Avec autant d'applications de prise de notes sur le marché, comment peut-on choisir laquelle choisir? En cas de doute, allez aux valeurs par défaut.
Il y a beaucoup d'applications Windows 10 par défaut qui sont malheureusement sous-utilisées, et Notes autocollantes est l'un d'eux.
Notes autocollantes dans Windows 10
Pour trouver l'application dans Windows 10, cliquez sur votre bouton de démarrage et tapez notes autocollantes . Sélectionnez le Notes autocollantes option.
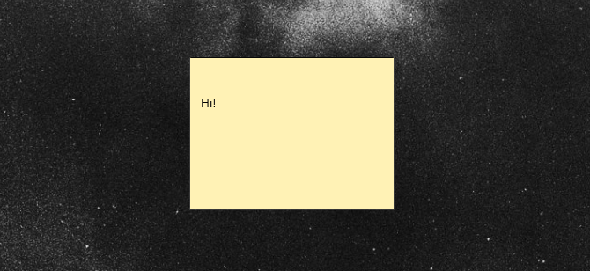
Clic-droit l'entrée dans votre menu de démarrage et sélectionnez Épingler à barre des tâches afin que vous puissiez ouvrir le programme directement à partir de votre bureau. Si vous ne trouvez pas de notes autocollantes sur votre PC, téléchargez-le gratuitement via le Microsoft Store.
Pour créer une nouvelle note à l'aide de votre icône maintenant épinglée, clic-droit l’icône de la barre des tâches Sticky Notes et sélectionnez Ajouter une note .

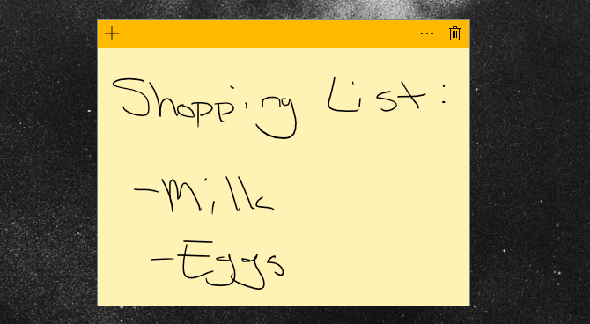
Personnellement, je préfère cette méthode, car l’espace de travail fournit un arrière-plan sombre et élégant qui vous permet de gérer, de positionner et d’éditer toutes vos notes.
Si vous souhaitez avoir un bureau propre ou ne voulez pas que vos notes brouillent le thème de votre bureau , vous pouvez également créer un bureau de notes autocollantes complètement séparé!
Pour afficher, appuyez sur
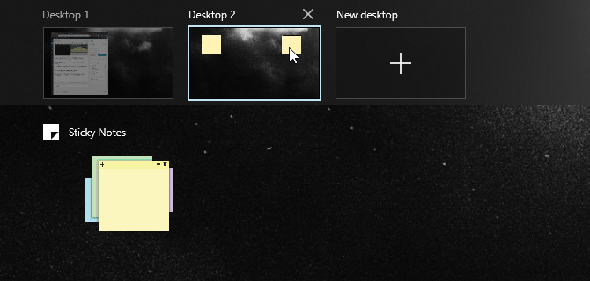
Si vous placez vos notes dans ce bureau, elles n'apparaîtront pas dans les autres. Lorsque vous avez terminé, ouvrez à nouveau la vue des tâches et sélectionnez votre bureau initial.
Prendre des notes avec des notes autocollantes
Bien que son interface simple puisse impliquer une application sans particularité, Sticky Notes est doté des fonctionnalités parfaites pour faciliter la prise de notes.
Commencez par écrire ce que vous voulez sur votre note. Vous pouvez utiliser plusieurs raccourcis clavier pour organiser votre texte, notamment les points de puces et les italiques.
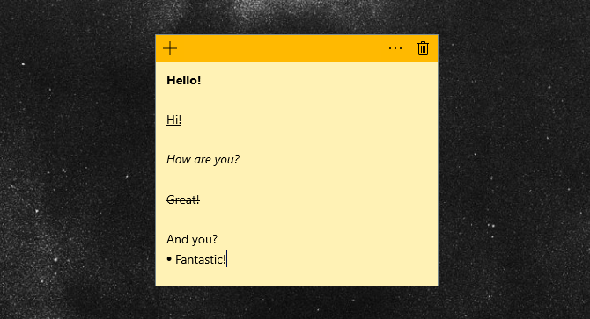
Les cinq raccourcis clavier présentés ci-dessus sont les principales options par défaut que vous pouvez utiliser avec la dernière version de Sticky Notes (2.0.18.0).
- Audacieux: Ctrl + B
- Souligner: Ctrl + U
- Italique: Ctrl + I
- Barré: Ctrl + T
- Balle: Ctrl + Maj + L
Les versions précédentes permettaient encore plus de fonctionnalités clavier, mais étaient limitées pour permettre l'intégration de Cortana.
Cliquez sur votre pense-bête et une ligne de menu dynamique apparaîtra.
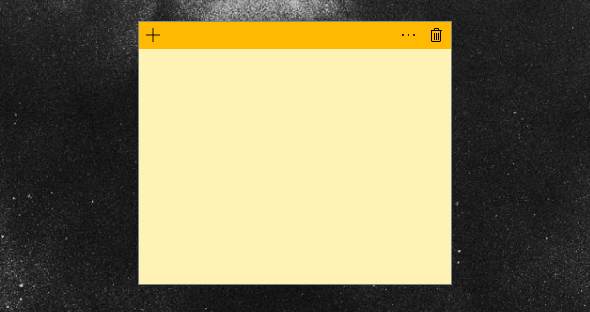
Clique sur le + icône à gauche pour créer un nouveau pense-bête. Il apparaîtra à côté de votre note initiale. Redimensionnez votre note en cliquant sur son bord et en le faisant glisser.
Vous pouvez également empiler vos notes, économisant ainsi un espace précieux sur le bureau.
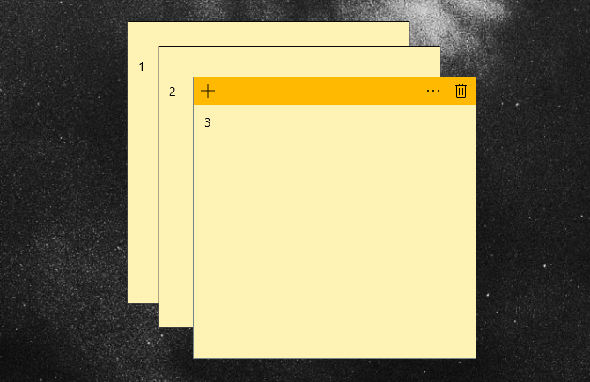
Clique sur le options icône (trois points) à droite pour changer la couleur de votre note.
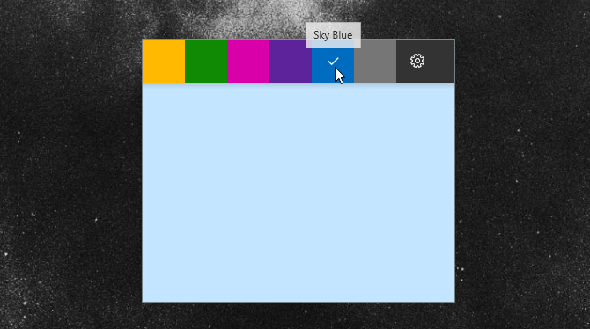
De plus, Sticky Notes offre désormais des capacités d’écran tactile et de tablette graphique.
N'hésitez pas à dessiner ou à dessiner sur votre note comme vous le feriez sur du papier ordinaire à l'aide de votre écran tactile ou de votre tablette.
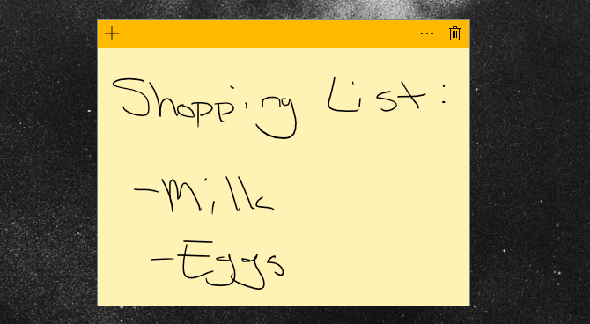
Enfin, cliquez sur le icône de rouage dans le menu des options pour ouvrir les notes de Sticky Note Réglages la fenêtre. Clique sur le Activer les idées option dans cette fenêtre pour activer Insights dans Sticky Notes.
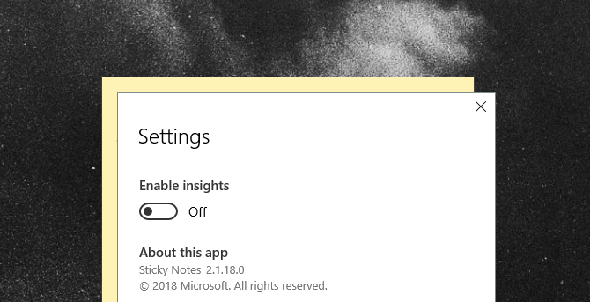
Intégrer des notes autocollantes avec d'autres applications
Insights permet à Sticky Notes de fusionner avec divers outils disponibles dans Windows 10.
Rappel
Vous trouverez ci-dessous un simple rappel tapé dans une note avec Insights activé.
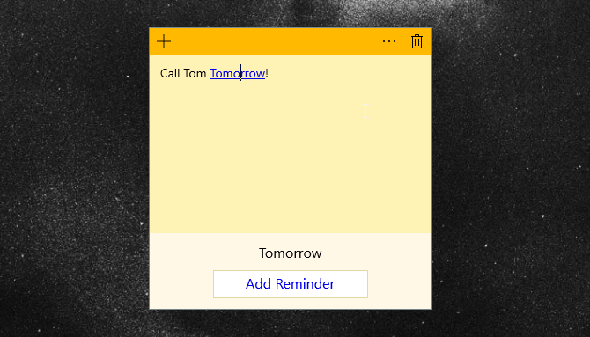
La date deviendra un lien automatiquement. Cliquez sur le lien pour activer Insights. Vous serez invité à Ajouter un rappel sur le bas de votre note.
N'oubliez pas qu'Insights est activé via Cortana. Pour activer les fonctionnalités Insights, vous devez activer les notifications Cortana sur votre bureau. Si vous n’avez pas configuré Cortana sur votre ordinateur Windows 10 , nous vous avons couvert!
Cliquer sur Ajouter un rappel votre rappel dans le menu de démarrage.
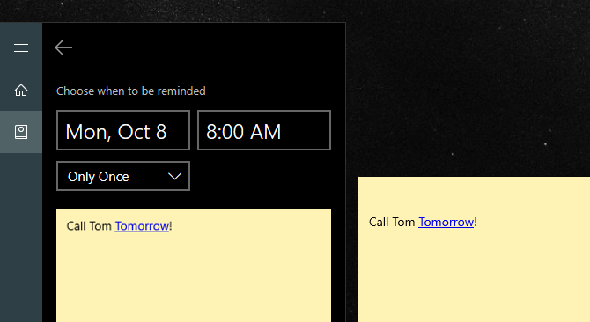
Cela fonctionne également si vous écrivez le rappel également. Cependant, vous ne pouvez pas ajouter de texte aux notes déjà écrites.
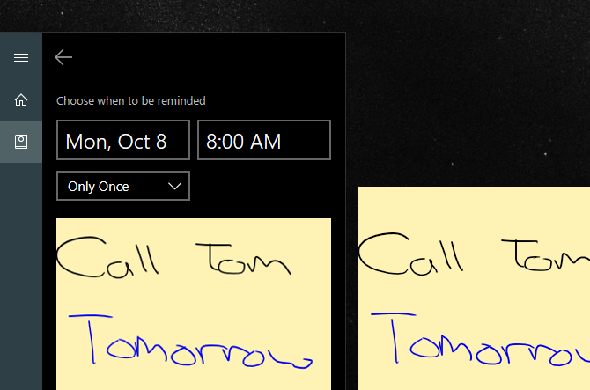
Après avoir entré votre date et heure, cliquez sur Rappeler au bas de votre menu de démarrage. C'est tout!
Autres intégrations de Sticky Notes
Ce n’est pas le cas pour Insights. Sticky Notes vous permet également d'accéder à des informations, via Insights, concernant des éléments tels que les numéros de stock et de vol directement à partir de la note.
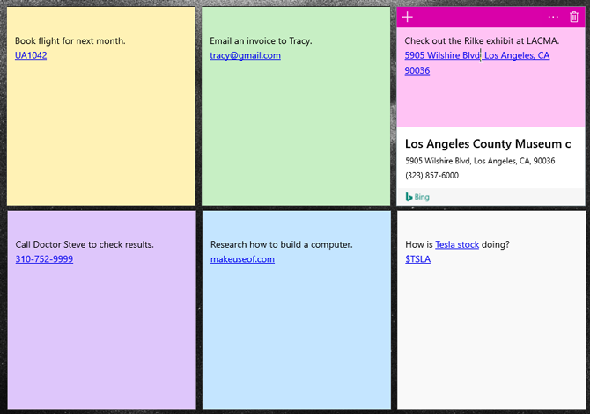
De haut en bas à droite:
- Vérifier et conserver numéros de vol en collant votre numéro de vol (qui commence par deux lettres suivies d'une séquence de chiffres).
- Sauvegarder et envoyer adresses mail en utilisant l'application native Windows 10 Email.
- Afficher un emplacement en collant le adresse dans votre note. Cliquez sur l'invite Bing suivante pour obtenir un itinéraire vers l'emplacement également.
- Coller un numéro de téléphone dans votre note pour appeler le numéro à partir de votre bureau via Skype (vous aurez besoin de crédits Skype pour compléter votre appel).
- Coller un lien dans votre note pour l'enregistrer pour plus tard.
- Entrer Stock options utilisant le format $ STOCK pour vérifier son prix via Bing.
Pour afficher les options disponibles fournies par Insights, cliquez sur le lien créé, puis sur l'invite Insights suivante au bas de la note.
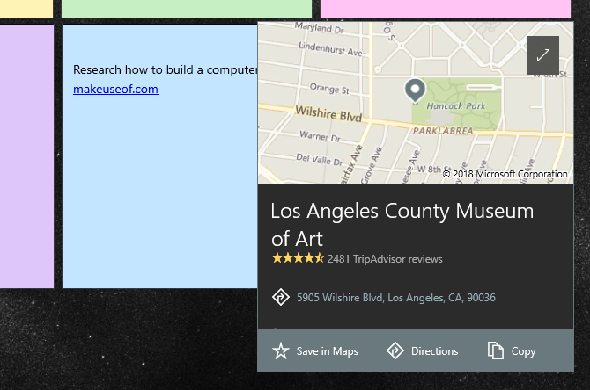
Je ne savais pas que Sticky Notes pouvait faire tout cela, n'est-ce pas? Maintenant tu fais!
Transférer des notes autocollantes
Bien que vous ne puissiez pas stocker de pense-bête par défaut, vous pouvez transférer le fichier sur lequel ils sont enregistrés sur un autre ordinateur pour une utilisation ultérieure.
Tout d'abord, allez dans le répertoire suivant.
% LocalAppData% \ Packages \ Microsoft.MicrosoftStickyNotes_8wekyb3d8bbwe \ LocalState
Ensuite, localisez le fichier intitulé plum.sqlite et copiez-le sur une clé USB. Enfin, placez ou remplacez le fichier dans le même référentiel d’un autre PC.
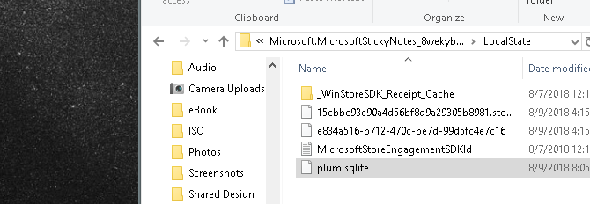
Si vous souhaitez créer une copie de remplacement de vos pense-bêtes, créez une copie du fichier avec un numéro supplémentaire, par exemple. prune 1 .sqlite — et modifiez votre nom de fichier si vos notes disparaissent ou sont corrompues.
Besoin de quelque chose de plus avancé? Essayez OneNote!
Le magasin Windows 10 regorge de ressources fantastiques, mais souvent sous-utilisées, que les utilisateurs peuvent utiliser. Sticky Notes en est un exemple. Mieux encore, Sticky Notes est l'une des premières applications à utiliser Insights par défaut.




