Comment désactiver l'accès à l'Éditeur du registre sous Windows 1
Added 2018-09-27
Avez-vous un enfant intelligent et curieux qui connaît bien le registre Windows? Ou peut-être souhaitez-vous empêcher un utilisateur invité sur votre ordinateur de modifier le registre. Vous pouvez empêcher les utilisateurs d'apporter des modifications au registre en désactivant l'accès à celui-ci.
Aujourd'hui, nous allons vous montrer comment désactiver l'accès à l'éditeur de registre dans Windows 10 à l'aide de l'éditeur de stratégie de groupe et d'un outil tiers. Ces méthodes désactivent l’accès à l’Éditeur de registre pour tous les utilisateurs, y compris le compte d’administrateur actuel dans lequel vous apportez les modifications.
À propos de l'éditeur de stratégie de groupe
L'éditeur de stratégie de groupe utilisé dans un environnement de domaine Windows permet à un administrateur réseau de contrôler les paramètres sur tous les ordinateurs du réseau.
Si vous utilisez un ordinateur personnel sous Windows 10 Pro ou Enterprise, vous avez également accès à l'éditeur de stratégie de groupe. Mais il s’appelle l’éditeur de stratégie de groupe local.
L’Éditeur de stratégie de groupe locale vous permet d’ajuster certains paramètres Windows supplémentaires qui ne sont pas disponibles dans l’application Paramètres du PC ou dans le Panneau de configuration. De nombreux paramètres de l'éditeur de stratégie de groupe locale modifient les valeurs de registre à votre place. Par conséquent, si vous ne pouvez pas modifier directement le registre, utilisez plutôt l'éditeur de stratégie de groupe locale.
Conversion en compte administrateur
Le compte d’utilisateur pour lequel vous bloquez l’accès à l’éditeur de registre doit être un compte standard —Mais vous devrez temporairement transformer le compte en un compte administrateur désactiver l'accès à l'éditeur de registre. Ensuite, vous devriez revenir sur un compte standard.
Pour convertir un compte standard en compte administrateur, ouvrez le menu Démarrer et cliquez sur le bouton Réglages icône.
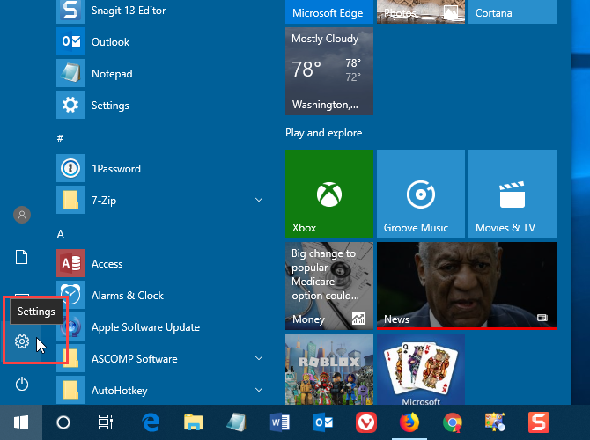
Sur le Paramètres Windows boîte de dialogue, cliquez sur Comptes .
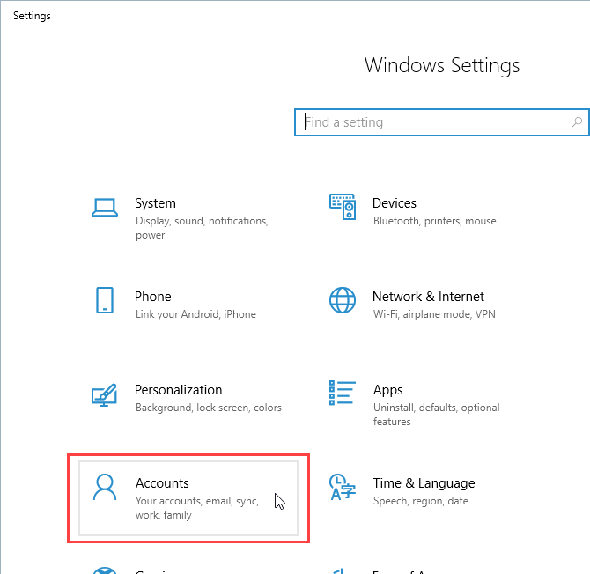
Cliquez sur Famille et autres utilisateurs dans le volet de gauche et cliquez sur le compte d'utilisateur que vous souhaitez modifier à droite sous Autres utilisateurs . Puis clique Changer le type de compte .
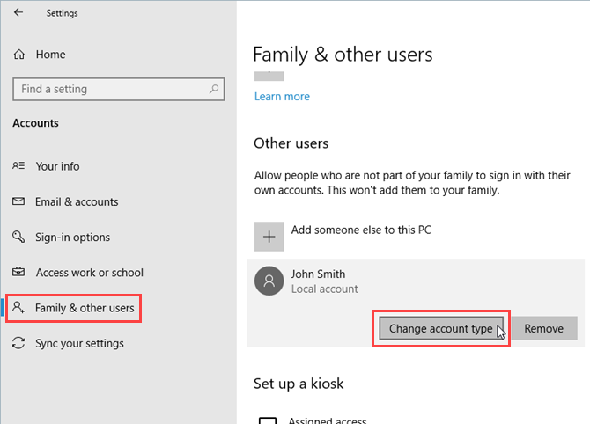
Sur le Changer le type de compte boîte de dialogue, sélectionnez Administrateur du Type de compte liste déroulante et cliquez sur D'accord .
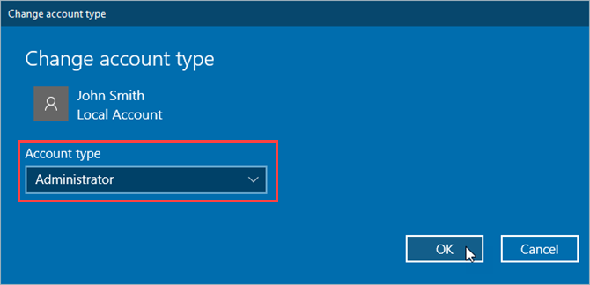
L'utilisateur est étiqueté comme un Administrateur .
Pour que l'utilisateur redevienne un utilisateur standard, revenez ici, cliquez sur Changer le type de compte et sélectionnez Utilisateur standard sur le Changer le type de compte boite de dialogue.
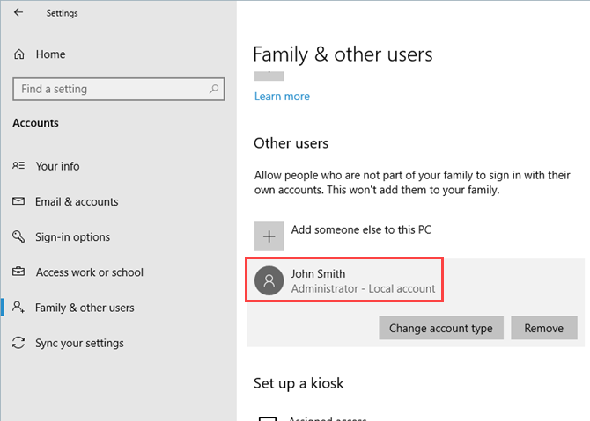
Désactiver l'éditeur de registre (éditeur de stratégie de groupe)
Pour désactiver l'accès à l'Éditeur du Registre, assurez-vous d'abord que le compte auquel vous souhaitez restreindre l'accès est un compte d'administrateur. Sinon, suivez les étapes de la section précédente pour le convertir en un. Ensuite, connectez-vous à ce compte.
presse Touche Windows + R ouvrir le Courir boite de dialogue. Ensuite, tapez gpedit.msc et appuyez sur Entrer .
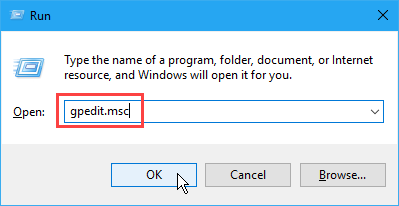
Dans l'éditeur de stratégie de groupe local, accédez à Configuration de l'utilisateur> Modèles d'administration> Système dans le volet gauche.
Ensuite, double-cliquez sur le Empêcher l'accès aux outils d'édition de registre réglage dans le volet de droite.
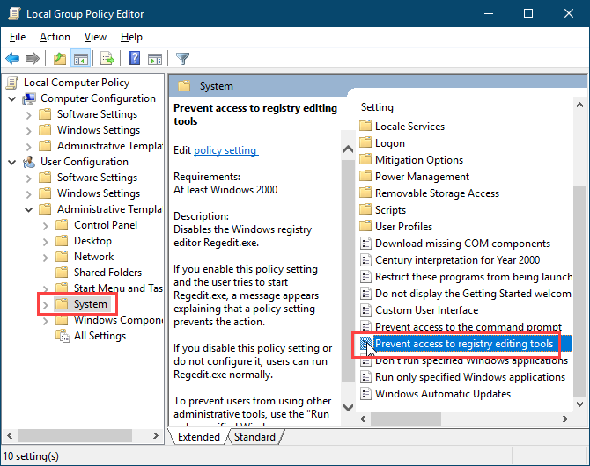
Sur le Empêcher l'accès aux outils d'édition de registre boîte de dialogue, sélectionnez Activée en haut à gauche, puis cliquez sur D'accord .
Fermez l'éditeur de stratégie de groupe local et redémarrez votre ordinateur.
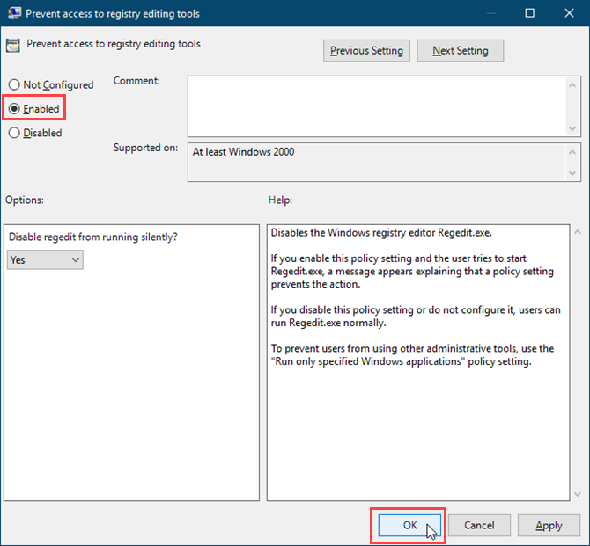
Pour que l'utilisateur que vous souhaitez empêcher d'accéder à l'éditeur de registre, assurez-vous de reconvertir son compte en compte standard. Les utilisateurs standard ne peuvent pas apporter de modifications dans l'éditeur de stratégie de groupe local. Ils reçoivent un message d'erreur lorsqu'ils l'ouvrent.
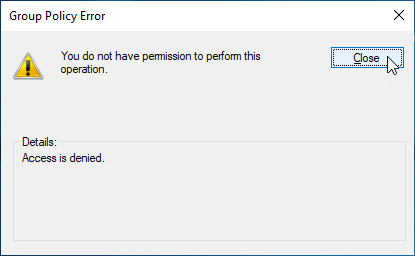
L'éditeur de stratégie de groupe local s'ouvre toujours, mais aucun paramètre ne peut être modifié.
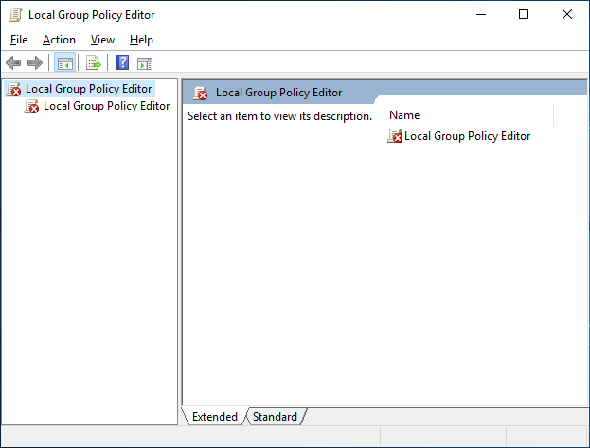
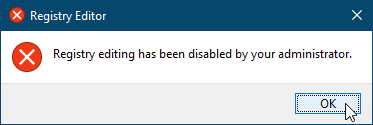
Pour réactiver l’accès à l’Éditeur du registre, ouvrez le Empêcher l'accès aux outils d'édition de registre configuration à nouveau dans l'éditeur de stratégie de groupe local. Sélectionnez soit Pas configuré ou désactivé sur le Empêcher l'accès aux outils d'édition de registre boite de dialogue.
Désactiver l'éditeur de registre (Policy Plus)
Cette méthode est réservée aux utilisateurs Windows 10 Home.
Windows 10 Home n'inclut pas l'éditeur de stratégie de groupe local. Mais si vous utilisez Windows 10 Home, vous pouvez utiliser plutôt le programme gratuit, portable et open source open source Policy Plus.
Si vous utilisez Windows 10 Pro ou Enterprise, vous avez accès à l’éditeur de stratégie de groupe local. Vous n’avez pas besoin d’utiliser Policy Plus. En fait, vous ne devriez pas. L'éditeur de stratégie de groupe local remplace Policy Plus. Il n’est donc pas logique d’utiliser Policy Plus si vous avez déjà l’éditeur de stratégie de groupe local.
Pour utiliser Policy Plus, télécharger le fichier EXE et l'exécuter. Aucune installation n'est nécessaire.
Tous les modèles ne sont pas inclus dans Policy Plus par défaut. Pour télécharger les derniers fichiers de règles et les ajouter à Policy Plus, allez à Aide> Acquérir des fichiers ADMX .
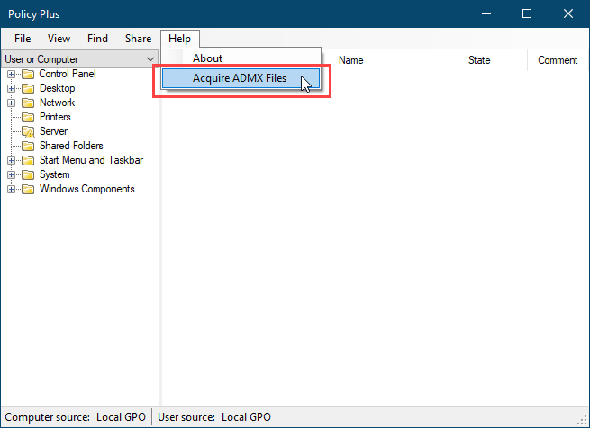
Accepter la valeur par défaut Dossier de destination et cliquez Commencer .
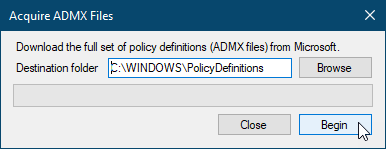
Cliquez sur Oui ouvrir et charger les fichiers ADMX dans Policy Plus.
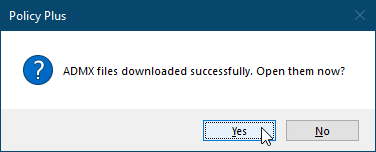
Pour désactiver l'accès à l'Éditeur du Registre à l'aide de Policy Plus, sélectionnez Système dans le volet gauche. Ensuite, double-cliquez sur le Empêcher l'accès aux outils d'édition de registre réglage dans le volet gauche.
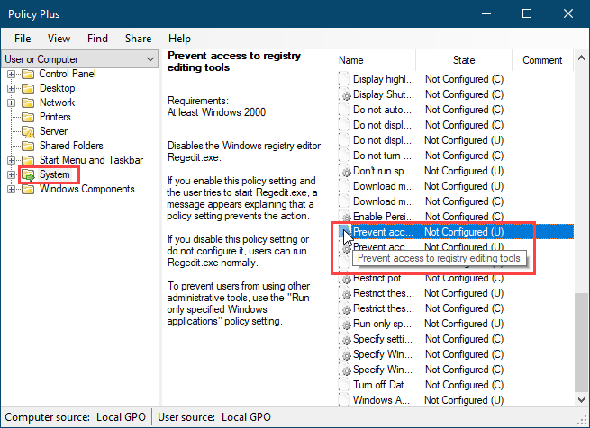
Sur le Modifier le paramètre de stratégie boîte de dialogue, sélectionnez Activée et cliquez D'accord .
Vous devrez peut-être modifier ce paramètre et redémarrer plusieurs fois pour qu'il prenne effet.
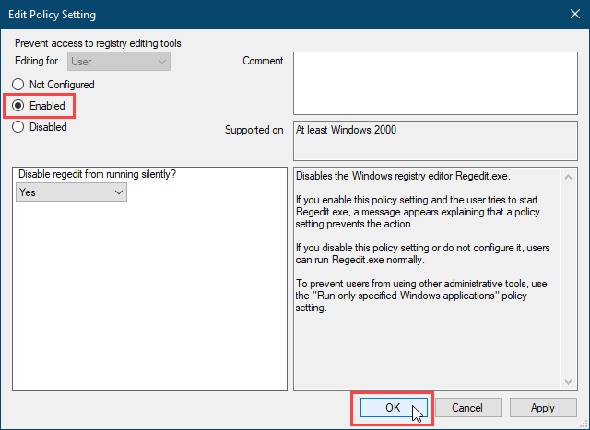
Policy Plus vous permet également de rechercher des paramètres par ID unique, registre (recherche par chemin d'accès clé ou nom ou nom de valeur) et texte (recherche dans le titre, les descriptions et les commentaires).




