Comment exécuter un bureau Linux à l'aide du sous-système Windows pour Linux
Added 2019-04-11
L'exécution de Linux avec Windows s'est révélée de plus en plus utile au fil des ans. Toutefois, le double amorçage peut être difficile à gérer, tandis que la configuration d’une machine virtuelle pose certains problèmes de stabilité.
Une solution consiste à utiliser le sous-système Windows pour Linux, mais cela ne nécessite pas d’environnement de bureau. Alors, pourquoi ne pas simplement installer la distribution Linux que vous possédez?
Voici comment exécuter un poste de travail Linux dans Windows à l’aide du sous-système Windows pour Linux.
Qu'est-ce que le sous-système Windows pour Linux?
Si vous ne le saviez pas, avec la mise à jour des créateurs d'automne 2018, Windows 10 est livré avec le sous-système Windows pour Linux. Il s'agit d'une fonctionnalité optionnelle facile à installer, qui prend en charge l'installation des systèmes d'exploitation Linux disponibles dans le Windows Store.

Cela signifie en gros que vous pouvez ouvrir un terminal Linux sous Windows et installer et exécuter un logiciel Linux.
Aucune machine virtuelle n'est requise et il n'y a pas de double démarrage.
Le problème avec Windows Subsystem for Linux, cependant, est qu’il s’agit uniquement d’une expérience de ligne de commande. Il n'y a pas de bureau. Pour les utilisateurs chevronnés, cela ne posera probablement pas de problème, mais comme Linux dispose d’un grand choix d’environnements de bureau, il semble un peu être oublié.
Heureusement, vous pouvez désormais installer un poste de travail Linux sous Windows, à condition d'avoir préalablement configuré le sous-système Windows pour Linux.
Assurez-vous que Windows 10 est compatible
Avant de poursuivre, voici le point important: vous devez exécuter une version 64 bits de Windows.
Vous pouvez vérifier cela dans Paramètres> Système> Sur , où vous trouverez le Type de système entrée. Pour continuer, lisez «Système d’exploitation 64 bits». Sinon, et si vous utilisez du matériel 64 bits, vous devrez mettre à niveau Windows 10 de 32 bits à 64 bits. .

Une autre condition préalable est que vous devez être en cours d'exécution Windows 10 build 14393 ou plus tard. Vous pouvez vérifier cela dans le même écran À propos, répertorié sous Spécifications Windows . Cherchez le OS construit - s'il est supérieur à 14393, vous pouvez utiliser le sous-système Windows pour Linux. Sinon, lancez simplement une mise à jour Windows.
Avec cette configuration, il est temps d’ajouter un bureau.
Installer un bureau Linux sous Windows
Si vous avez déjà configuré le sous-système Windows pour Linux, cliquez sur Début et entrez frapper . Cliquez sur la première option (la commande bash run) pour commencer à utiliser Linux. Les étapes suivantes supposent que vous avez installé Ubuntu en tant que système d'exploitation Linux préféré.
Commencez par exécuter une mise à jour et mettre à niveau Ubuntu:
sudo apt update
sudo apt upgrade
Pendant que cette mise à jour est en cours, allez sur Sourceforge pour télécharger et installer le Utilitaire VcXsrv Windows X Server . (D'autres serveurs X sont disponibles pour Windows, notamment Xming et MobaXterm . Pour le reste de ce guide, nous utiliserons VcXsrv.)
Un serveur X vous permet d’accéder à une interface utilisateur graphique d’une application Linux ou de l’environnement de bureau. Les systèmes Linux dépendent de X pour afficher le bureau, mais il peut également être utilisé sur un réseau.
Assurez-vous que votre serveur X Window est installé avant de continuer. La prochaine étape consiste à installer votre bureau Linux.
Beaucoup Les 12 meilleurs environnements de bureau Linux Environnements de bureau Linux (LDE) sont disponibles. Nous allons garder les choses simples et installer un environnement léger appelé LXDE. Pour installer, entrez:
sudo apt install lxde
Après l’installation de LXDE, entrez cette commande
export AFFICHER =: 0
export LIBGL_ALWAYS_INDIRECT = 1
Ceci indique à Linux d’afficher le bureau via le serveur X. Ainsi, lorsque vous exécutez le programme X Server que vous avez téléchargé ci-dessus, vous verrez l'environnement de bureau Linux.
Nous avons utilisé VcXsrv, qui comporte l'outil XLaunch. Cliquez ici pour voir le X Paramètres d'affichage fenêtre et sélectionnez Une grande fenêtre ou Une grande fenêtre sans barre de titre . Cherchez le Numéro d'affichage pendant que vous êtes là et réglez-le sur 0 .
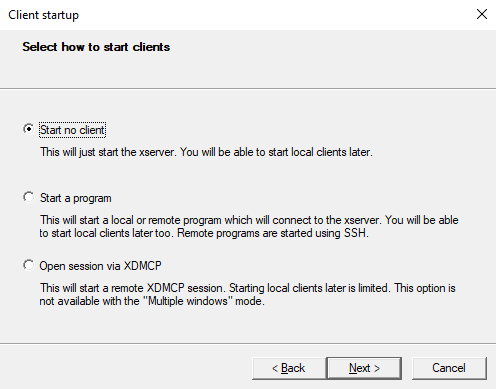
Cliquez sur Suivant puis sélectionnez Ne commence aucun client pour vous assurer que XLaunch ne démarre que le serveur, ce qui vous permet de démarrer le bureau Linux plus tard. Cliquez sur Suivant à nouveau, puis Terminer. Vous voudrez peut-être d'abord cliquer Enregistrer la configuration pour le sauver.
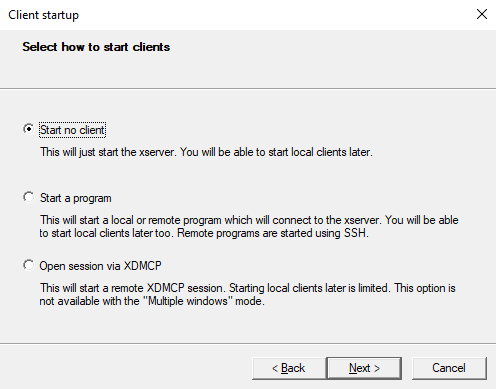
Prêt à lancer votre bureau Linux? Dans la ligne de commande, entrez la commande pour démarrer votre LDE préféré. Pour LXDE, par exemple, utilisez:
startlxde
L'environnement de bureau Linux devrait alors apparaître!
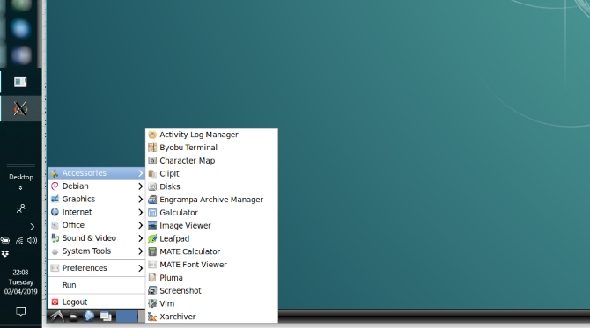
Vous pouvez maintenant exécuter n’importe quel logiciel Linux préinstallé et même installer de nouvelles applications et de nouveaux utilitaires.
Vous ne voulez pas de bureau Linux? Il suffit d'installer une application
En plus d'installer un poste de travail Linux, vous pouvez simplement installer une application de bureau Linux à partir de Windows 10. Cela s'avère utile si vous envisagez d'installer un poste de travail complet pour qu'il soit excessif.
Par exemple, pour installer le lecteur multimédia Rhythmbox et l’exécuter sous Linux sous Windows, utilisez:
sudo apt installer rhythmbox
Assurez-vous d'avoir défini la commande d'exportation:
export AFFICHER =: 0
Ensuite, lancez simplement l'application à partir de l'invite Bash:
boîte à rythmes
Le lecteur multimédia se lancera, vous permettant de rechercher une bibliothèque.
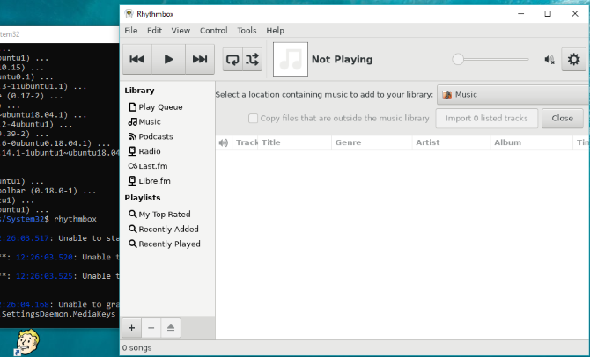
Maintenant, dans ce cas, vous auriez évidemment besoin d'ajouter des fichiers multimédias dans l'environnement Linux de votre ordinateur. Vous pouvez le faire en installant un navigateur et en téléchargeant des fichiers, ou simplement en connectant une clé USB contenant des fichiers multimédias.
Après avoir connecté le lecteur USB, n'oubliez pas de le monter (cet exemple utilise D: comme lettre de lecteur):
sudo mount -t drvfs D: / mnt / d
Lorsque vous avez terminé, vous devez démonter le disque avant de le retirer. Cela garantit l'intégrité des données sur le lecteur.
sudo umount / mnt / d
Bien qu'il soit possible de parcourir vos dossiers Windows à partir des applications Linux, aucun fichier ne peut être ouvert. Il s’agit là d’une lacune du sous-système Windows pour Linux, même s’il protège les environnements Windows et Linux des dommages.
Linux sous Windows: la convergence ultime!
Le sous-système Windows pour Linux simplifie l’exécution du logiciel Linux sur un PC Windows. Nul besoin de s’inquiéter des machines virtuelles ni de la difficulté du double démarrage.
Avec un bureau Linux installé, la convergence est presque complète. C’est un excellent moyen de vous familiariser avec Linux dans le confort du bureau Windows.





