Comment exécuter une requête dans Microsoft Access
Added 2020-09-25
Vous souhaitez récupérer ou mettre à jour certains enregistrements de votre base de données Microsoft Access? Les requêtes dans Access peuvent vous aider à le faire. Les requêtes vous permettent de récupérer, mettre à jour et supprimer des enregistrements dans vos tables à l'aide de critères personnalisés.
Vous pouvez définir vous-même ces critères personnalisés. Lorsque les enregistrements de vos tables correspondent à vos critères, l'action spécifiée dans votre requête est exécutée.
Il existe plusieurs types de requêtes que vous pouvez utiliser dans Microsoft Access. Nous montrons ici comment créer ces requêtes dans Access.
1. Comment exécuter une requête de sélection dans Microsoft Access
Comme son nom l'indique, un Sélectionner query dans Access vous permet de sélectionner et de récupérer certains enregistrements de vos tables. Vous pouvez spécifier une condition personnalisée et Access récupérera uniquement les enregistrements correspondant à cette condition.
Avant de créer une requête, vous devez avoir une table dans votre base de données. Une fois que vous avez créé et rempli une table avec des données, vous pouvez exécuter une requête comme suit:
-
Ouvrez votre base de données dans Access, cliquez sur le
Créer
onglet en haut et sélectionnez
Assistant de requête
.
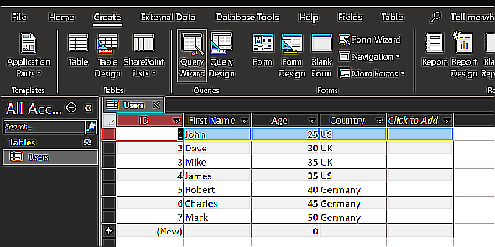
- Choisir Assistant de requête simple et cliquez D'accord .
-
Sélectionnez votre table de base de données dans le menu déroulant. Ensuite, sélectionnez le champ que vous souhaitez utiliser dans votre requête et cliquez sur l'icône en forme de flèche vers la droite. Vous devez le faire pour chaque champ que vous souhaitez ajouter à la requête.
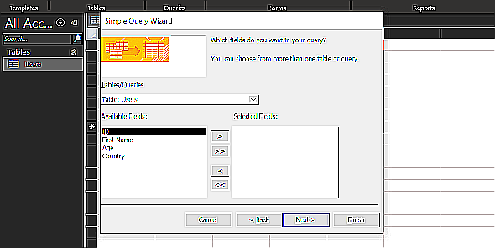
- Si vous souhaitez ajouter tous les champs, cliquez sur l'icône de double flèche vers la droite. Ensuite, frappez Suivant .
- Sélectionnez le Détail option et frapper Suivant au fond.
- Entrez un nom pour votre requête, sélectionnez le Modifier la conception de la requête option, et cliquez sur terminer .
- Vous pouvez désormais spécifier des critères personnalisés pour filtrer les enregistrements de votre table. Pour ce faire, placez votre curseur dans le Critères pour votre colonne, saisissez vos critères et appuyez sur l'icône d'enregistrement dans le coin supérieur gauche.
-
À titre d'exemple, nous allons configurer la requête pour n'afficher que les utilisateurs de moins de 35 ans. Nous allons taper
<35
dans le
Critères
champ pour le
Âge
colonne.
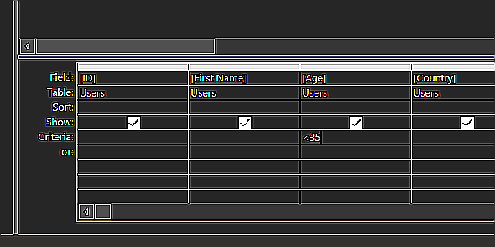
-
Double-cliquez sur votre requête dans le volet de navigation et vous verrez les enregistrements filtrés.
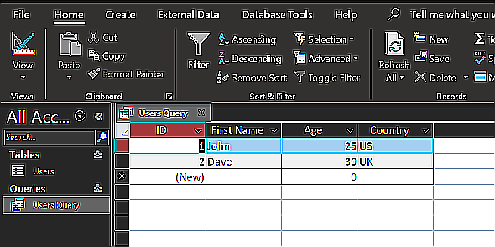
2. Comment exécuter une requête de mise à jour dans Microsoft Access
Un Mise à jour La requête ressemble beaucoup à une requête Select, mais celle-ci modifie les enregistrements de votre table. Cette requête modifie et met à jour les enregistrements de vos tables à l'aide de vos critères personnalisés.
Par exemple, si vous souhaitez modifier le pays de tous vos utilisateurs en Allemagne vers les États-Unis, vous pouvez créer un critère personnalisé qui recherche automatiquement les enregistrements requis et les met à jour pour vous.
Voici comment créer une requête de mise à jour dans Access:
- Dans Access, cliquez sur le Créer onglet et sélectionnez Assistant de requête .
- Suivez les instructions à l'écran pour ajouter les tables et les champs que vous souhaitez utiliser dans votre requête.
-
Lorsque votre requête s'ouvre en mode Création, cliquez sur
Mise à jour
du
Type de requête
section en haut. Cela convertira votre requête Select en requête Update.
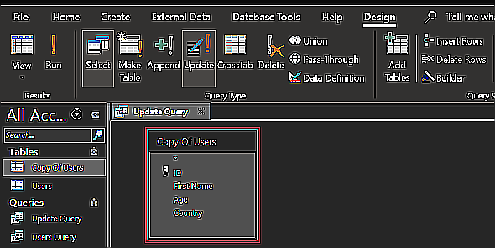
- Clique le Critères ligne de la colonne que vous souhaitez mettre à jour. Ensuite, entrez des critères personnalisés pour filtrer vos enregistrements. Nous utiliserons = Allemagne car nous voulons trouver tous les utilisateurs qui ont l'Allemagne comme pays dans le tableau.
-
Tapez ce que vous voulez remplacer l'enregistrement d'origine dans le
Mise à jour de
champ. Nous allons entrer
NOUS
car nous voulons mettre à jour tous les enregistrements de l'Allemagne aux États-Unis.
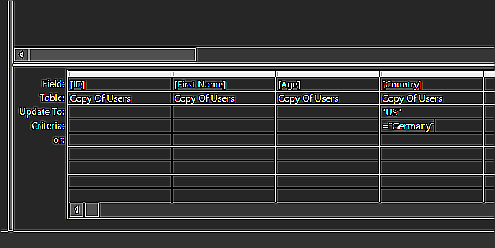
- presse Ctrl + Enregistrer pour enregistrer la requête.
- Double-cliquez sur votre requête dans le volet de navigation pour l'exécuter.
-
Vous recevrez une invite indiquant que la requête apportera des modifications à vos tables. Cliquez sur
Oui
continuer.
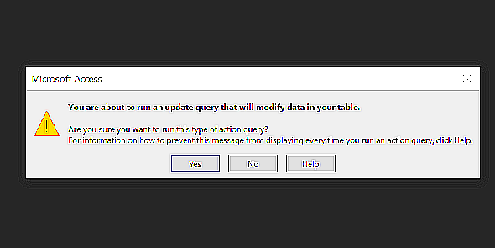
- Une autre invite affichera le nombre de lignes qui seront affectées. Cliquez sur Oui continuer.
- Ouvrez votre table et vous constaterez que la requête a mis à jour les enregistrements comme spécifié.
3. Comment exécuter une requête de suppression dans Microsoft Access
Si vous souhaitez supprimer certains enregistrements de vos tables, un Effacer query peut vous aider à le faire. Cette requête supprime les lignes de vos tables qui correspondent aux critères donnés. Vous êtes libre d'utiliser tous les critères de votre choix.
N'oubliez pas que vous ne pouvez pas restaurer les enregistrements une fois qu'ils ont été supprimés. Par conséquent, conservez une sauvegarde de votre base de données avant d'exécuter une requête de suppression. Si vous ne savez pas comment sauvegarder quelque chose, il vaut la peine de lire l'article de support Microsoft sur le processus de sauvegarde et de restauration .
Voici comment créer la requête:
- Clique le Créer onglet et sélectionnez Assistant de requête dans Access.
- Suivez les étapes habituelles pour effectuer une requête.
-
Une fois la requête créée et ouverte en mode Création, sélectionnez
Effacer
du
Type de requête
section en haut.
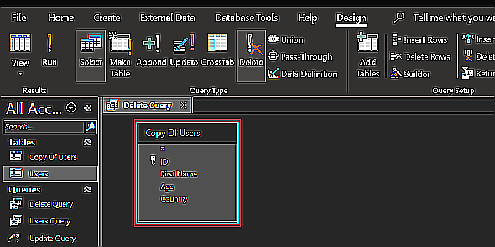
-
Saisissez les critères de suppression des enregistrements dans le
Critères
champ. À titre d'exemple, nous allons supprimer les enregistrements où le
Âge
la colonne est inférieure à
40
. Pour cela, nous allons taper
<40
dans le
Critères
champ.
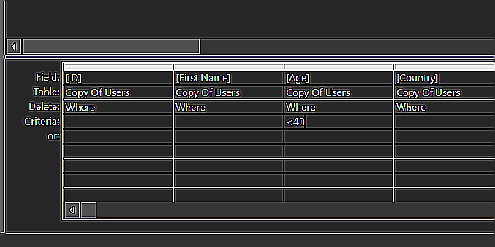
- presse Ctrl + Enregistrer pour enregistrer la requête.
- Exécutez la requête en double-cliquant dessus dans le volet de navigation.
- Cliquez sur Oui dans les deux invites qui apparaissent sur votre écran.
- Les enregistrements correspondants seront supprimés de votre table. Vous pouvez le vérifier en ouvrant le tableau.
4. Comment exécuter une requête Créer une table dans Microsoft Access
UNE Faire une table query crée une nouvelle table à partir des données filtrées de vos tables existantes. Si vous avez plusieurs tables et que vous souhaitez récupérer certains enregistrements de ces tables et créer une nouvelle table, c'est la requête que vous pouvez utiliser.
Vous pouvez également utiliser cette requête avec une seule base de données de table.
Voici comment créer une requête Créer une table dans Access:
- Clique le Créer onglet, sélectionnez Assistant de requête et suivez les instructions pour créer une requête de base.
-
Sur l'écran d'affichage de la requête, cliquez sur
Faire une table
dans le
Type de requête
section.
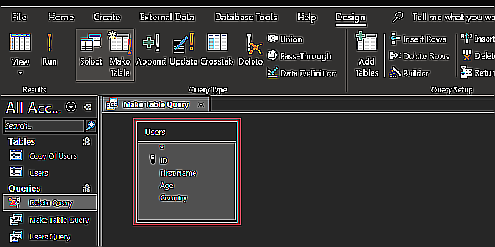
-
Une boîte apparaîtra vous demandant d'entrer un nom pour votre nouvelle table. Entrez un nom descriptif et cliquez sur
D'accord
.
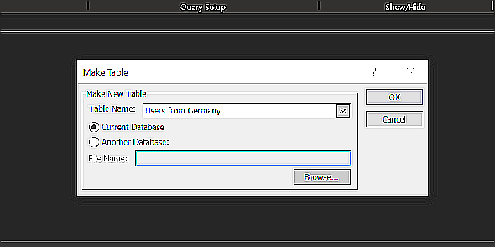
-
Placez votre curseur dans le
Critères
ligne de la colonne que vous souhaitez filtrer. Ensuite, tapez les critères pour filtrer vos enregistrements. Nous allons créer un nouveau tableau contenant les utilisateurs d'Allemagne. Nous allons donc entrer
= Allemagne
dans le
Critères
ligne pour le
Pays
colonne.
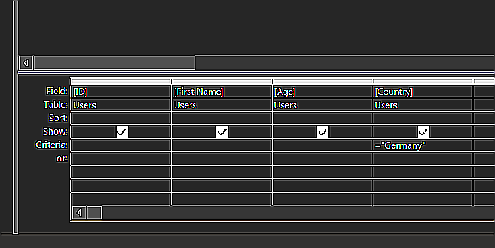
- Frappé Ctrl + S sur votre clavier pour enregistrer la requête.
- Double-cliquez sur votre requête pour l'exécuter.
- Frappé Oui dans les invites sur votre écran.
- Un nouveau tableau apparaîtra dans le volet de navigation. Double-cliquez dessus pour afficher vos enregistrements filtrés.
Trouvez des enregistrements dans Access sans tracas
Si vous avez des milliers d'enregistrements dans vos tables et que vous avez du mal à extraire certains enregistrements, les requêtes peuvent vous aider à trouver facilement les enregistrements dont vous avez besoin et même à effectuer des actions sur eux.
Si vous souhaitez ajouter plus de données à vos tableaux, Forms in Access est un moyen simple de le faire. Un formulaire aide à saisir de nouvelles données dans vos tableaux en vous permettant de vous concentrer sur une entrée à la fois. Cela permet d'éliminer la possibilité de modifier accidentellement d'autres enregistrements de vos tables.





