Comment faire de Notepad ++ comparer deux fichiers avec un plugin
Added 2019-07-31
Bloc-notes ++ est un éditeur de code et de texte gratuit et à code source ouvert, doté de nombreuses fonctionnalités pour les utilisateurs occasionnels et les programmeurs. Il prend en charge divers langages de programmation avec une coloration syntaxique personnalisée, la saisie semi-automatique et le pliage de code.
L’inclusion d’outils d’édition sophistiqués, d’options de style définies par l’utilisateur et de la prise en charge des plug-ins est comme une cerise sur le gâteau. Un tel plugin puissant est le Notepad ++ Comparer le plugin qui vous permet de voir la différence visuelle entre les deux fichiers. Nous allons vous montrer comment utiliser ce plugin pour comparer deux fichiers dans Notepad ++.
Notions de base de l'admin plugins dans Notepad ++
Plugin Admin ou Manager est le référentiel de plusieurs dizaines de plug-ins permettant d'étendre les fonctionnalités de Notepad ++. Avant de commencer à les utiliser, vous devez faire attention à quelques paramètres lors de l'installation de l'application.
Sur le Choisir un composant écran lors de l'installation, assurez-vous de sélectionner le Douane option de la liste déroulante et vérifier Plugins Admin boîte. De nombreux utilisateurs ignorent les étapes d'installation. Si vous le faites, le gestionnaire de plug-in ne sera pas installé. Lentement, suivez les étapes lors de l'installation de Notepad ++.
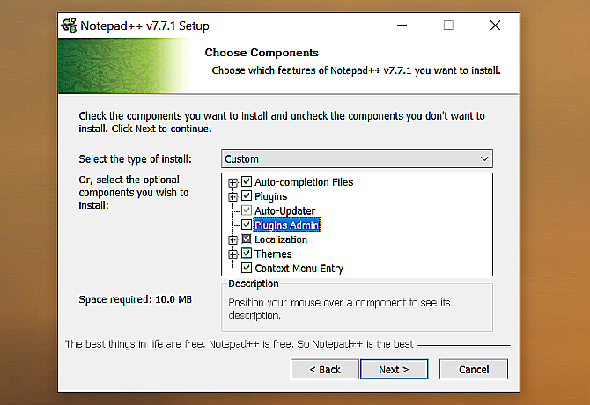
Notepad ++ conserve les fichiers de configuration dans la \ Utilisateurs [Nom d'utilisateur] \ AppData \ Roaming \ Notepad ++ \ plugins dossier.
Si vous envisagez d’utiliser cette application sur un autre ordinateur ou dans un lecteur USB, cochez Ne pas utiliser% APPDATA boîte.
Vos fichiers de configuration resteront dans le dossier Program Files.

Plugins Admin répertorie tous les plugins disponibles et installés. À partir de là, vous pouvez installer, mettre à jour ou supprimer les plug-ins installés. Une version remaniée est entrée en vigueur dans les versions 7.6 et supérieures. Si vous souhaitez utiliser les plugins, mettez à niveau Notepad ++.
Installer le plugin Compare
Ouvrez le Bloc-notes ++. Aller vers Plugins & gt; Plugins Admin pour ouvrir le gestionnaire de plugins. Dans la fenêtre contextuelle qui apparaît, tapez Comparer sur la barre de recherche. Cochez la case, puis cliquez sur Installer . Une fois le plugin installé, l'application redémarre.
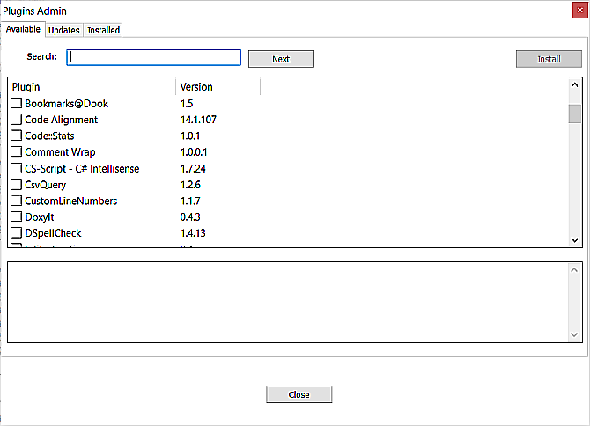
Clique le Comparer option d'outil du Brancher menu. A partir de maintenant, vous pouvez télécharger le dernière itération de ce plugin (version 2.0.0) de Github. Les versions 32 bits et 64 bits sont disponibles.
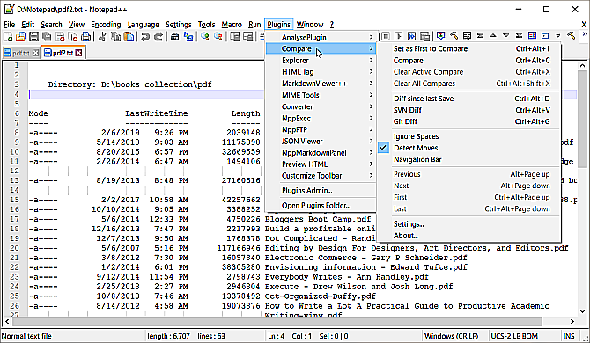
Comment comparer deux fichiers dans Notepad ++
Le plugin de comparaison suppose que vous souhaitiez comparer une ancienne version de votre travail à la nouvelle version. Ouvrez deux fichiers (A, B) dans Notepad ++ que vous souhaitez comparer. Le fichier B (nouveau) est comparé au fichier A (ancien).
Ensuite, accédez à Plugins & gt; Comparer le menu & gt; Comparer .
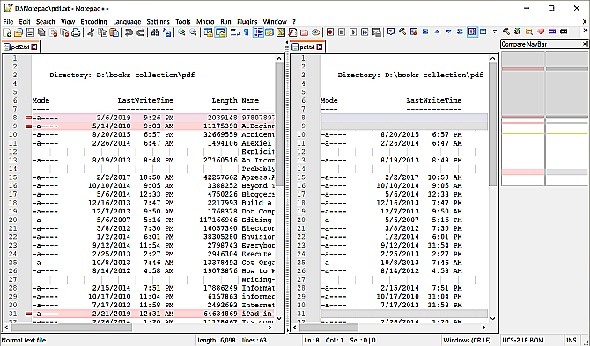
Il montre la différence / comparaison côte à côte, comme indiqué dans la capture d'écran. Vous pouvez définir n'importe quel fichier ouvert comme fichier par défaut en cliquant sur Définir comme premier à comparer . Vous pouvez ensuite choisir le fichier sélectionné pour le comparer aux autres, quel que soit le mode choisi.
Couleurs et Symboles
Le plugin de comparaison utilise diverses couleurs et symboles pour indiquer les modifications apportées à votre fichier. Vous auriez pu ajouter, supprimer, déplacer ou modifier la ligne.
- Ajoutée (+): la ligne n'existe que dans le nouveau fichier et non dans les anciens. La couleur de surbrillance est verte.
- Supprimé (-): la ligne n'existe pas dans le nouveau fichier et n'est présente que dans l'ancien fichier. La couleur de surbrillance est le rouge.
- Déplacé: la ligne apparaît une fois dans l'autre fichier et à un emplacement différent.
- Modifié: la majeure partie de la ligne est identique dans les deux fichiers. Les modifications apparaissent en orange.
Remarque: Si vous décochez la Détecter les mouvements option dans Plugins & gt; Comparer le menu la signification des symboles change. Par conséquent, chaque fois que vous comparez deux fichiers dans une session, cochez toujours cette option.
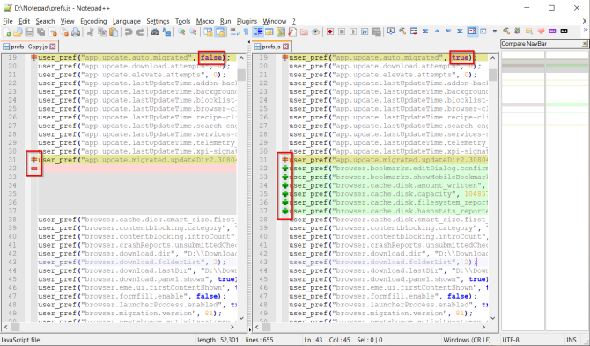
Barre de navigation
La barre de navigation située à droite du Notepad ++ est pratique lorsque vous comparez des fichiers volumineux. Dans un gros fichier, il est difficile et fastidieux de parcourir tout le fichier en allant de haut en bas. La barre de navigation fonctionne comme un plan du site et un navigateur de signets.
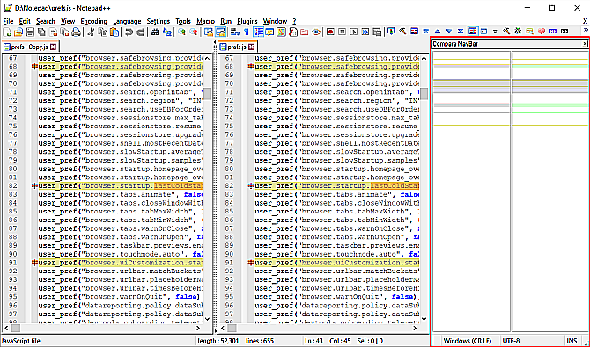
Cliquez sur la zone sélectionnée pour faire défiler votre fichier. Comme il utilise la même convention pour les couleurs et les symboles, vous saurez quelle ligne a été ajoutée, supprimée et bien plus en un coup d’œil.
Changer les modes de vue
Par défaut, lorsque vous comparez deux fichiers, le mode double vue est utilisé. Cliquez avec le bouton droit sur la pince et choisissez Tourner à droite ou à gauche . Il divise la fenêtre horizontalement ou verticalement.
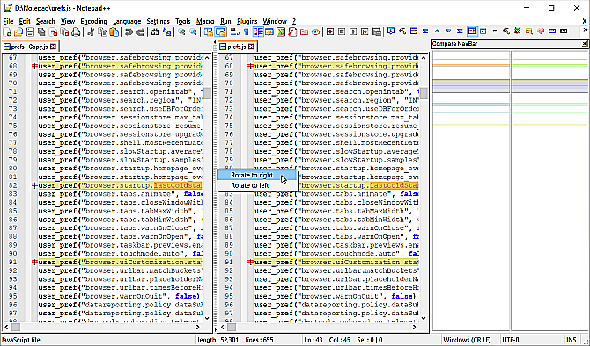
Et si vous continuez à faire pivoter, votre ancien fichier apparaît à gauche, tandis que le nouveau fichier apparaît dans le panneau de droite. Il est recommandé de redémarrer Notepad ++ après avoir basculé de la division horizontale vers la division verticale ou inversement.
Utilisation rapide du plugin Notepad ++ Compare
Nous avons souvent besoin de comparer deux fichiers. L'outil vous permet de comparer les fichiers d'origine et modifiés et de répertorier les lignes que vous avez modifiées. Il a de nombreuses utilisations pratiques:
- Si vous travaillez sur un code et souhaitez voir les modifications apportées par d'autres personnes, un outil de comparaison peut faciliter la comparaison.
- Vous pouvez vérifier précisément la ligne avec les erreurs de code, les défauts dont vous ne vous souvenez pas et trouver la source de votre problème.
- Toute différence est mise en évidence dans diverses teintes de couleurs claires et sombres pour vous aider à identifier les changements.
- Vous pouvez comparer des fichiers dans un dossier et savoir quel répertoire manque quels fichiers. Ceci est utile si vous avez une grande collection de musique ou d'ebooks sur votre ordinateur.
Lorsque vous cliquez sur le Comparer menu, il affiche une fenêtre contextuelle avec toutes les commandes et options. Il répertorie même les raccourcis clavier pour ces commandes.
Explorez les paramètres
Le plugin de comparaison a toutes les fonctionnalités de base d'un standard Diff outil. Cliquez sur Réglages pour voir la liste des options que vous pouvez modifier.
- Paramètres de couleur : Cette option vous permet de définir un code couleur pour Ajoutée, Supprimé, Déplacé, et Modifié ligne. Pour chaque option, vous pouvez choisir une couleur différente, modifier la couleur de surbrillance et sa transparence.
- Paramètres du menu : Cette option vous permet de personnaliser les positions du fichier. Le premier est détermine si vous comparez l'ancien ou le nouveau fichier. Ancienne position du fichier vous permet de positionner l'ancien fichier dans les vues gauche ou droite (haut / bas en division verticale). Single-view default compare to vous permet de comparer le fichier actif dans un mode d'affichage simple avec le fichier précédent ou suivant.
- Avertir de l'inadéquation des encodages : affiche un message d’avertissement sur la tentative de comparaison de deux fichiers avec des encodages différents.
- Enveloppement autour des diffs : Détermine s’il doit activer la Prochain commande en atteignant le dernier diff et aller au premier diff.
- Aller au premier diff après re-comparer : Lorsque cette case n'est pas cochée, la position du curseur ne changera pas lors d'une nouvelle comparaison.
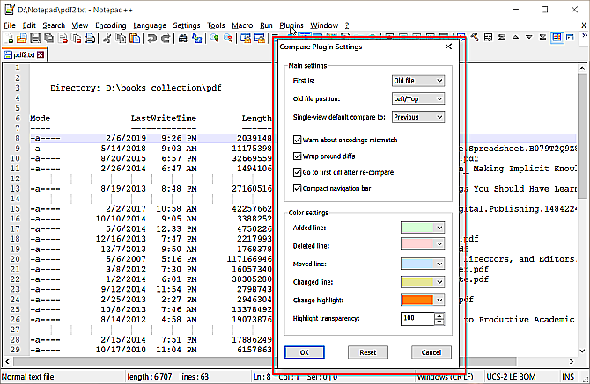
Comparer les fichiers Microsoft Office
Notepad ++ est un éditeur de code et de texte flexible. Vous pouvez le personnaliser à n'importe quel niveau en fonction de vos besoins. Le plugin de comparaison est un exemple solide qui montre la puissance des plugins. Vous pouvez comparer un texte, un fichier de démarquage ou tout autre fichier de langage de programmation.




